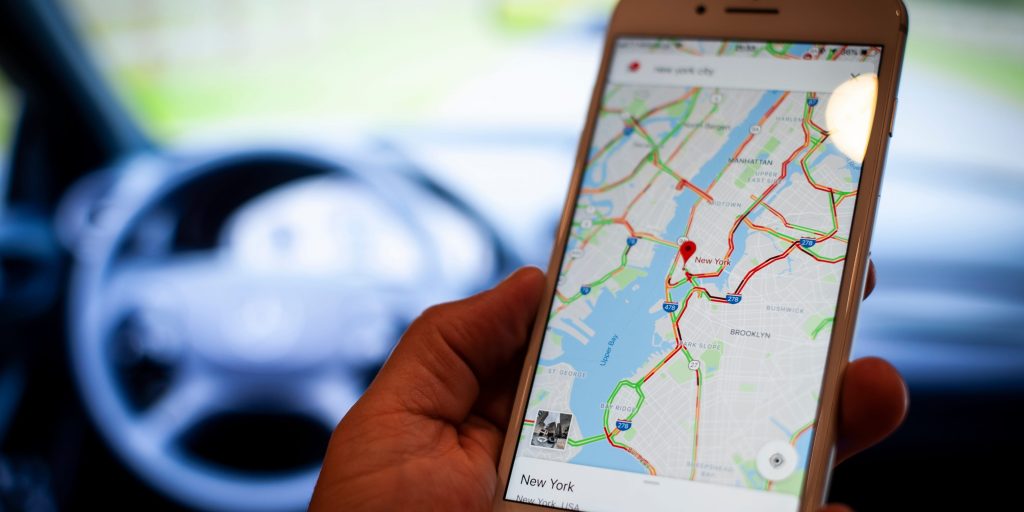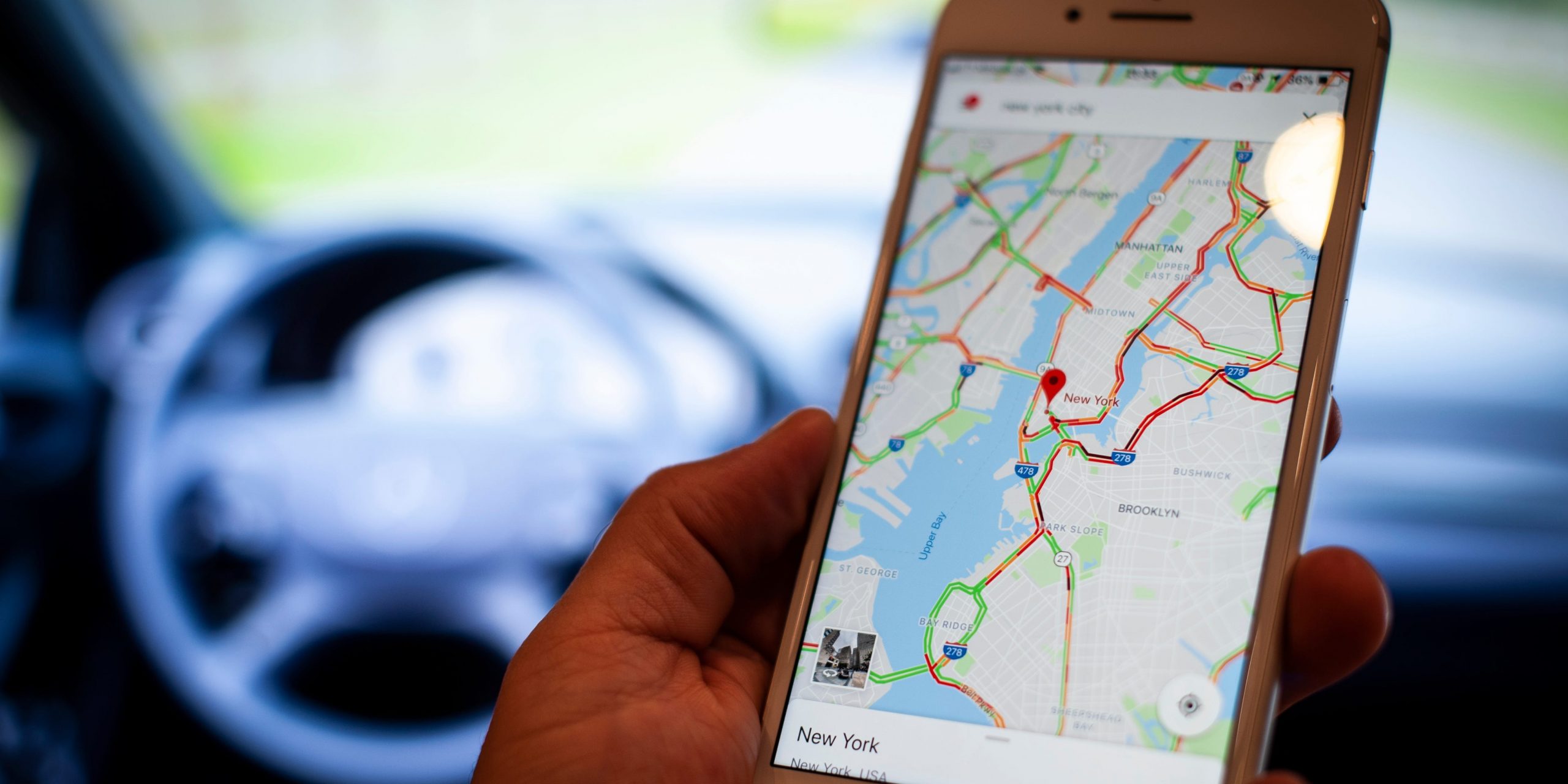
Jaap Arriens/NurPhoto via Getty Images
- You can measure distance on Google Maps to give you the approximate mileage between any two points (or more) that you place on the map.
- When using Google Maps on a computer, right-click a spot on the map and choose Measure distance, then just click to add more points to measure the distance.
- On a mobile device, you can drop a pin by tapping the screen and use the pop-up window for the pin to measure distances.
- Visit Insider's Tech Reference library for more stories.
You may know Google Maps as the ubiquitous turn-by-turn navigation software on your phone, but it's surprising how much else you can do with the mapping software.
One handy feature is the ability to measure the real-world distance between any number of selected points. This way, you can quickly find the straight-line distance between two cities, or the approximate distance along an irregular path by placing multiple points like breadcrumbs.
How to measure distance in Google Maps on a computer
1. Open Google Maps in a web browser.
2. Right-click anywhere on the map that you want to set as a starting point. In the dropdown menu, choose Measure distance.
![[measure-distance-google-maps1.png: / The right-click context menu in Google Maps in a browser.]](https://cdn.businessinsider.nl/wp-content/uploads/2021/10/616045dbd62be70019c00c24.png)
Dave Johnson
3. Click a second location on the map to find the distance to that point. At the bottom of the page, you'll see a pop-up window display the total distance so far.
4. If you want to measure a more complicated path, you can continue laying down additional points by clicking. After each new point, you will see the distance at the bottom of the page update.
![[measure-distance-google-maps2.png: / Finding the distance between points in Google Maps in a browser.]](https://cdn.businessinsider.nl/wp-content/uploads/2021/10/6160464e5ae4fe0018a71013.png)
Dave Johnson
5. When you're done, click the X to close the pop-up window at the bottom of the page.
How to measure distance in Google Maps on an iPhone or Android
1. Start the Google Maps app on your mobile device.
2. Tap and hold a position on the map where you'd like to start measuring. A red pin will drop.
![[measure-distance-google-maps3.png: / A dropped pin in Google Maps on the iPhone.]](https://cdn.businessinsider.nl/wp-content/uploads/2021/10/61604d98d62be70019c00dfe.png)
Dave Johnson
3. Tap the pop-up at the bottom of the screen for the dropped pin.
4. Tap Measure distance.
![[measure-distance-google-maps4.png: / The details page for a dropped pin in Google Maps on iPhone.]](https://cdn.businessinsider.nl/wp-content/uploads/2021/10/61604dff5ae4fe0018a71232.png)
Dave Johnson
5. When the pop-up disappears, move the map until the target is positioned over the new location where you want to measure. (Note that you're moving the map, not the point.) Then, at the bottom of the screen, tap Add point. You should see the distance in the lower left of the screen.
6. If you want to measure a longer or more complex path, you can continue adding points. To do that, move the map again and you'll see that a new line segment appears with a new target. When it's where you like, tap Add point again. After each new point, you should see the distance update.
![[measure-distance-google-maps5.png: / Finding the distance between points in Google Maps on iPhone.]](https://cdn.businessinsider.nl/wp-content/uploads/2021/10/61604e295ae4fe0018a71246.png)
Dave Johnson
7. When you're done, tap the Back arrow at the top left of the screen.