
Hollis Johnson
- To make Google Chrome the default browser on your iPhone, you’ll need to open its Settings page.
- If you’ve updated your iPhone to iOS 14 or newer, you can set a variety of internet browser apps as your default.
- Once you’ve made Chrome the default browser on your iPhone, you can move its icon to the Dock to replace the Safari icon.
- Visit Business Insider’s Tech Reference library for more stories.
The iPhone has been out for over a decade, and for most of that time, Apple has only allowed one browser to be the default: Safari, the one they built.
But starting with iOS 14, you can now change the default internet browser (as well as your default email app) by going into your Settings. This means that Google Chrome fans can finally set the app as their default, and use it for all their browsing.
Here’s how to set Google Chrome as the default internet browsing app on your iPhone, and how to fully replace Safari.
Check out the products mentioned in this article:
iPhone 11 (From $699.99 at Best Buy)
How to make Chrome the default browser on your iPhone
First of all, make sure that you’ve downloaded the Chrome app and opened it at least once.
1. Open your iPhone’s Settings app and scroll down until you find the long list of your apps.
2. In this list, tap "Chrome." This will open the app's specific settings.
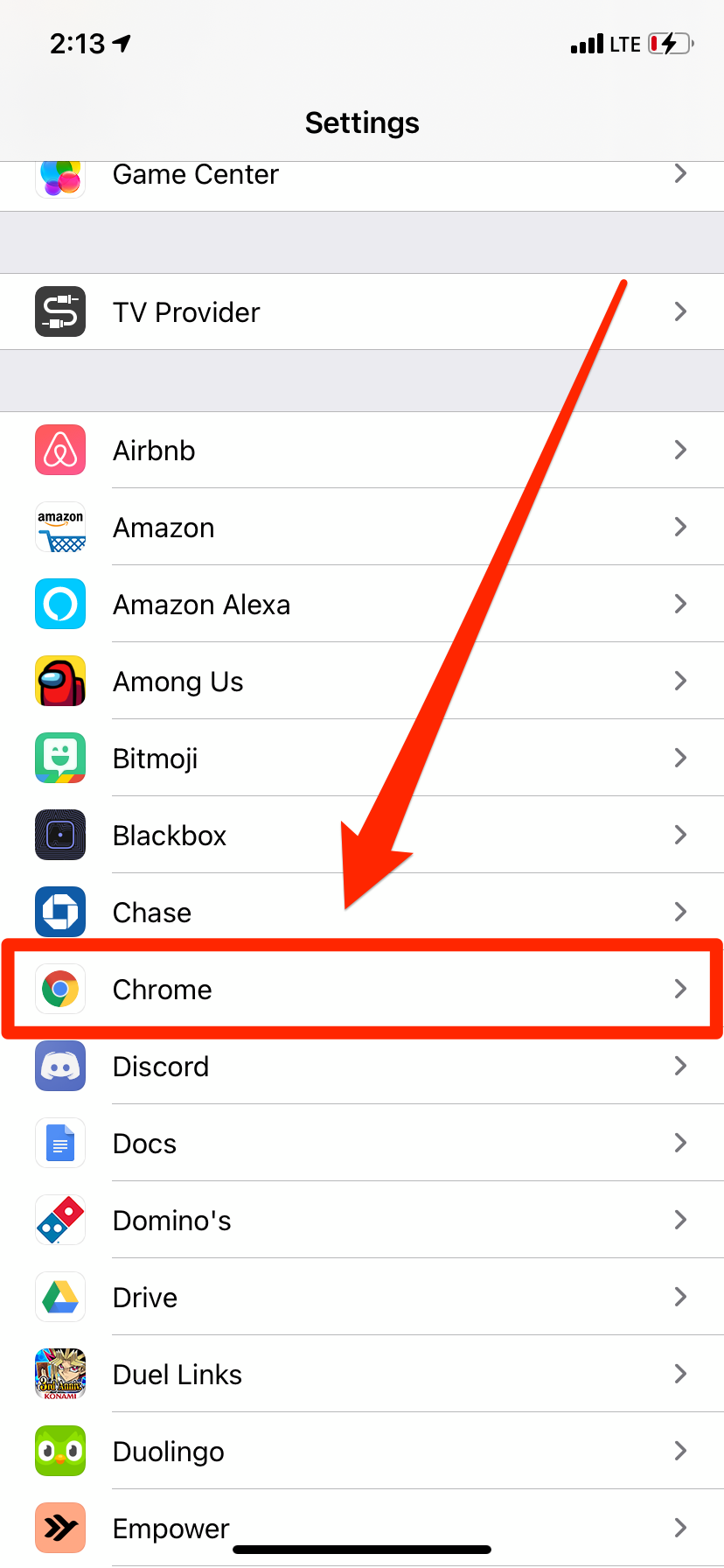
William Antonelli/Business Insider
3. Tap the tab that's labeled "Default Browser App." You'll be shown all the browsers installed on your iPhone.
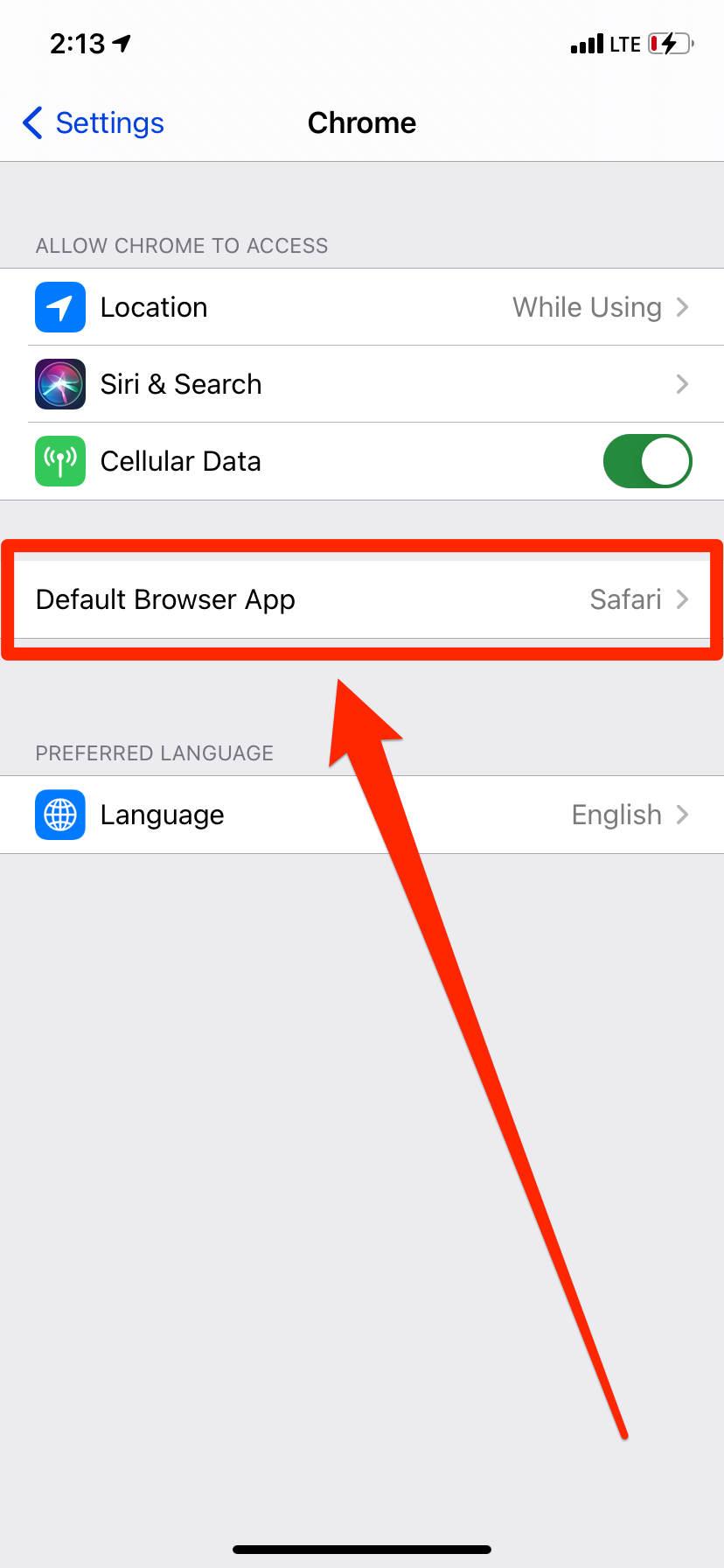
William Antonelli/Business Insider
4. Select Chrome. A checkmark will appear next to it.

William Antonelli/Business Insider
Google Chrome is now the default browser on your iPhone. Whenever an app tries to open the internet, it'll open Chrome instead of Safari.
Once you've done this, you should add Chrome to your phone's Dock. This will ensure you never lose it.
How to add Chrome to the Dock on your iPhone
If you already have four apps in the Dock, you need to begin by removing one of them to make room for Google Chrome.
1. Tap and hold an app icon until a pop-up appears. In this pop-up, select "Edit Home Screen."
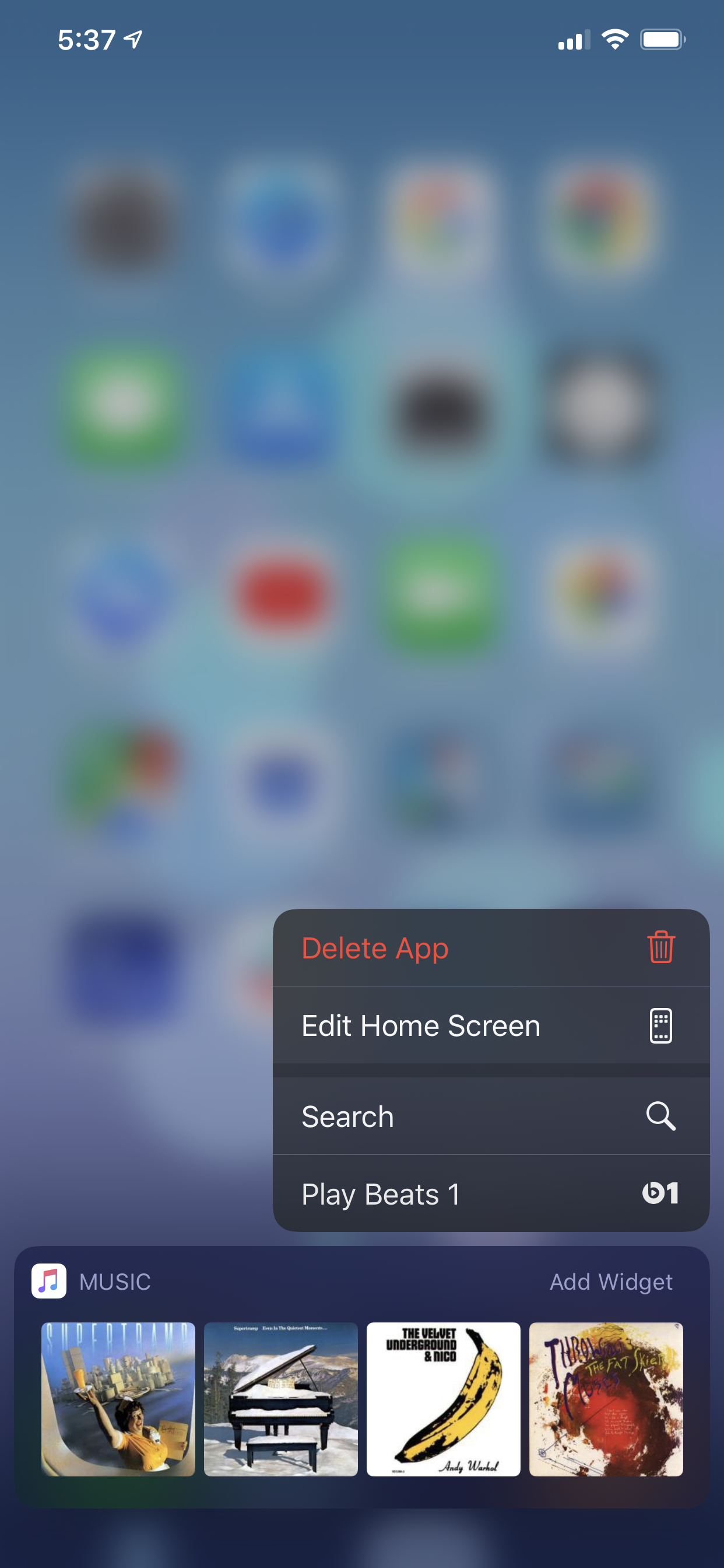
Dave Johnson/Business Insider
2. Drag the app out of the Dock and place it on the Home screen.
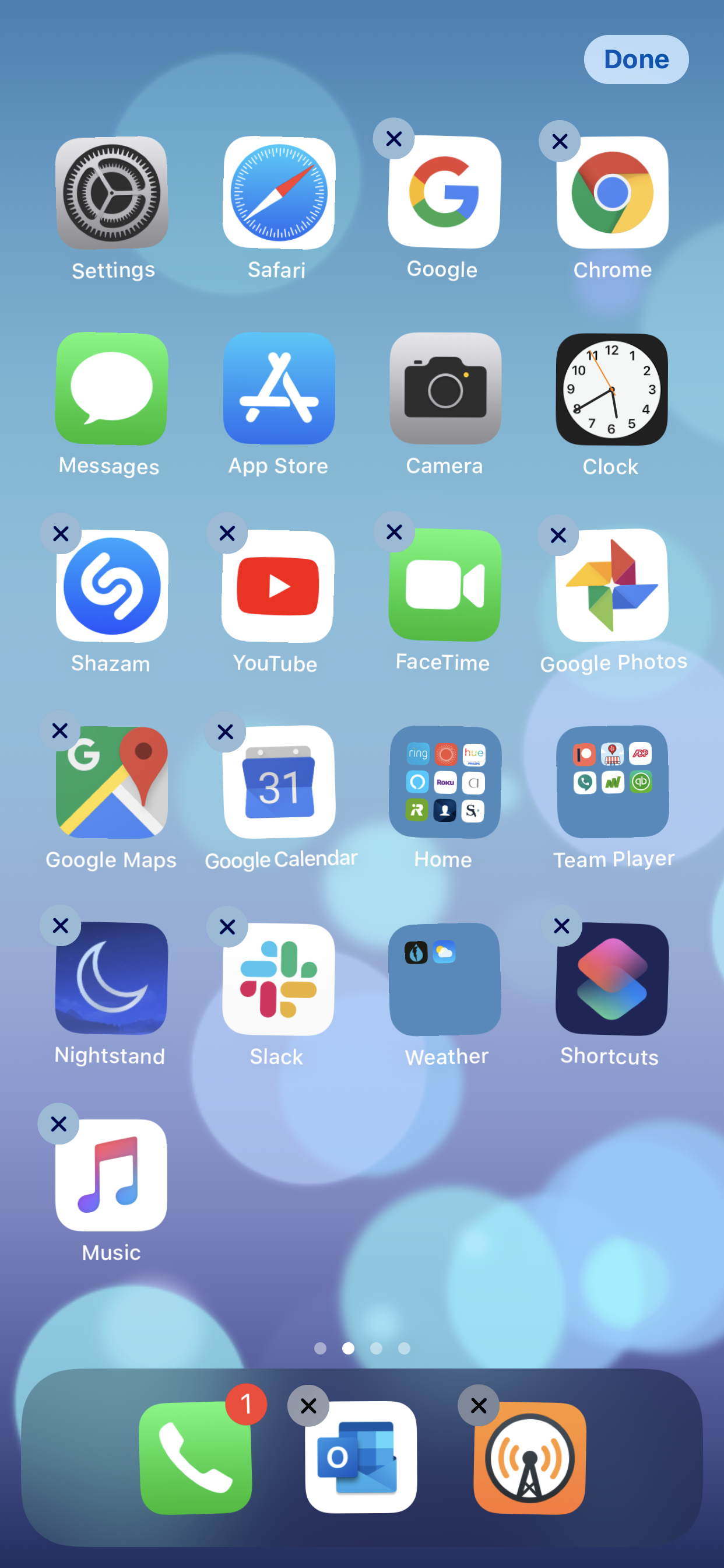
Dave Johnson/Business Insider
3. Tap and drag the Chrome app icon into the Dock.
4. Tap "Done" in the upper-right corner of the screen.
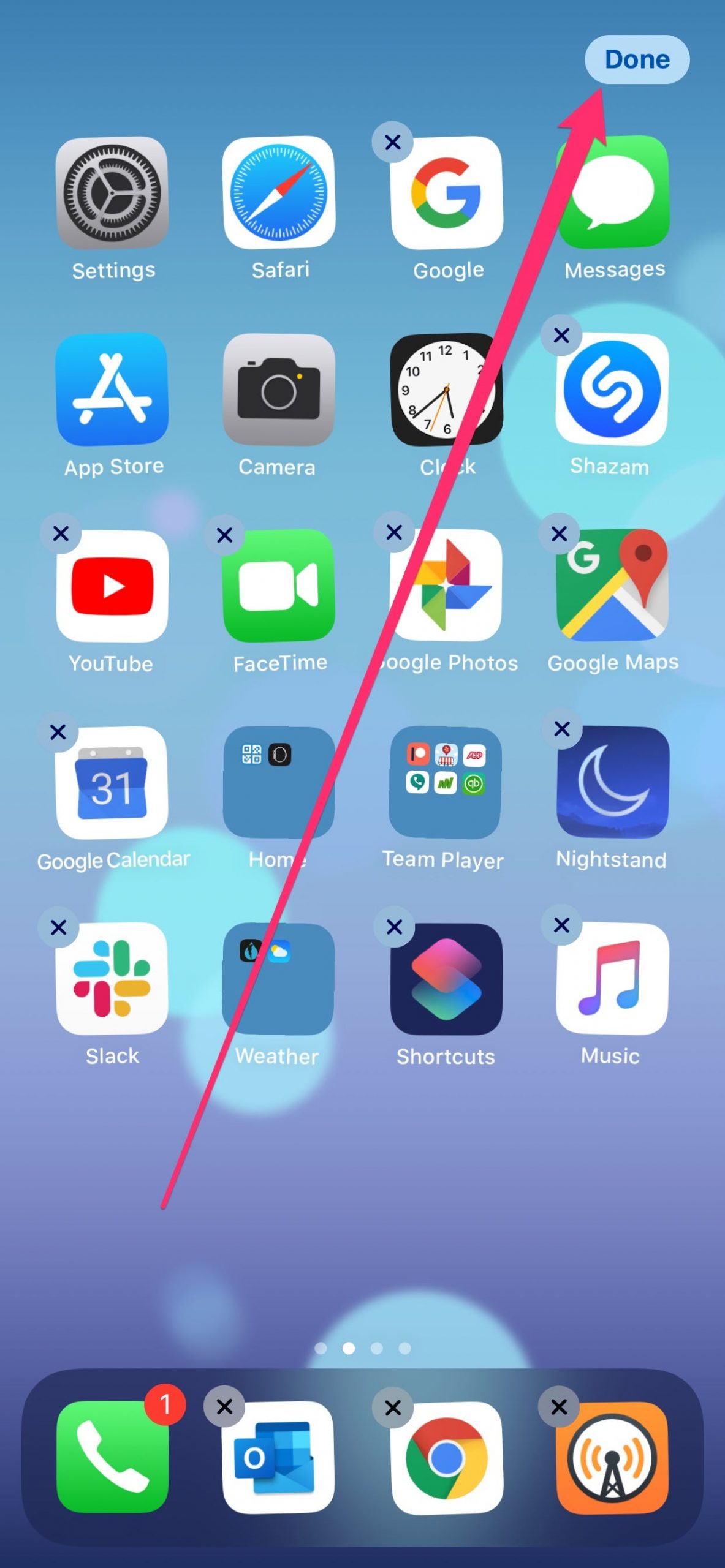
Dave Johnson/Business Insider
Related coverage from Tech Reference:
-
How to keep your iPhone screen on for a longer time, or set it to 'never' turn off
-
How to find and use the new App Library on your iPhone in iOS 14, to organize or browse through all of your apps
-
How to add widgets on your iPhone to quickly access information from your favorite apps in 'Today View'
-
How to hide app pages on your iPhone with iOS 14, and declutter your home screen
-
How to transfer all of your apps onto a new iPhone, using iCloud or the App Store
