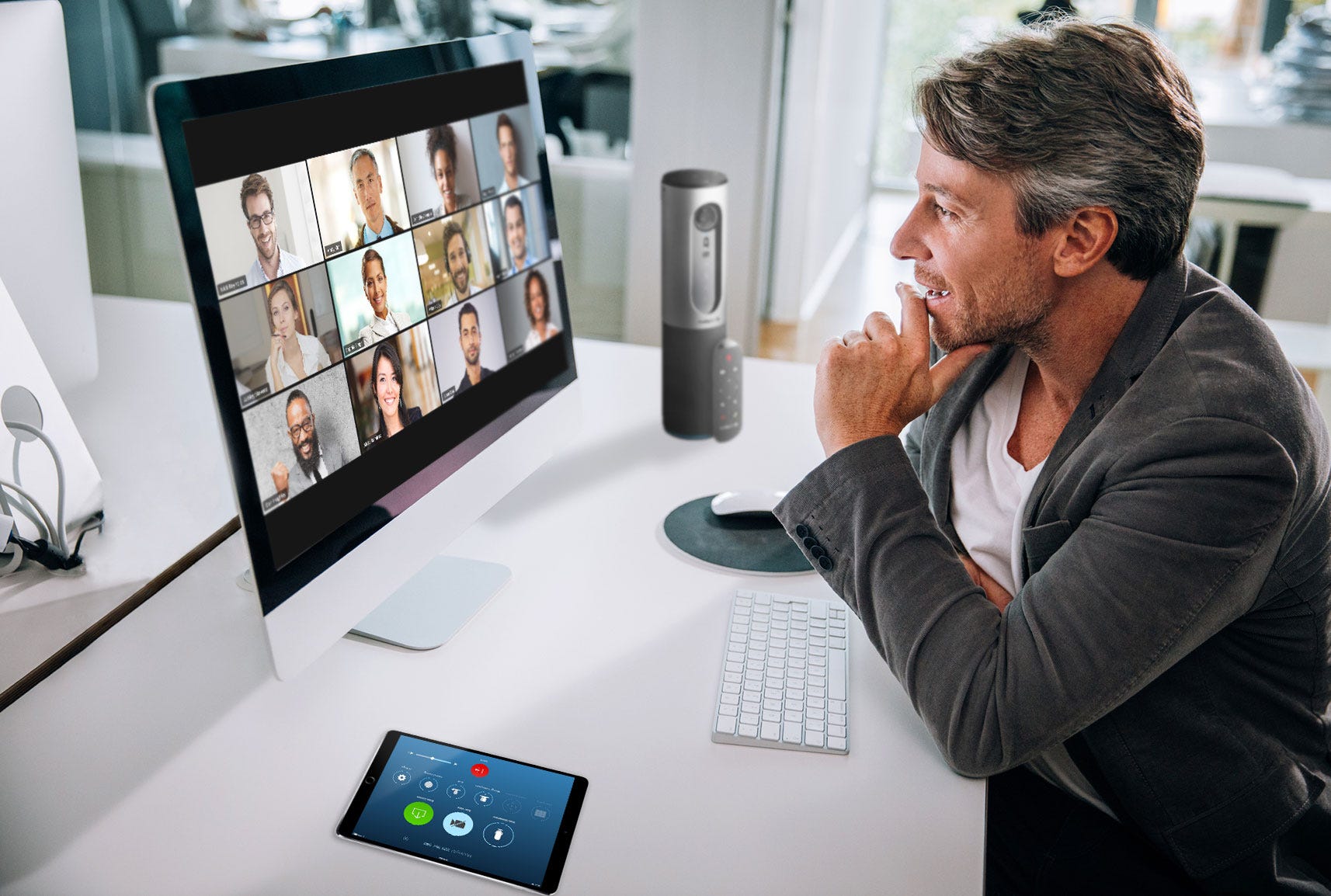- It’s easy to make a Zoom account on either your desktop or mobile device.
- You can sign up for the video conferencing service from your Mac or PC or from your phone or tablet after downloading the app.
- To sign up, you’ll need to download the app and then complete three steps on your internet browser, and have access to your email to verify your account.
- While you can still join a Zoom meeting without making an account, it’s extremely helpful to have your own so you can invite others to meetings and keep track of your remote calendar.
- Visit Business Insider’s homepage for more stories.
It’s easy to sign up for a Zoom account – whether you choose to do so on your computer or your mobile device.
If you plan to use Zoom often – especially with large businesses and universities turning to remote work due to COVID-19 – it’s best to download the app first and then sign up.
You’ll need access to your email account to verify your profile and confirm a password. One you sign up, Zoom will open in your browser of choice.
While you can still join a Zoom meeting without making an account, it’s extremely helpful to have your own so you can keep track of appointments when working remotely.
Here's how to do it.
Check out the products mentioned in this article:
MacBook Pro (From $1,299.99 at Best Buy)
Lenovo IdeaPad (From $299.99 at Best Buy)
iPhone 11 (From $699.99 at Best Buy)
Samsung Galaxy S10 (From $899.99 at Best Buy)
iPad (From $329.99 at Best Buy)
How to make a Zoom account on your mobile device
The sign-up process for Zoom in the mobile app on iPhone, Android, or iPad looks the same.
1. After downloading the app from the App Store or Play Store, tap to open it. Tap "Sign Up" on the welcome page. The other options will be "Sign In" (if you already have an account) or "Join a Meeting" (if you were sent a meeting ID via email or text).
2. Tap "Sign In."

3. Enter the email address that you'd like to use for this account, followed by your first and last name.
4. Check the box next to "I agree to the Terms of Service."
5. Tap "Sign Up" in the top-right corner.
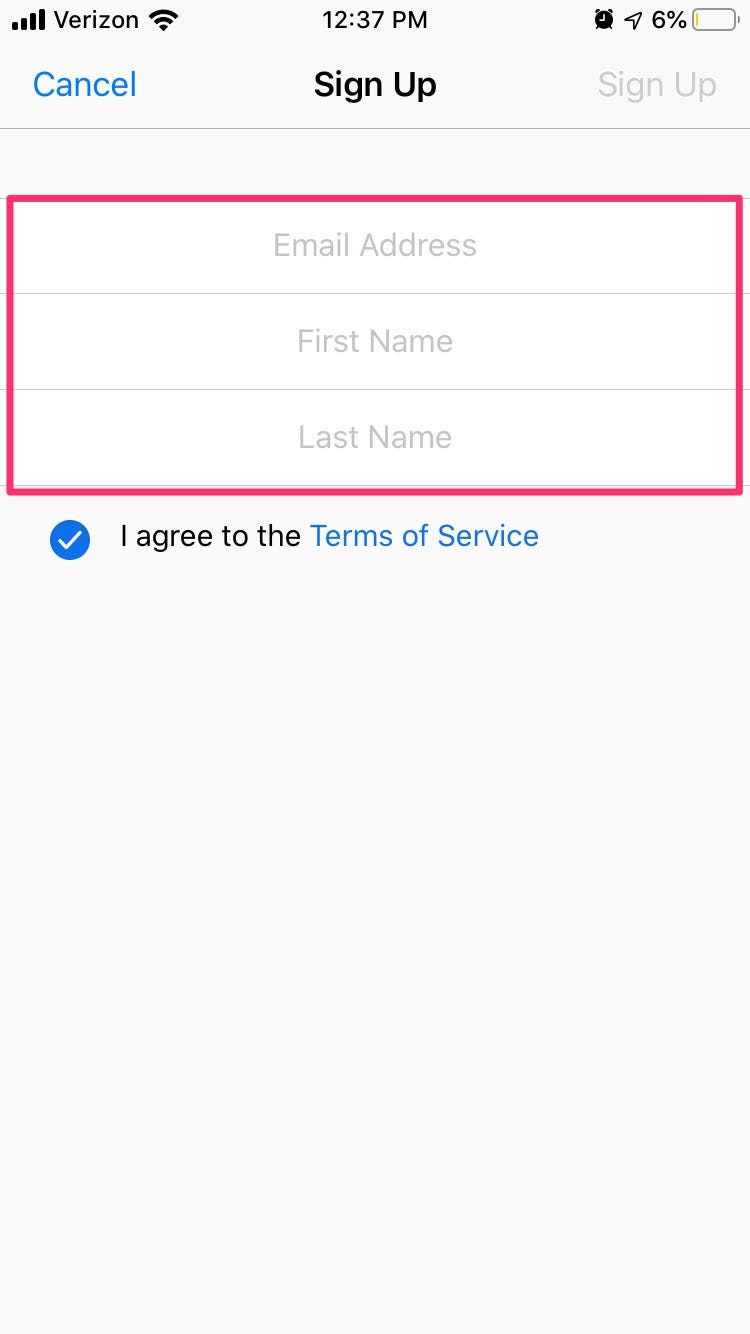
6. A pop-up will appear informing you that a confirmation email was sent to the email address you chose. Tap "OK" to close the pop-up and open your preferred email app to check your inbox.

7. Tap to open the message in your inbox. Scroll and tap the blue "Activate Account" option. This will open the browser on your phone or tablet.

8. Begin the first step of confirming your account information and choosing a password. Re-enter your first and last name. Type a password and then retype the same password to confirm.
- If your password does not meet Zoom's requirements, instructions will appear. For example, the password must include at least eight characters and at least one letter and number.

9. The second step will prompt you to invite colleagues to a meeting now. If you're in a hurry to do so, you can complete this step, but if you're simply setting up your account to use in the future, opt to skip instead.

10. The third step encourages you to start a meeting now. Again, you can skip this step by tapping "Go to My Account."

11. Enter the email address and password you just chose.
12. Check the "Stay signed in" option and then tap the blue "Sign In" button to log in on your browser. Once these steps are completed, you can go back to the app you downloaded. (Most browsers will even prompt you with a message to open the app at the top of the page.)

13. Tap the "Sign In" option this time instead of "Sign Up."

14. Enter your email address and password.
15. Tap the blue "Sign In" option to complete the process.

You have now successfully created your account and are signed in on your device.
How to make a Zoom account on your computer
Signing up for Zoom looks similar on your desktop, though it may be even easier to complete the required steps on your browser.
While you can use the Zoom platform through your browser, it may be helpful to download the app so you can access it whenever you'd like if you plan to use Zoom often for work-related calls.
1. Click to open the Zoom app on your Mac or PC.

2. Click "Sign In."

3. Click "Sign Up Free."

4. This will automatically open the Zoom website on your default browser.
5. Enter your email.
6. Click the blue "Sign Up" button.

7. The next page will include a note on how to access your activation email (and resend it if you did not receive it).

8. Open your inbox and locate the activation email.
9. Click the blue "Activate Account" button.

10. This will open the Zoom signup page in your browser. Enter your first and last name, along with your password.

11. The second step will prompt you to add colleagues at this time. Click "Skip this step" to move on to the final step.

12. The final step will prompt you to start a test meeting. Instead, click "Go to My Account." You should already be signed in on your browser.

13. Reopen the Zoom app on your desktop if you'd like to use the service there. Click "Sign In" again.
14. Enter your email and password. Check the "Keep me signed in" option especially if you plan to use the service often followed by the "Sign In" button to complete the login process.

You are now logged in with your brand new account.
Related coverage from How To Do Everything: Tech:
-
How to use the 'raise hand' feature in Zoom on a computer or mobile device
-
How to add Zoom to your Google Calendar by installing an add-on
-
'What is a Zoom Room?': Zoom's virtual meeting room service, explained
-
'Where does Zoom save recordings?': How to find your Zoom meeting recordings in 2 ways
-
You can use Google Hangouts internationally to connect with others abroad, but it may cost a fee