
Westend61/Getty Images
- To make a new Wi-Fi password for your internet router, you’ll need to access the router’s settings page using a web browser.
- Every router is different, but the steps to make a Wi-Fi password are similar across devices.
- The information you’ll need to open your router’s settings may be written on the router, or in the instruction manual that came with it.
- Visit Business Insider’s Tech Reference library for more stories.
It’s not often that you need to set up a new internet router. And anyone who’s done it – or had to call their ISP to do it for them – knows that it can be an annoying process. Once you’ve set it up, you probably just want to kick back and put on YouTube.
Unfortunately, before you relax, there’s one last step: Setting a new Wi-Fi password.
Your Wi-Fi password is the single best defense against people stealing your Wi-Fi and hogging your bandwidth. Keeping the default password makes it easy for people to get in. And making a new password – or changing your existing Wi-Fi password – isn’t difficult.
Note that every router is different. This means that the exact process to make a Wi-Fi password will differ for each user. But most routers work in a generally similar way, so here’s a step-by-step guide to help take you through your router’s settings.
How to make a Wi-Fi password for your router
Once your router is out of the box, plugged in, and connected to your internet source, you’re about ready to go. Grab the instructions that came with your router and keep them handy for future steps.
If you didn't buy your router, but instead got it from your ISP, the information you need might be written on the router. Check for a sticker or piece of paper with numbers and codes.
Here are the basic steps:
1. To find your router's settings, you'll need its IP address.
You can usually find the IP address in the instruction manual or printed on the router. You can also look up your specific router model online - there's a good chance that you'll be able to find the default IP on the manufacturer's website.
2. Grab your computer or phone and open a web browser. Type the IP address into your browser like you would any other website, and go to it.
3. You'll likely be presented with a page showing your router's basic information, along with a link to log into it. Click that login link.
4. Every router comes with a default username ("admin" is most common) and sometimes a password like "1234" or "admin." You should be able to find this information on the manufacturer's website, or in the manual. Sometimes, the password and username will be printed on a label stuck to the router itself. That will be enough to access the settings page.
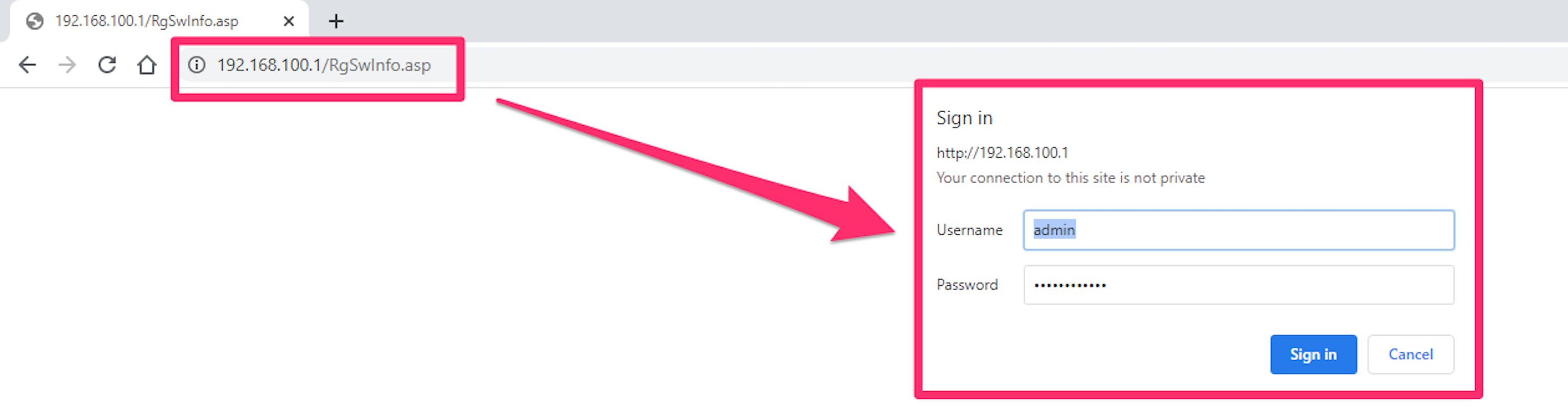
William Antonelli/Business Insider
5. Every dashboard is different, but look for a "Settings" or "Wireless Network" tab or menu.
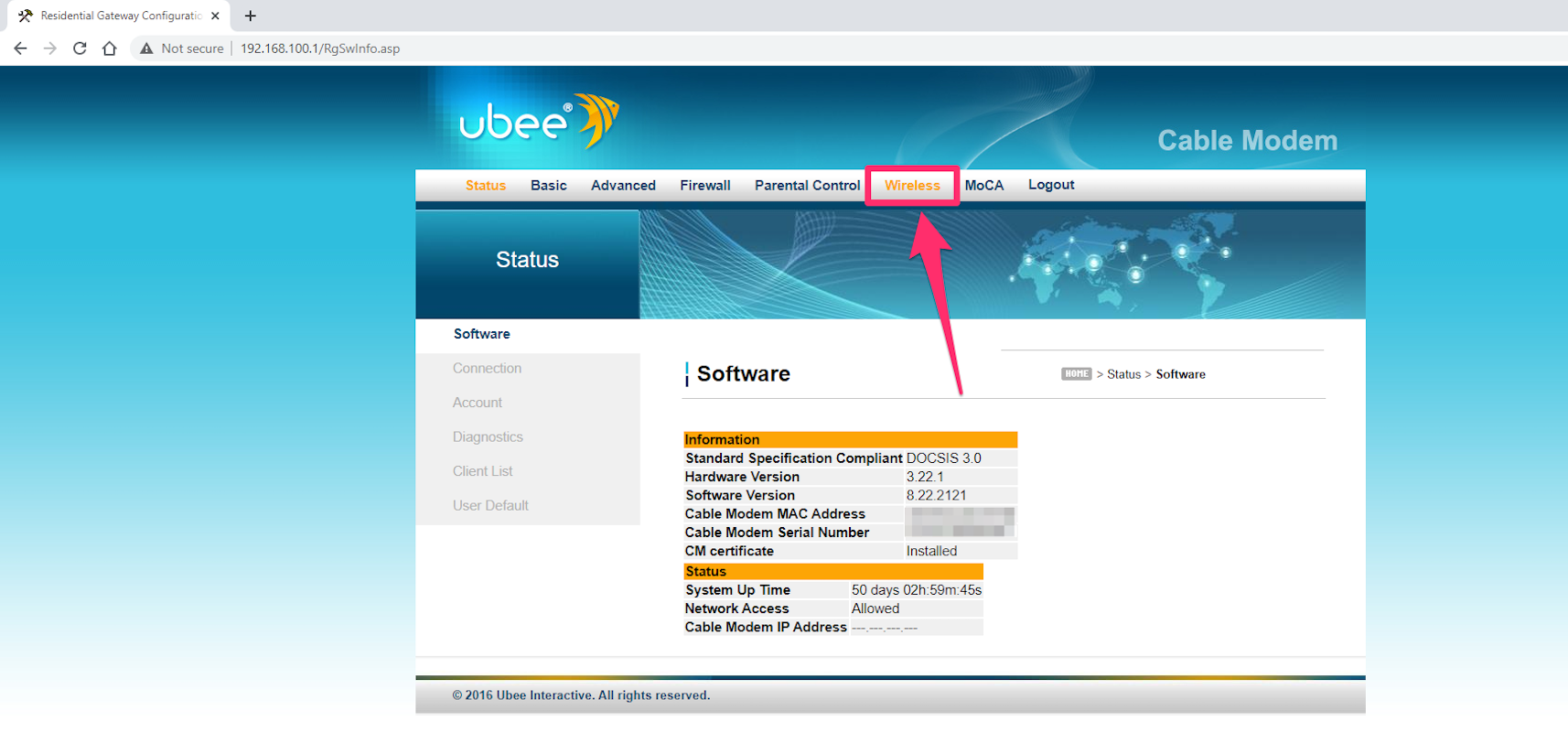
William Antonelli/Business Insider
6. To change your password, you may need to enter the Wi-Fi network's default name (also called an "SSID") and password (or "key"), and then your new name and password. Some routers only require you to type in a new password in the password box, as seen below.
Like other passwords, you should make it personalized and hard to guess. If you're given the option to pick between "WPA" types, pick either "WPA2" or "WPA2-PSK" - these are the strongest forms of internet security available. If asked about encryption, pick "AES." You can likely keep everything else the same.
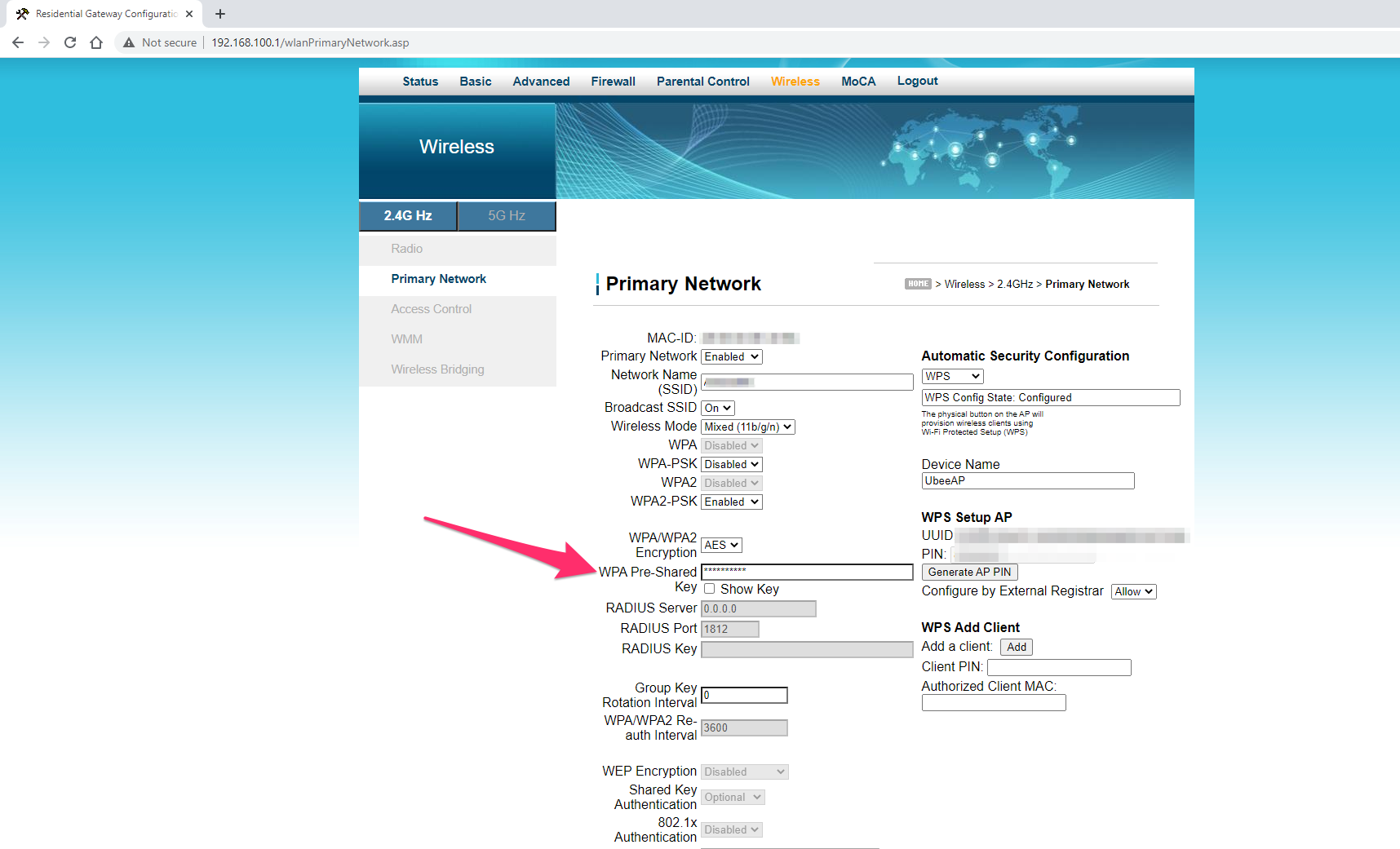
William Antonelli/Business Insider
7. Your router will briefly reset, and then you should be good to go. Any device that was already connected will be kicked off - you'll need to enter the new password on each of then.
Related coverage from Tech Reference:
-
How to find free Wi-Fi hotspots near you while working away from home
-
10 ways to troubleshoot and fix any Wi-Fi problems you're encountering
-
5 ways to fix Wi-Fi authentication problems on an Android when your device won't connect to the internet
-
7 ways to boost your Wi-Fi signal and improve your internet speed
-
What you can do with an IP address, and how to protect yours from hackers