- You’ll need to make a Google account to get the fullest experience on many of the internet’s most popular websites, including YouTube and Gmail.
- To make a Google account on your computer, you’ll just need to fill out a short online form, and pick out an email address for yourself.
- Once you’ve made a Google account, you can customize its security and settings in a variety of ways.
- You can log out of a Google account you’ve made at any time.
- Visit Business Insider’s homepage for more stories.
A Google account is sort of like a passport, library card, and driver’s license all wrapped up in one. You can certainly get by without a Google account, but having one will make your online life much easier.
First and foremost, it gives you Gmail, which can serve as your primary email account. Gmail is convenient because it includes a respectable 15GB of storage space – more than you’re likely to need for quite a long time.
But a Google account gives you much more than just email. You get access to Google Docs – a Microsoft Office alternative – and Google Drive, a cloud storage service, for storing documents you create (all of these apps share that 15 GB of storage space, by the way). This is in addition to Google Calendar, YouTube, and more.
Here’s how to make a Google account, using any browser on a Mac or PC.
Check out the products mentioned in this article:
MacBook Pro (From $1,299.99 at Best Buy)
Lenovo IdeaPad 130 (From $299.99 at Best Buy)
How to make a Google account on your computer
1. On your Mac or PC, go to Google's Create your Google Account page. You can go there directly or find it by going to Google.com, clicking "Sign In," and then clicking "Create account."
2. Enter your first and last name. It doesn't need to be your legal name, but it should be the way you want to be recognized in email messages.
3. Enter the email username you'd like to use.
4. Enter your desired password and enter it a second time in the box labeled "Confirm." For safety and security, your password should be strong - this means using a combination of upper- and lower-case characters, numbers, and symbols. Make your password at least 8 characters long, and don't repeat a password you're already using for another website or service.
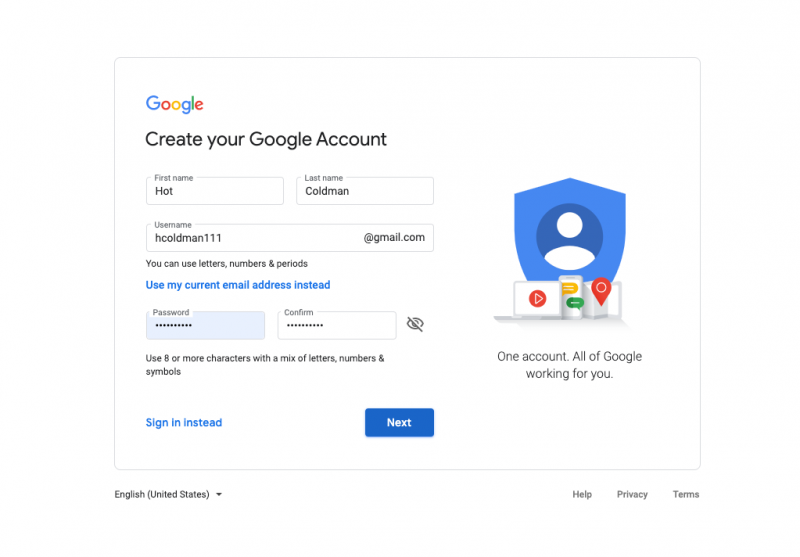
5. Click "Next."
At this point, Google might tell you that your username is taken. You can take one of the suggested alternatives, or come up with your own alternative. When you're ready, click "Next" again.
7. Once you've chosen a suitable username, you may be asked to verify your phone number. This is one of the ways that Google ensures it's creating an email account for a real person. If you're asked to provide your number, type it in and then enter the code that's texted to you.
8. Continue to follow the instructions to set up your account. You should provide a phone number and recovery email address - Google can use these to help you recover your account if you lose your password or your account is hacked.
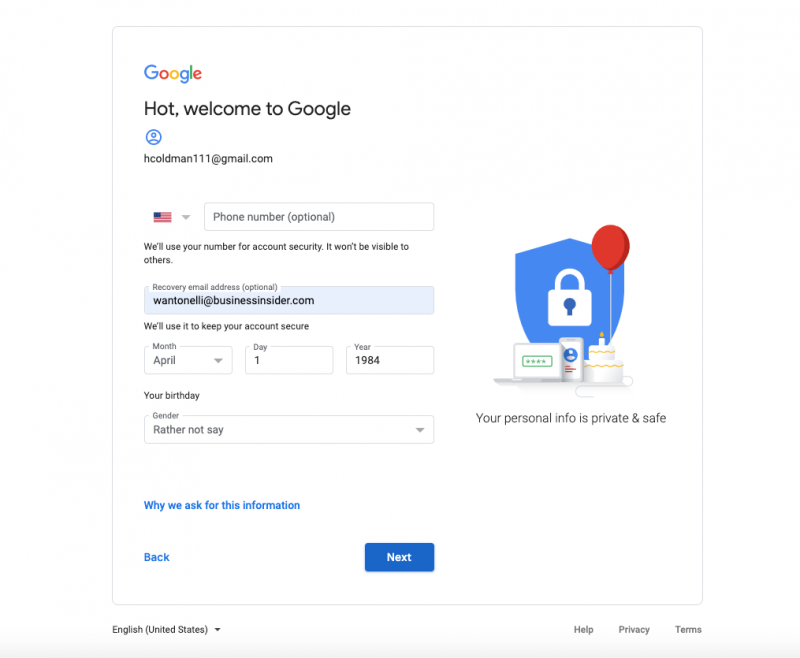
9. Finally, click "I agree" after reviewing Google's terms of service.
How to optimize your settings from your Google Account Home
You now have a Google account and are logged in, and you'll see your Google Account Home page.
From here, you can customize your account settings, enhance your security by enabling 2-Step Verification, manage your available storage, and more.
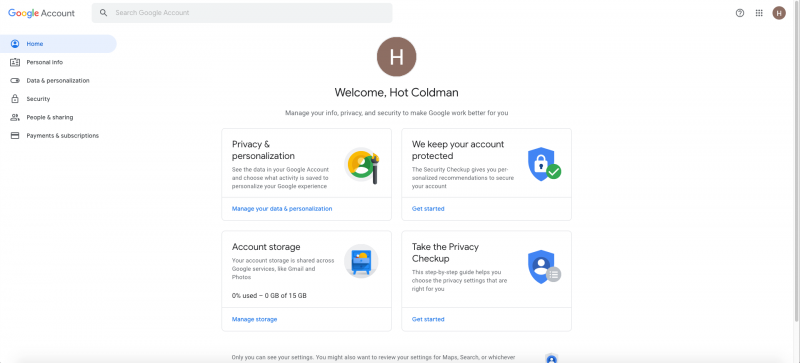
As a general rule, it's a good idea to stay logged in. This way, any Google service you visit will know it's you and remember your settings, preferences, and history, which should make your experience more convenient.
You'll generally stay logged into your Google account unless you deliberately log yourself out - which you might need to do if you want to create an additional Google account (for example, so you have separate personal and business accounts).
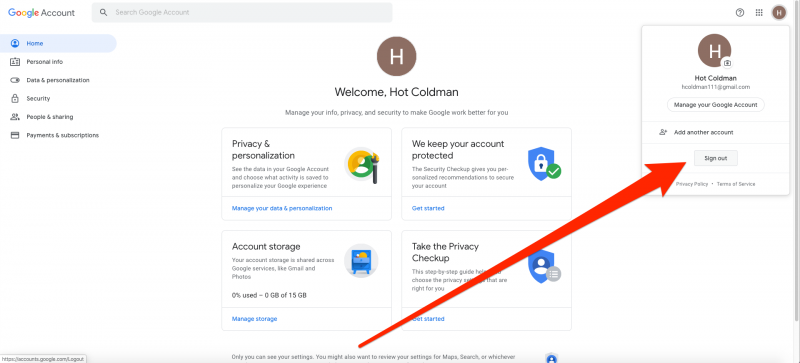
You can do that by clicking your account icon at the top right of any Google page and then clicking "Sign out."
Related coverage from How To Do Everything: Tech:
-
How to delete a Google Group when you no longer need it, using your Google profile
-
How to delete your Google search history on various web browsers
-
How to use Google text-to-speech on your Android phone to hear text instead of reading it
-
How to reverse search an image on Google with your phone, tablet, or computer
-
How to send a Google Calendar invite to anyone using the desktop site or a mobile device

