- To lock your Mac from your keyboard, you’ll have to enable a passcode. Afterwards, you’ll have to log into your locked Mac with that password each time you want to use it.
- There are two keyboard shortcuts you can use to lock your Mac – one will lock the screen, the other will put your computer to sleep and turn off the background processes.
- Visit Business Insider’s homepage for more stories.
Passcodes are a vital part of keeping your computer secure. And knowing how to lock your Mac with just a keyboard shortcut is a handy tool to add to your security arsenal.
That way, when you need to quickly lock your computer, you can do it with just a few keystrokes.
Here’s what you’ll need to know to enable your Mac’s passcode feature, and then use keyboard shortcuts to lock your computer.
Check out the products mentioned in this article:
Macbook Pro (From $1,299.99 at Best Buy)
How to lock your Mac with a passcode
Before you can lock your Mac from your keyboard, you’ll have to set a passcode. This makes it so that you’ll have to use your passcode to unlock your Mac in the future, which also enhances your computer’s overall security.
Here's how to set it up:
1. Click the Apple logo in the top-left corner of the screen and select "System Preferences."

2. Choose "Security and Privacy."

3. Under "General," tick the box next to "Require password after sleep or screen saver begins" (you can change how soon this feature kicks in by selecting an option from the dropdown).

4. You'll be asked to set a password and a security hint. Make sure to come up with a password that you'll remember, but is hard to crack.
How to lock a Mac from your keyboard
Once your Mac has a password enabled, here are two ways to lock it using only your keyboard:
- Press and hold the Control, Shift and Power buttons, or Control + Shift + Eject if your Mac doesn't have a Power button.
When you use this keyboard shortcut, your background processes will continue to function. So, for example, if you have Spotify running, you'll still be able to hear the music or podcast, but your laptop will be locked and you'll have to log back in to use it.
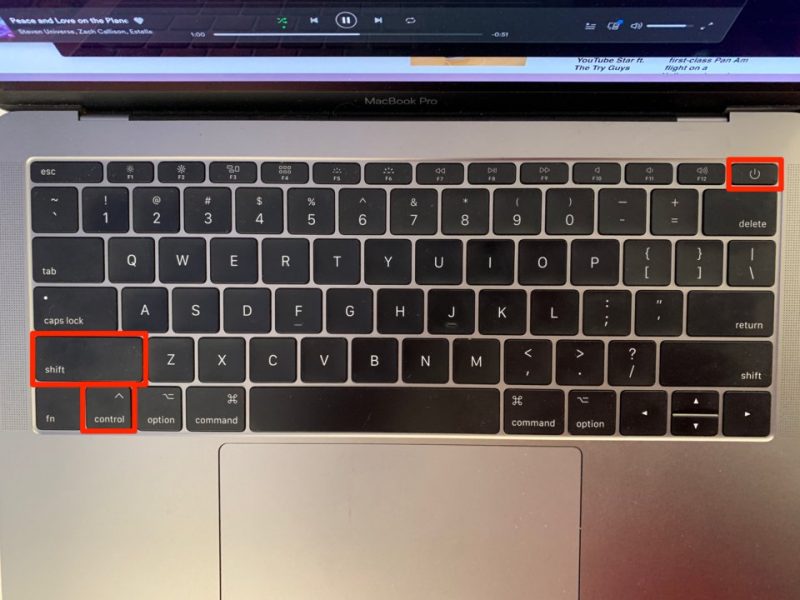
- Press and hold Command, Option and Power, or Command + Option + Eject.
This keyboard shortcut will put your computer to sleep, which locks it and shuts down most background processes.

Related coverage from How To Do Everything: Tech:
-
How to reset a Mac computer to its factory default settings
-
How to uninstall apps on your Mac computer in 3 different ways, and remove their stored data
-
How to clear the cache on your Mac computer to make it run more efficiently
-
How to backup an iPhone to iCloud, your computer, or an external hard drive

