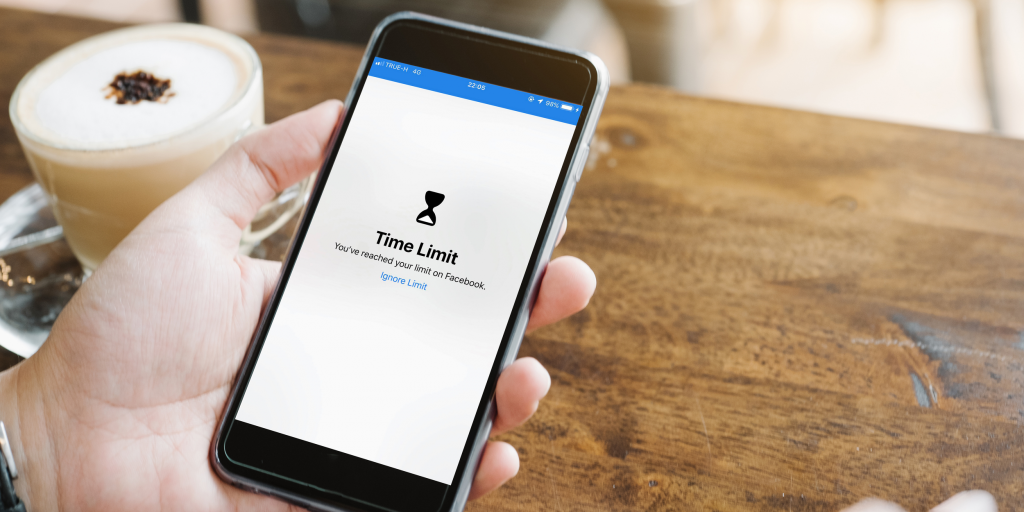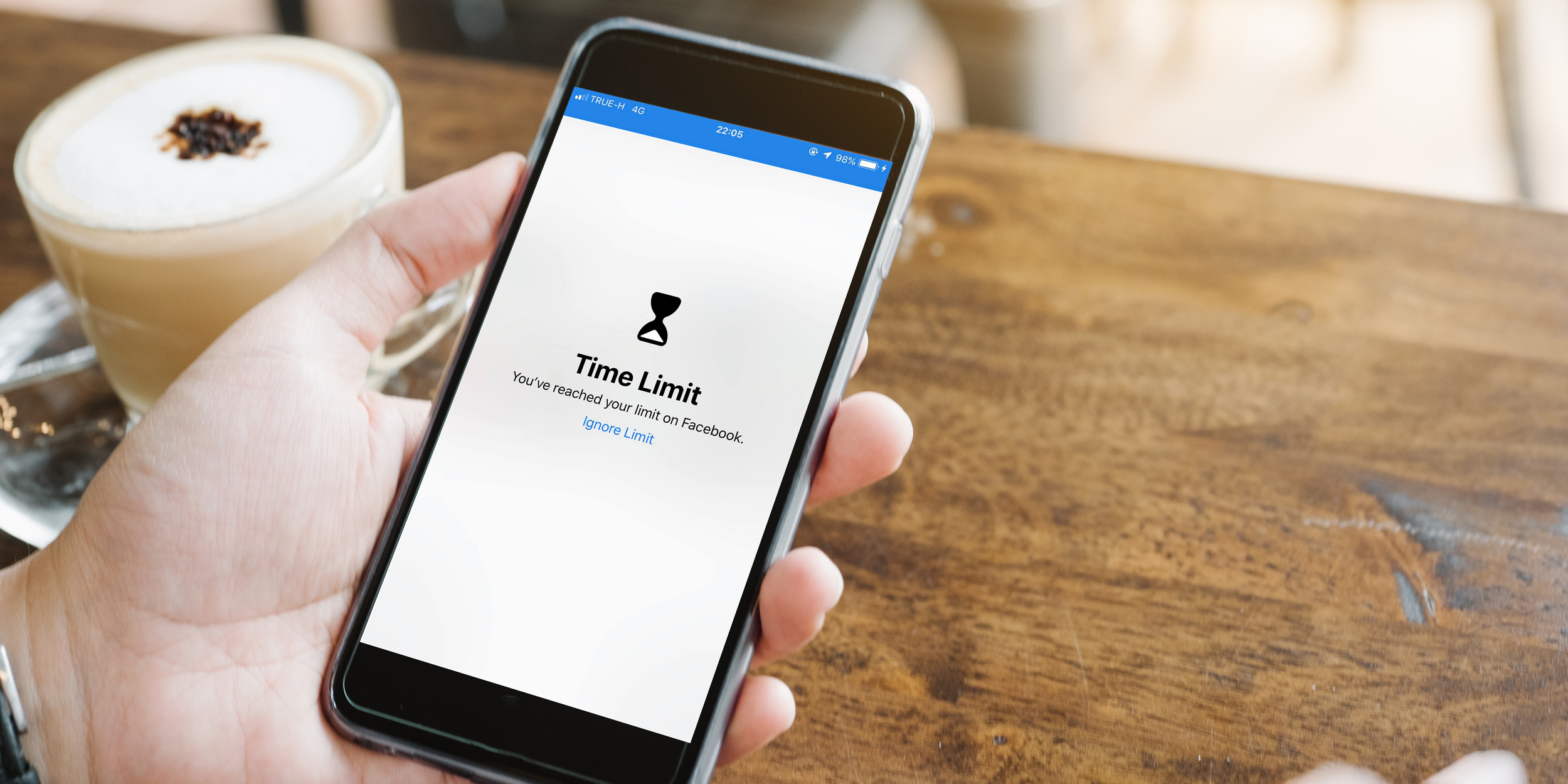
Shutterstock
- You can lock apps on your iPhone from the Settings app with Screen Time.
- Locking apps prevents you from overusing them by implementing a passcode-protected time limit.
- Apple's Screen Time feature lets you set a time limit on any app or website.
- Visit Insider's Tech Reference library for more stories.
Whether you want to limit the time you spend on social media or you just need some quiet from work emails while on vacation, your iPhone's Screen Time feature lets you set daily hour limits on any app.
Here's how to lock apps on your iPhone once you've reached the daily time limit.
How to lock apps on your iPhone
1. Open the Settings app and select Screen Time.
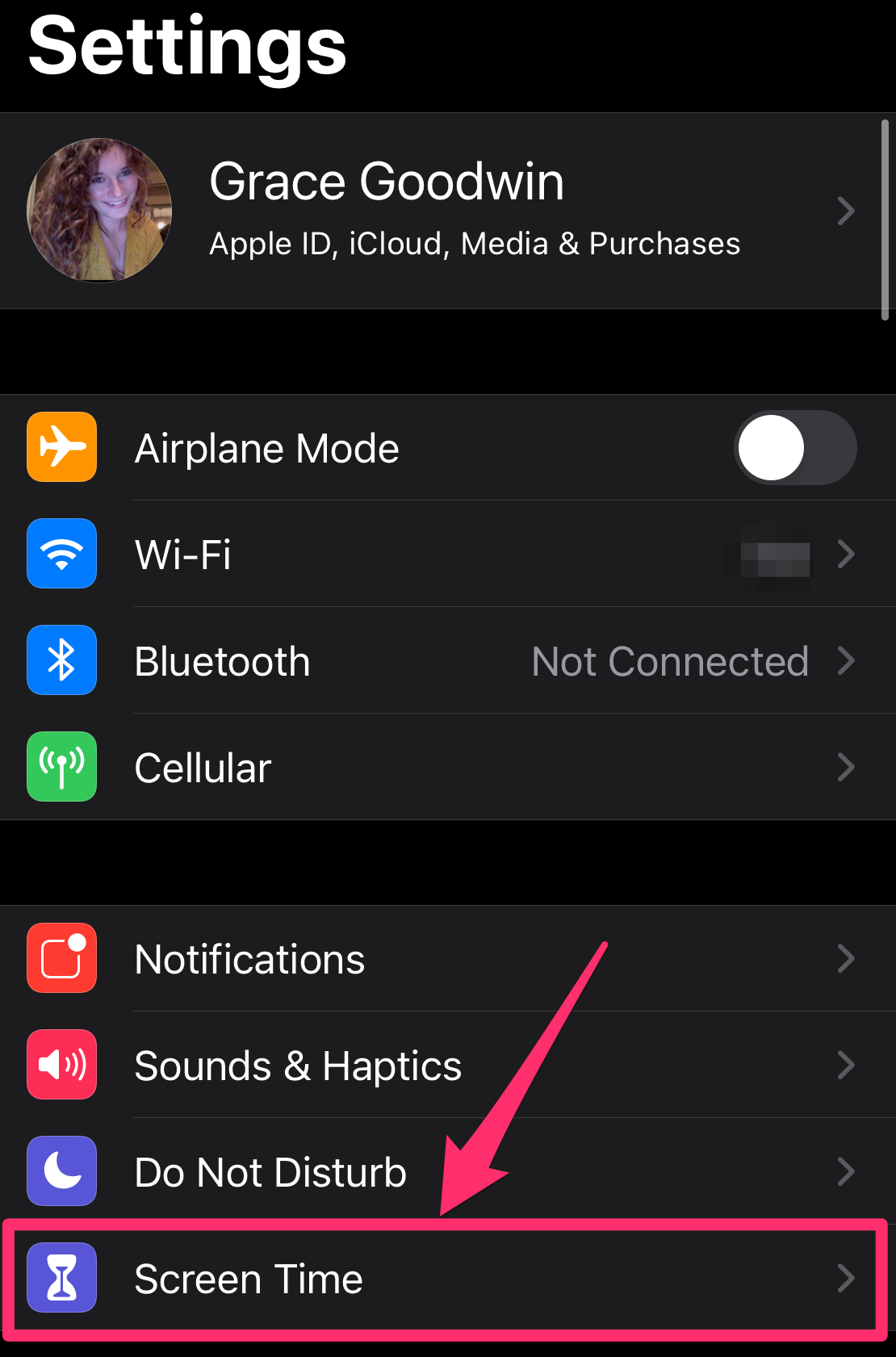
Grace Eliza Goodwin/Insider
2. If the only thing you see on the next page is a button to Turn On Screen Time, tap it and hit Continue in the pop-up, then select either This is My iPhone or This is My Child's iPhone.
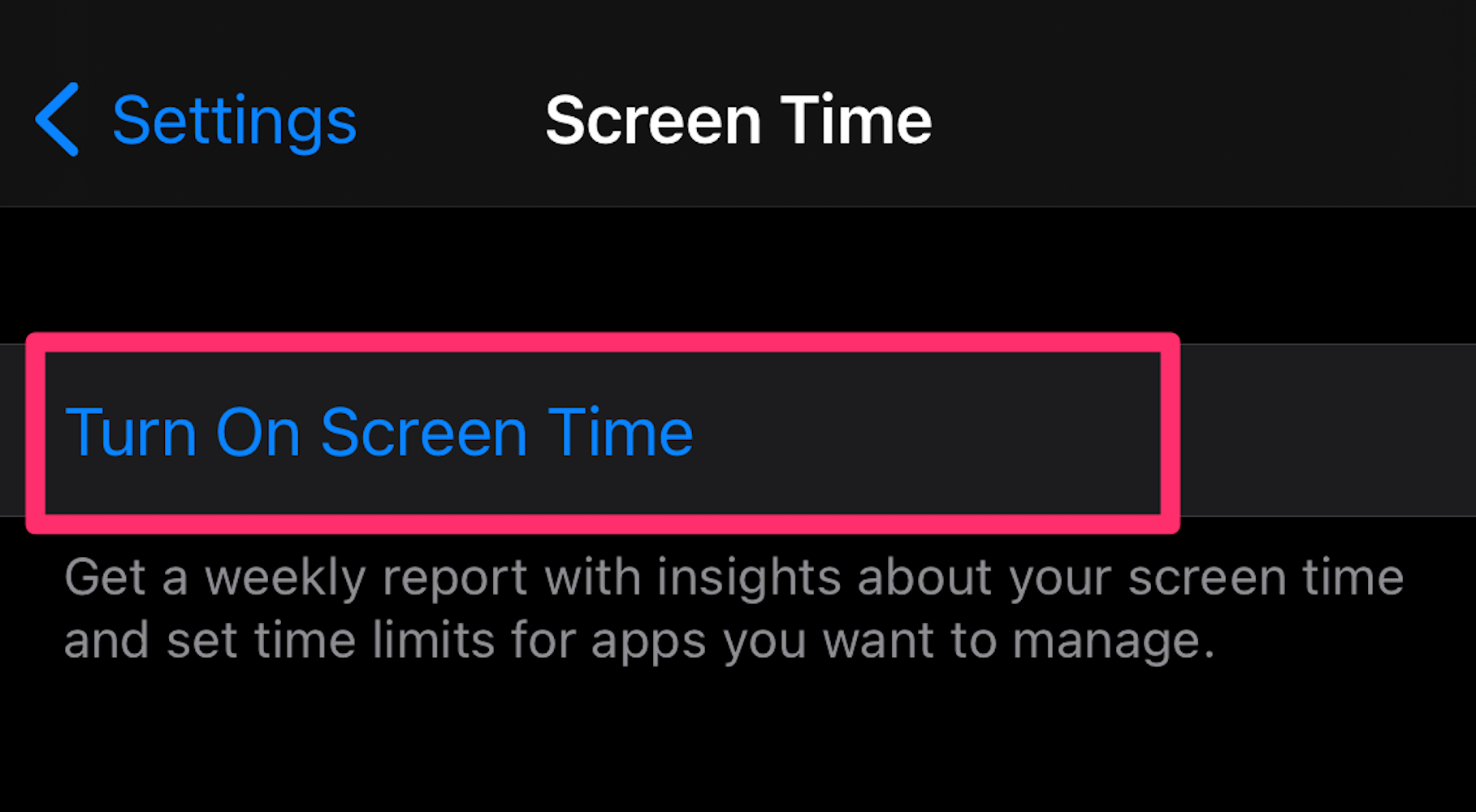
Grace Eliza Goodwin/Insider
3. In the Screen Time menu, select App Limits. If you have a Screen Time passcode set, you'll need to enter it to access the App Limits page.
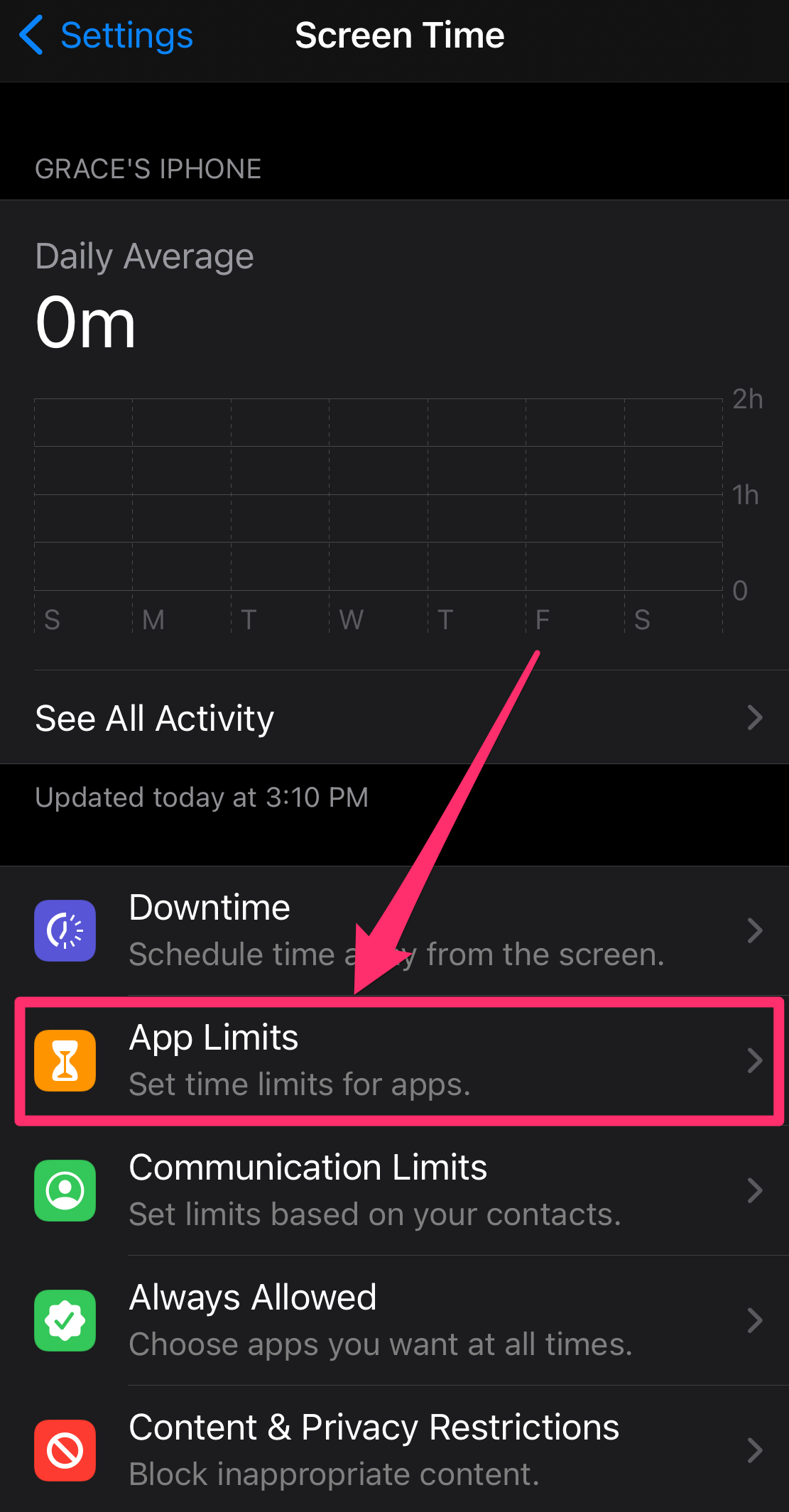
Grace Eliza Goodwin/Insider
4. On the App Limits page, select Add Limit.
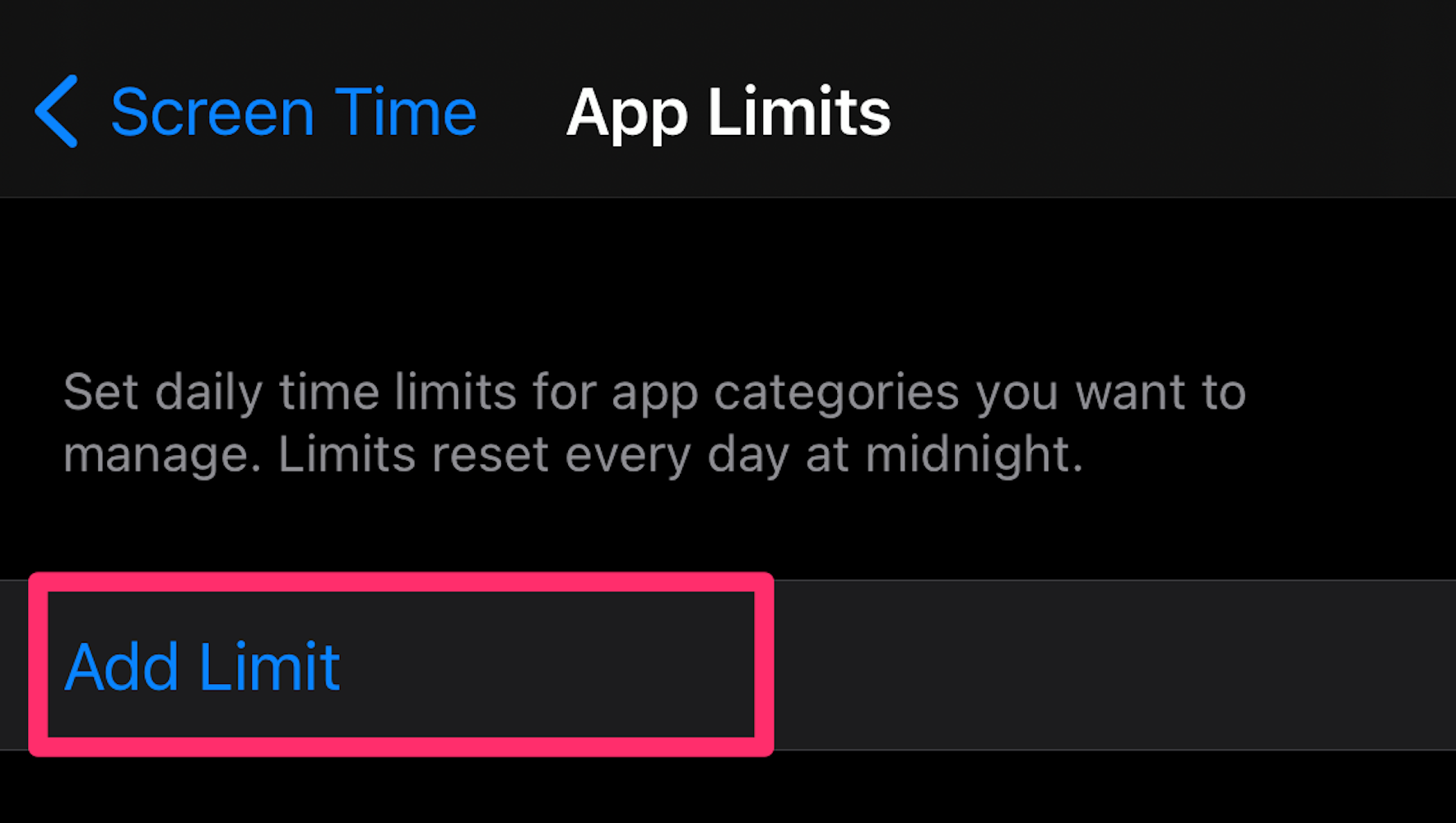
Grace Eliza Goodwin/Insider
5. Here you can choose which apps you wish to limit by various groupings like Games or Social. Once you tap a category, all apps within that category will appear beneath it - tap the circle next to individual apps or tap the circle next to the category name to limit all apps within that category. If you want to limit all apps on your device, select All Apps & Categories at the top of the page.
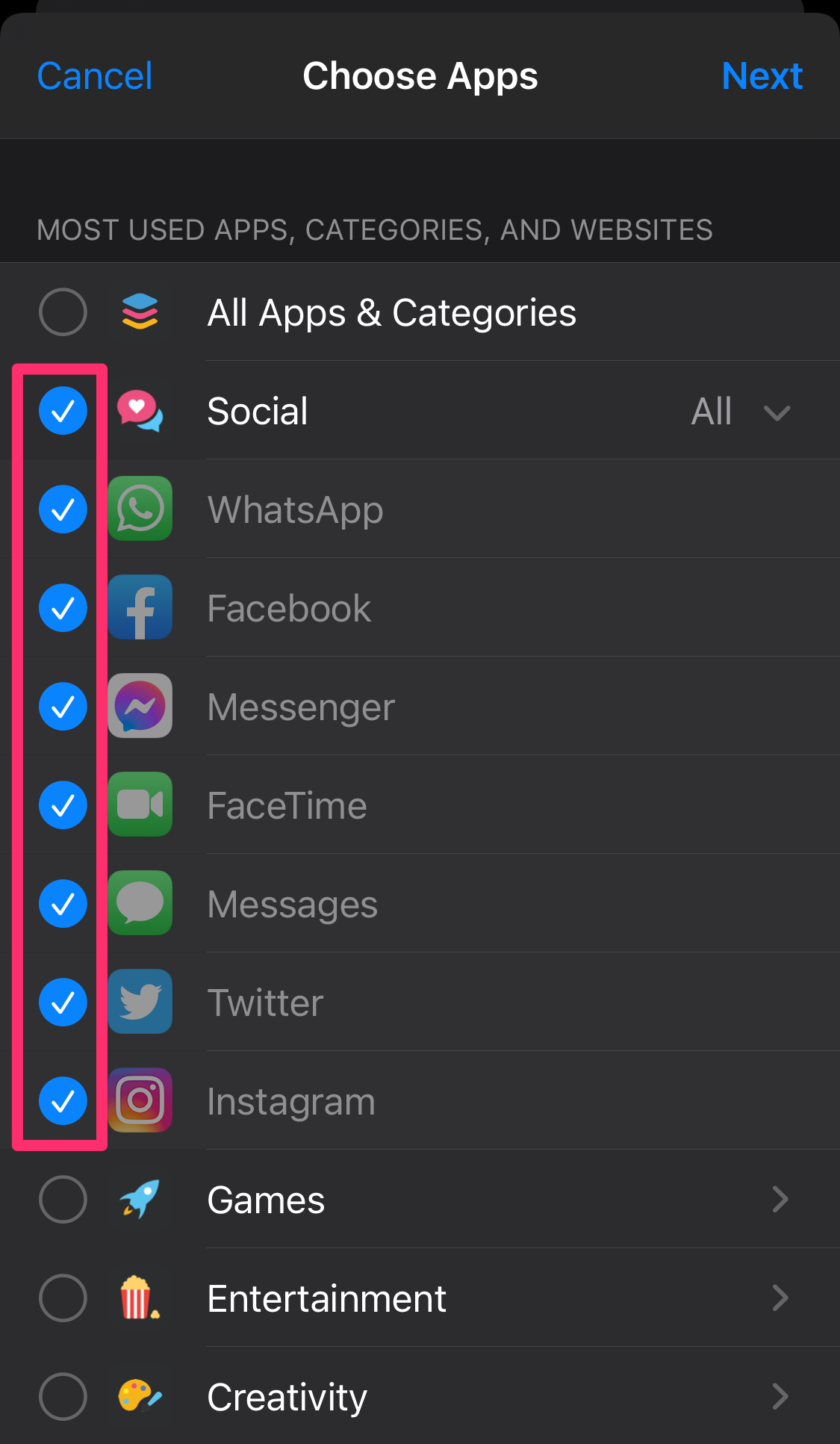
Grace Eliza Goodwin/Insider
6. After you've selected which apps you'd like to limit, select Next in the top-right corner of the page. Under Time, choose a daily hour limit, or select Customize Days to choose which days to limit app time and customize the hourly limit by day.
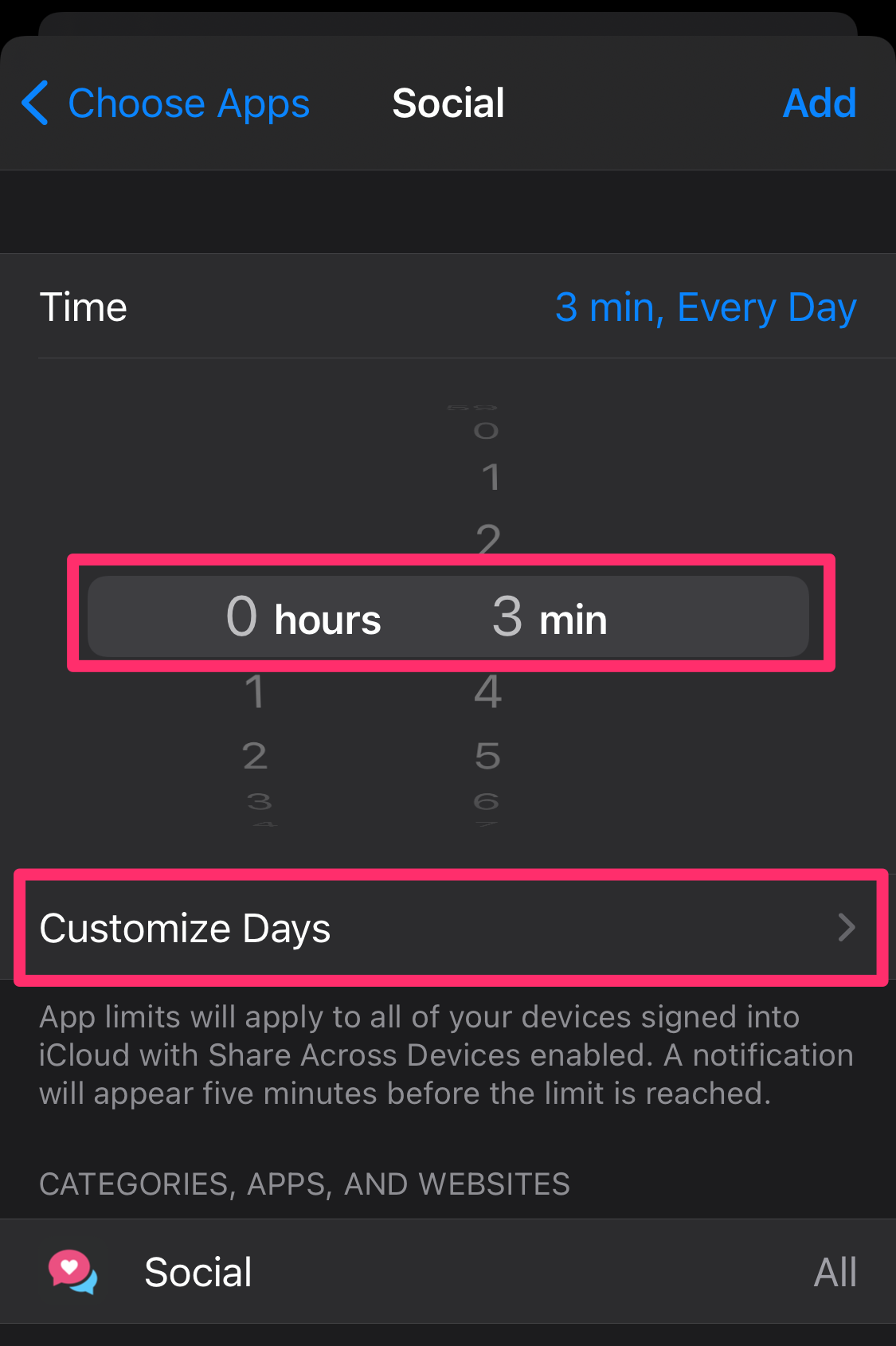
Grace Eliza Goodwin/Insider
7. When finished, tap Add in the upper-right corner.
How to access locked apps on your iPhone
1. If you've hit the time limit you've placed on an app but wish to continue to use the app, tap Ask For More Time under the icon of an hourglass pictured.
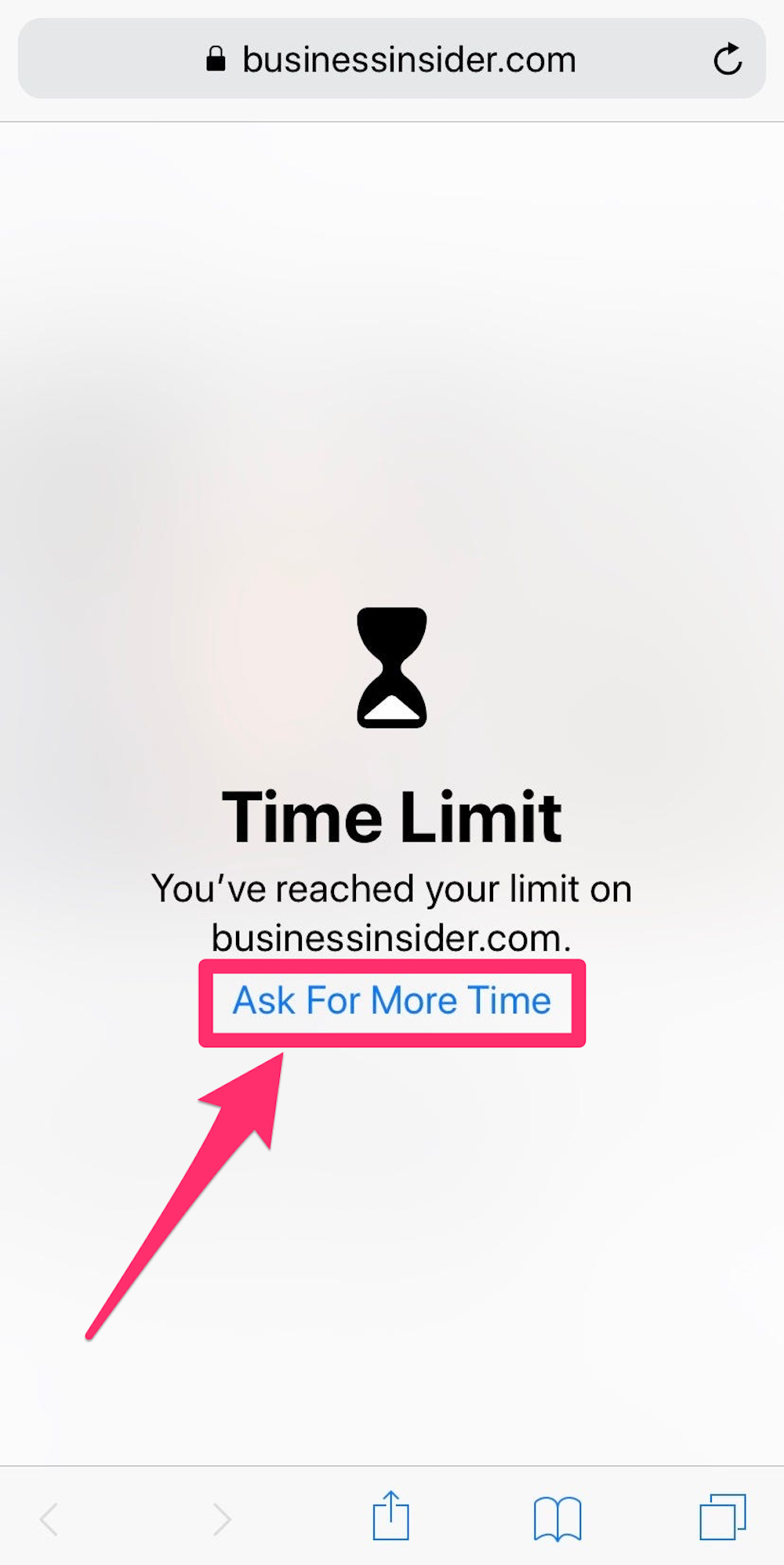
Meira Gebel/Insider
2. Tap Enter Screen Time Passcode. If you haven't created a Screen Time passcode, this will just be your lock screen passcode you use to unlock your iPhone. If you don't have a passcode on your device, you won't be required to enter anything.
3. Once you've entered your passcode, you can choose how much longer to allow use of the app - either 15 minutes, an hour, or all day.