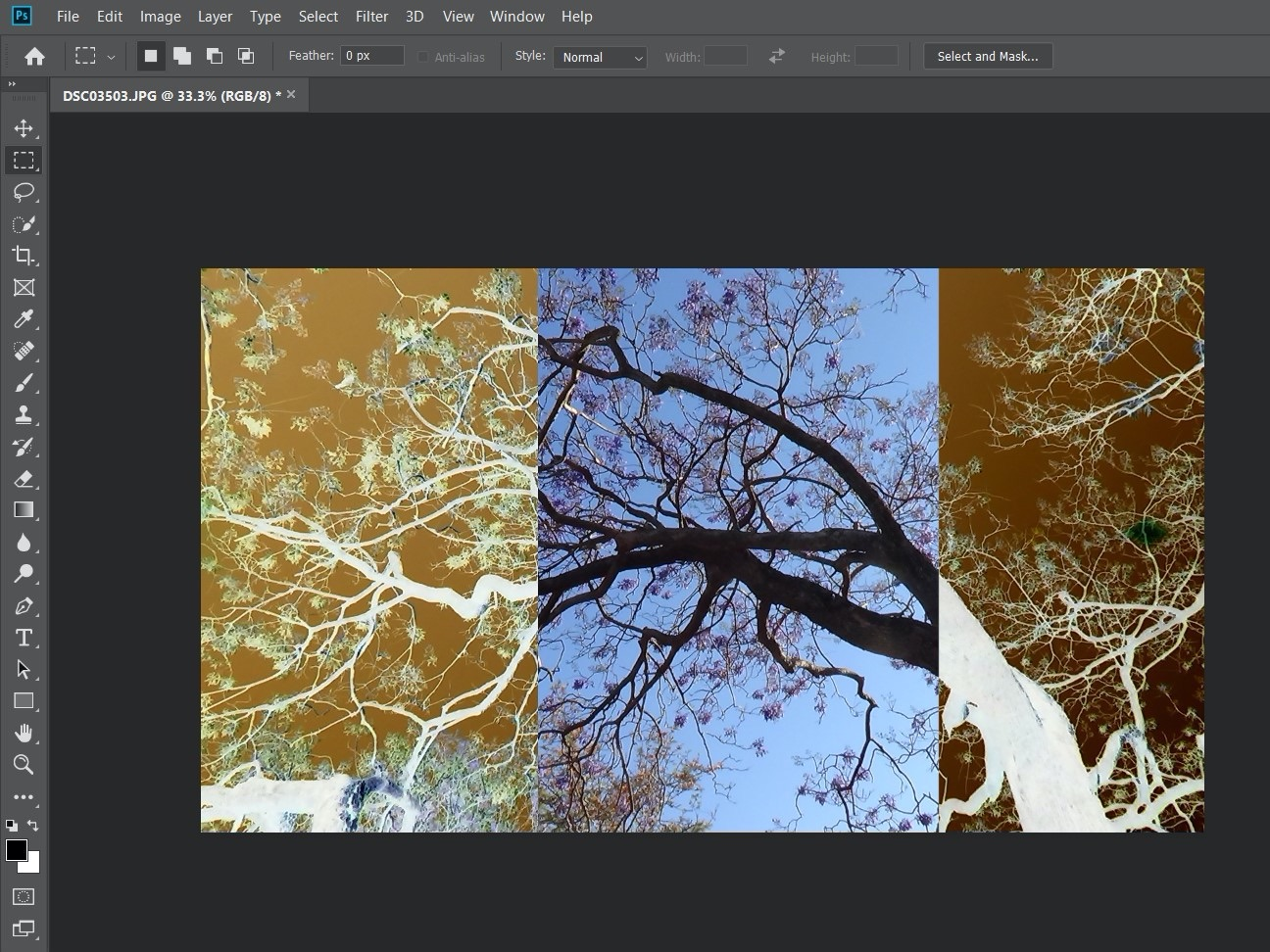- You can invert colors in Photoshop to create a “negative” of an image.
- Inverting colors on a picture in Photoshop sets all the image’s color values to their opposite value on a color wheel – white becomes black, green becomes purple, and more.
- To invert colors, you just need to go to Photoshop’s Adjustments menu.
- Visit Business Insider’s homepage for more stories.
Is a zebra black with white stripes, or white with black stripes? With the invert colors tool in Photoshop, it can be whichever you want.
The inverted colors tool creates a “negative” of the image, which can be useful for making hidden details stand out, or to shift colors into a different spectrum for colorblind users. It can also be fun to see the colors in your photo change wildly.
Or you can just do it because it looks cool.
Here’s how.
Check out the products mentioned in this article:
Adobe Photoshop (From $129.99 at Best Buy)
MacBook Pro (From $1,299.99 at Best Buy)
Lenovo IdeaPad 130 (From $299.99 at Best Buy)
How to invert colors in Photoshop
1. Open Photoshop, and load in the image that you want to invert.
2. In the menu bar at the top, click on "Image." In the drop-down menu, hover your mouse over "Adjustments" to create a new sub-menu.
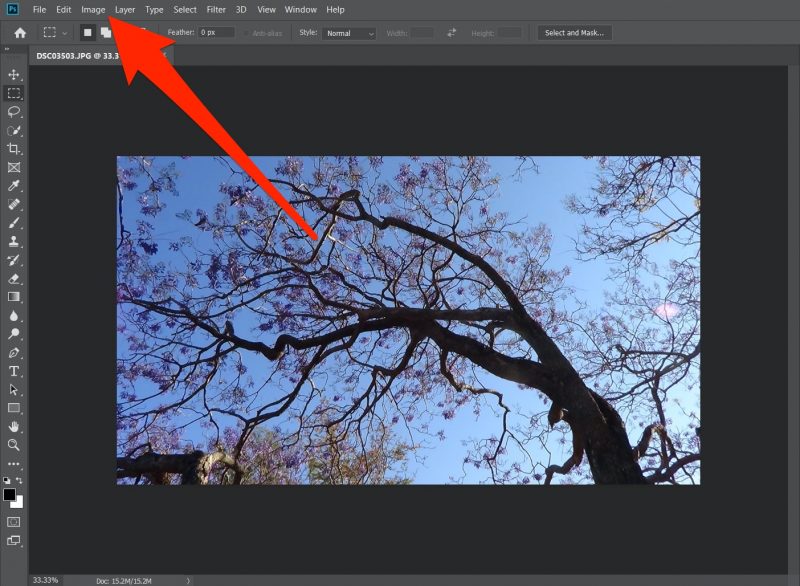
3. From the "Adjustments" sub-menu, select "Invert."
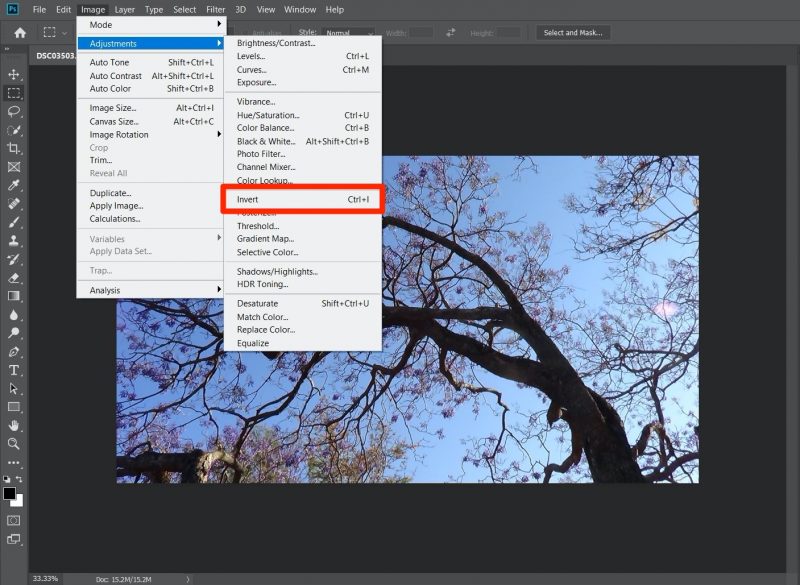
Your photo will immediately become inverted.
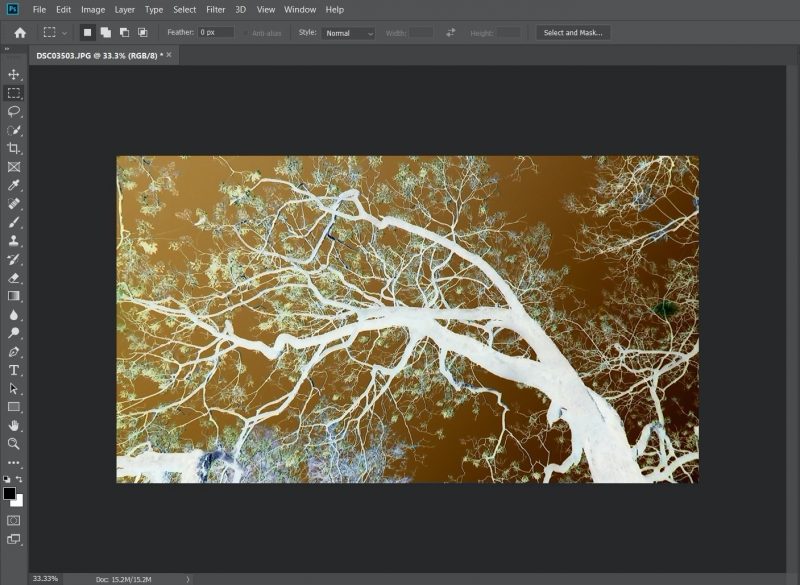
You can invert it again to restore it to its original colors.
That's not the only way to invert your picture. If you want to do it quickly, by default, the hotkey shortcut for inverting colors is Ctrl + I on Windows, or Command + I on Apple computers.
You can also select a specific portion of the image, to only invert the selected section. Select the section using the marquee, lasso, or selection tool, and press the hotkey to invert the selected area.
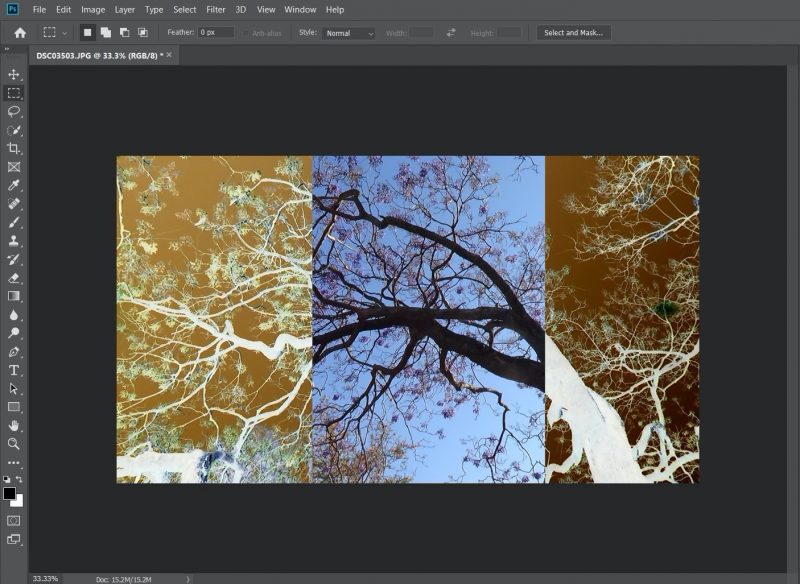
Related coverage from How To Do Everything: Tech:
-
How to sharpen an image in Photoshop automatically, to reduce blurriness in your images
-
How to add text over an image in Photoshop, and adjust the font or color
-
How to outline text in Photoshop to make your text stand out on a custom image
-
How to remove the background of an image in Photoshop using 2 different methods