
10'000 Hours/Getty Images
- You can integrate Google Drive and Microsoft Office to share files online for real-time collaboration.
- To easily open and save Office documents on Google Drive, install Google Drive for desktop.
- You can also open Office documents in Google Drive apps, where multiple people can collaborate simultaneously.
- Visit Insider's Tech Reference library for more stories.
While Microsoft makes it easy to use its OneDrive cloud service with Microsoft Office, you're not limited to that pairing – you can also integrate Google Drive with Microsoft Office. Not only does that allow you to use Google's online storage for your Office documents, but it improves collaboration as well. You can open Office documents in Google Docs, for example, where multiple people can edit files simultaneously. Here's everything you need to know about integrating Google Drive with Office.
How to integrate Google Drive with Microsoft Office
If you install Google Drive for desktop in Windows, you will be able to directly access your Google Drive online storage location within Microsoft Office apps. That means you can open and save files from Office directly to Google's cloud.
Any changes you make to your Office documents will be immediately available to anyone else sharing the files, and if other people make changes to the files – even in Google Docs – they'll be available to you in Office as well.
To get started, download and install Google Drive for desktop. When requested, log into your Google account.
After installing the app and logging in, you will find a new drive in Windows Explorer which corresponds to your online Google Drive. You can work with these files in the usual way on your desktop, or open them in Microsoft Office.
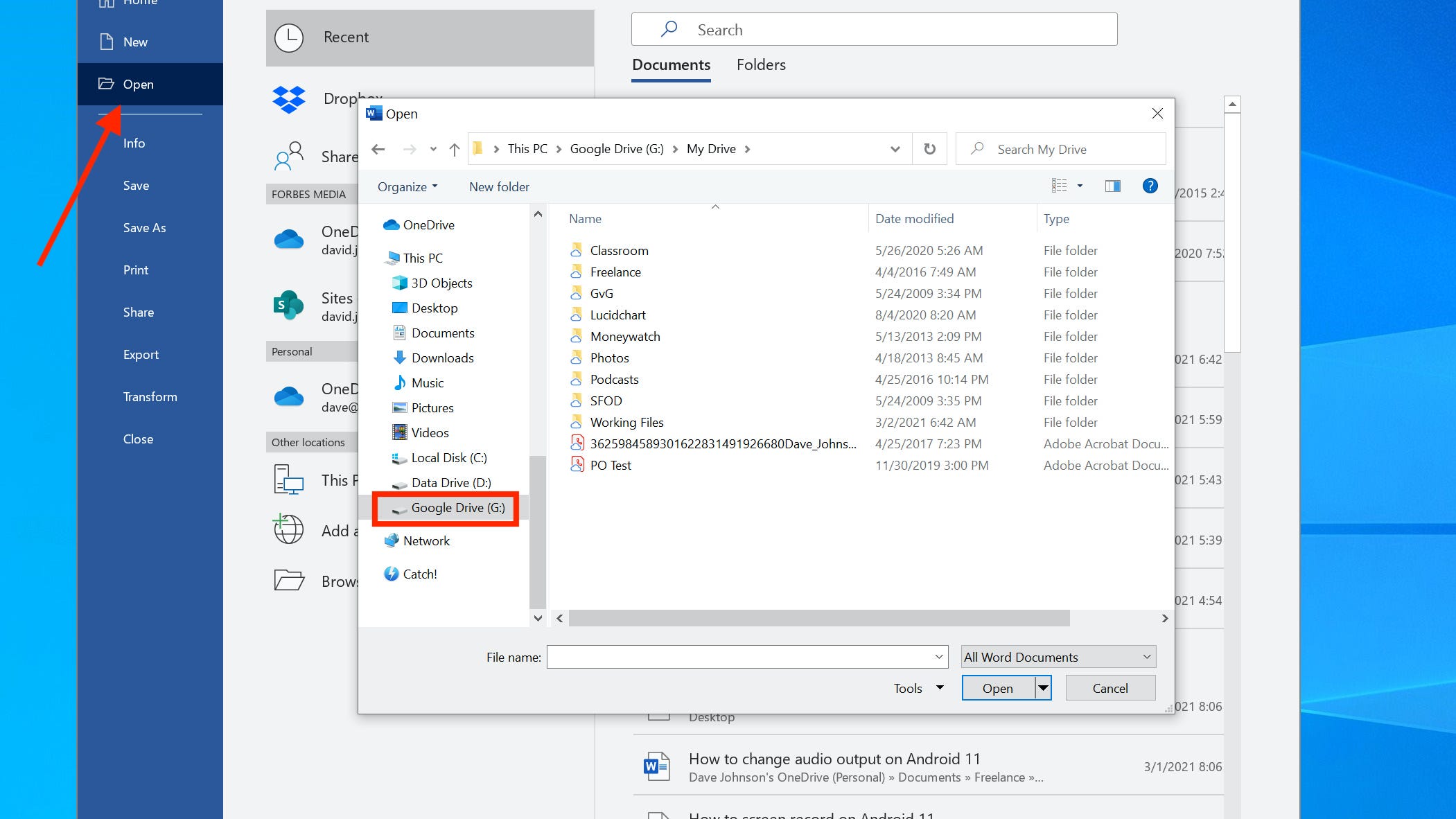
Dave Johnson/Insider
How to edit Office documents in Google Drive
You can open any Office document in Google Drive. Open a Word file in Google Docs, for example, and Google will automatically import the file, usually retaining all formatting. When you do this, multiple people can open and edit Office documents in Google Drive simultaneously, as if it were an ordinary Google Doc.
Moreover, if you later open that document in Office, it will retain all the edits and comments that were added in Google Drive.
If you prefer to convert the file to a Google Doc permanently (in case you no longer use Microsoft Office), open the file in a Google Drive app and then click "File." In the File menu dropdown, choose "Save As Google Docs" (or Google Sheets or Google Slides, depending upon which app you are using).
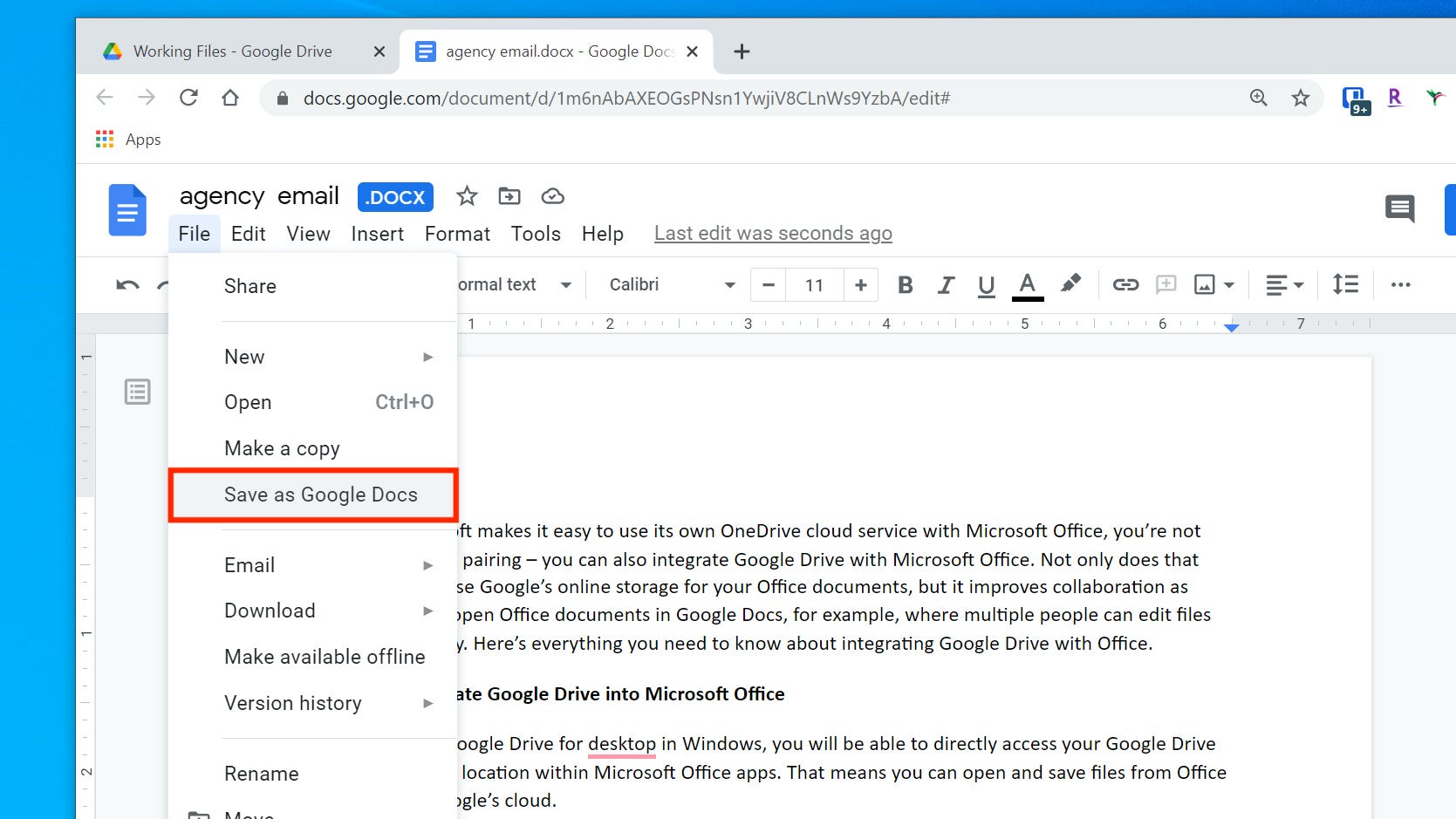
Dave Johnson/Insider
