
StefaNikolic/Getty Images
- You can insert a checkbox in a Word document in 2 ways, depending on how you want it to be used.
- If you want to print empty checkboxes that people can fill in real life, use Word's "Home" tab.
- By enabling Word's Developer ribbon, you can add functional checkboxes that can be filled on a computer.
- Visit Insider's Tech Reference library for more stories.
We live in a world of checklists and checkboxes, so it stands to reason you might sometimes want to include checkboxes in documents you create.
There are two different kinds of checkboxes you can create in Microsoft Word: decorative ones for printed documents (that can be checked off in real life with a pen or pencil), and functional checkboxes that users can check with a mouse click if they're viewing the document on a computer.
How to insert a checkbox in Word for printed documents
1. Position the cursor where you want to place the checkbox in your Word document.
2. In the ribbon at the top of the screen, make sure you're on the "Home" tab and then click the down-arrow beside the Bullets button.
3. In the drop-down menu, click "Define New Bullet."
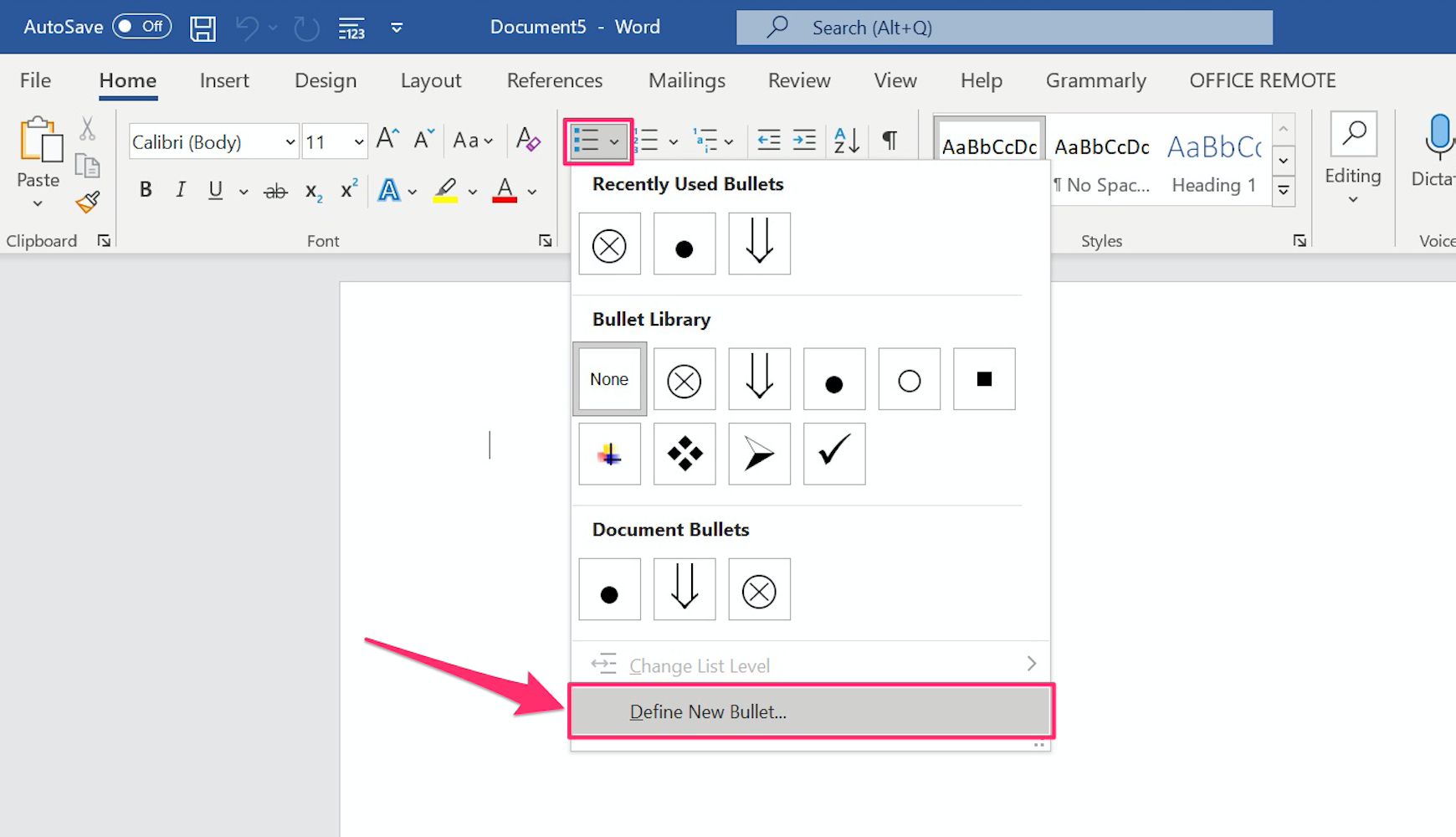
Dave Johnson/Insider
4. Click "Symbol."
5. In the Symbol dialog box, find a symbol that looks like a checkbox. There are a number of options to choose from, but here's a good choice: In the "Font" drop-down, choose "Wingdings 2" and then in the "Character code" field, enter "163." If you like this option, click "OK."
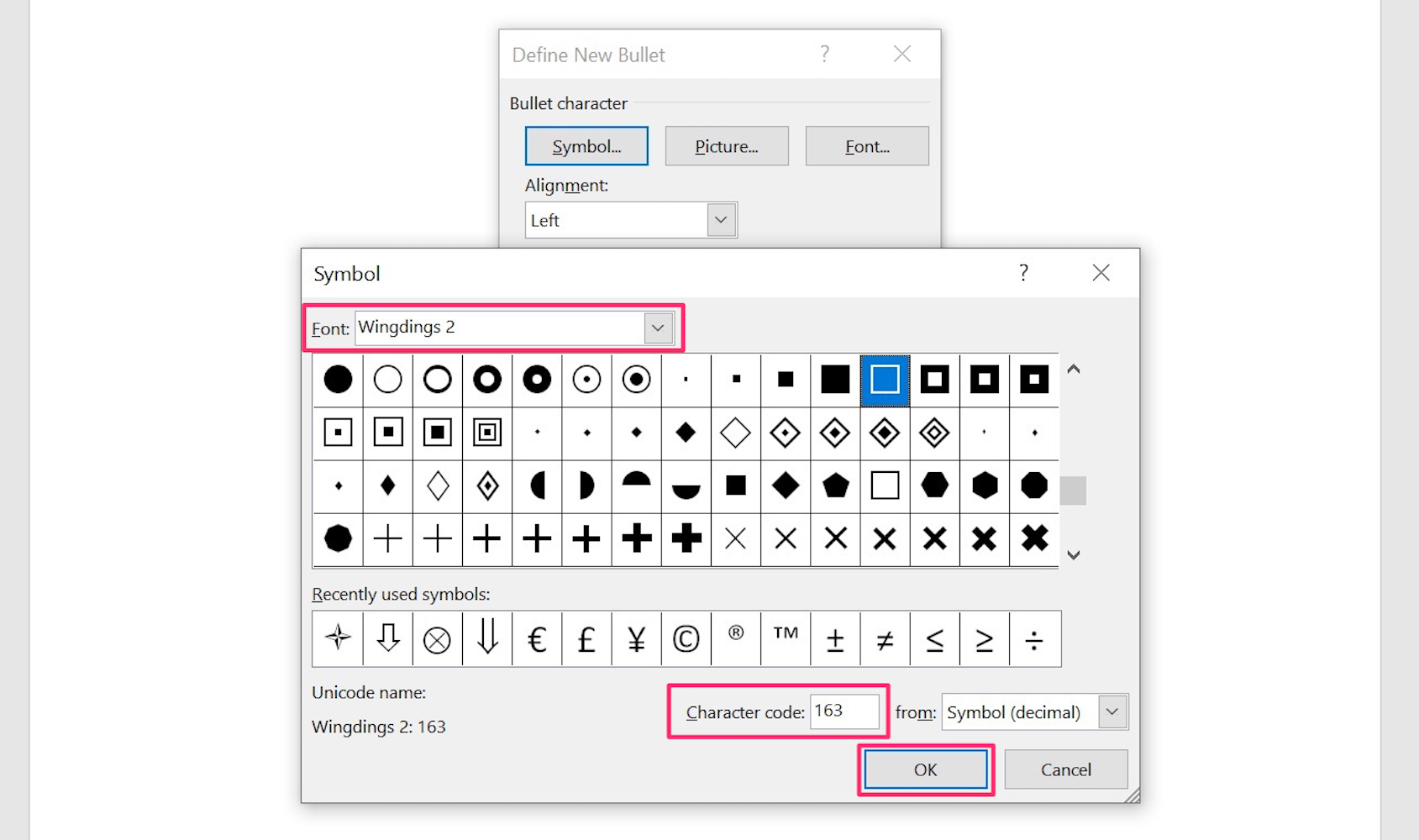
Dave Johnson/Insider
6. Click "OK" again to close the other open window.
7. The checkbox will now be added to your document.
To add more checkboxes, just use the Bullet button and it'll be inserted automatically (to get your usual bullet back, click the down-arrow next to the Bullet button and choose the symbol you prefer). In the future, you can choose either the usual bullet or the checkbox from the menu without needing to select it from the "Define New Bullet" dialog box.
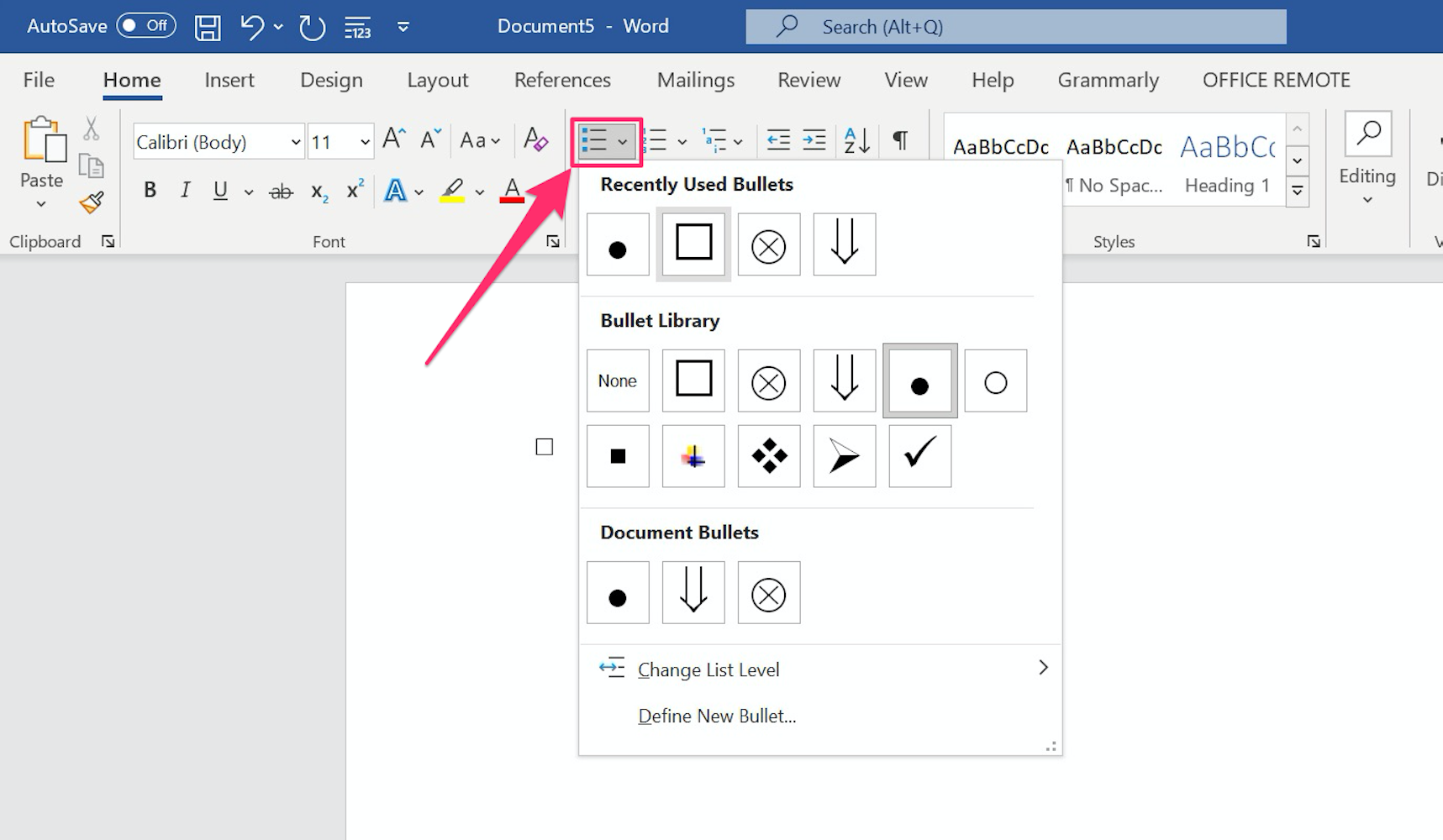
Dave Johnson/Insider
How to insert a checkbox in Word for electronic documents
If you want a "clickable" checkbox in electronic documents, you'll need to enable the Developer ribbon in Options. You'll only need to do that once, and then you can add a functional checkbox anytime you need it.
1. In the ribbon at the top of Word, click the "File" tab and then click "Options."
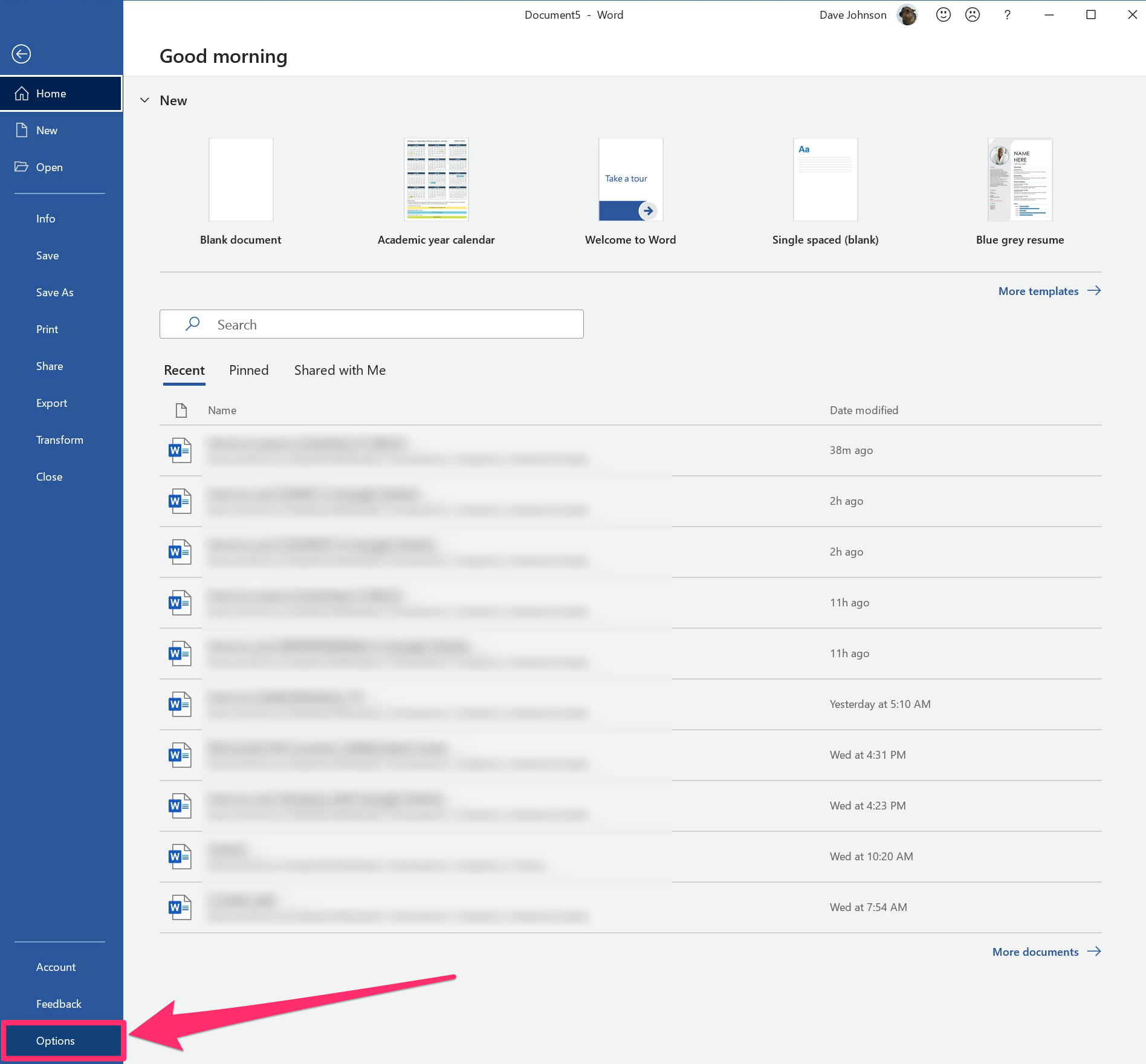
Dave Johnson/Insider
2. In the Word "Options" dialog box, click "Customize Ribbon" in the navigation pane on the left.
3. In the "Customize the Ribbon" section on the right, choose "Main Tabs" from the drop-down menu and then click the checkbox for "Developer" in the list.
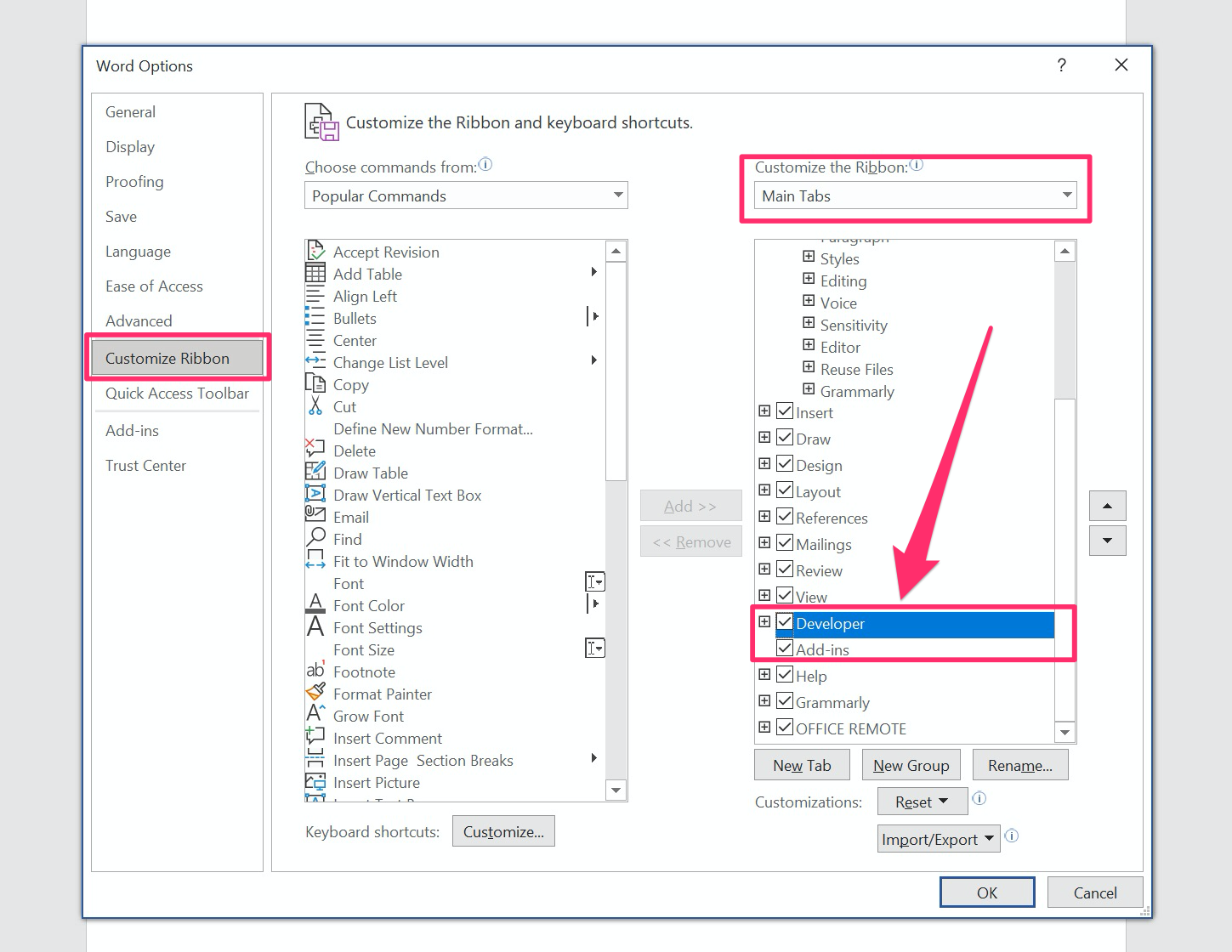
Dave Johnson/Insider
4. Click "OK" to close Word Options.
5. In the ribbon, click the new "Developer" tab.
6. In the "Controls" section, click the checkbox icon. You should see it appear in the document. It's clickable - you can make it appear checked or unchecked by clicking.

Dave Johnson/Insider
