- Changing the font size on your Mac can make it easier to read text.
- You can increase the font size on a Mac in the Displays setting menu in System Preferences.
- You can also effectively increase the font size on a page using a keyboard shortcut in some apps.
- Visit Insider's Tech Reference library for more stories.
Computers are great, until you start to notice that working with them all day is impacting your vision, or you're having a hard time seeing what's on your screen.
If that's the case, you may have considered increasing the standard font size on your Mac to help with small text that can be difficult to read.
Unfortunately, you can't simply press a button to get it done. But there are workarounds that will basically give you the same result.
How to increase the font size on a Mac by scaling your display
1. Click the Apple icon in the top-left corner of the screen and select System Preferences.

2. Click Displays.

3. Under the main tap, labeled "Display," switch from "Default for display" to Scaled.
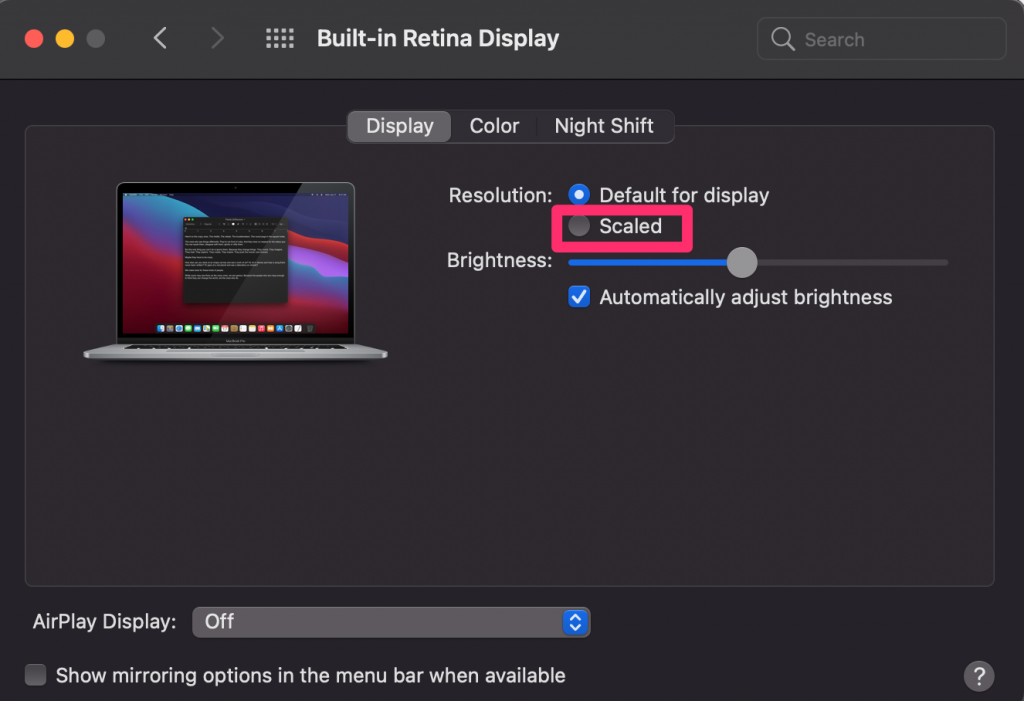
4. Select an option to the left of Default to make the text and icons on the screen larger.

You may wish to adjust the option selected a few times to find the right size for your needs.
How to increase the font size on a Mac by zooming in on your screen
If you don't like how the above method impacts your Mac's display, there is another way to increase the font size that you may wish to use while viewing web browsers and certain programs. It is possible to zoom in and out on any Mac computer using a keyboard or trackpad.
You can press and hold the Command button and then press the + key to increase the size of everything in those windows by 10% at a time.

