- You can increase the mic volume on Windows 10 when others are having difficulty hearing you through your computer.
- To increase your microphone volume, navigate to the Sounds icon in the bottom bar of your screen – when you click through, you’ll be able to adjust a few different microphone and volume properties.
- Visit Business Insider’s homepage for more stories.
With working from home becoming increasingly prevalent, the ability to talk with colleagues over a computer is especially important.
But there are often communication issues with online chats, and you should know your way around quick fixes in case technical difficulties arise. For this reason, Windows 10 has an easy way for you to adjust your microphone volume when others can’t hear you.
Here’s how to do it.
Check out the products mentioned in this article:
Windows 10 (From $139.99 at Best Buy)
Lenovo IdeaPad 130 (From $299.99 at Best Buy)
How to increase your mic volume on Windows 10
1. Right-click the Sounds icon in the bottom bar of your desktop. It looks like a single speaker.
2. Click on the "Recording devices" tab when the Sounds window opens.
3. You'll see your internal microphone plus any other microphones installed. The top microphone should be your default internal mic.
4. Right click on that microphone and scroll down to "Properties" in the right-click menu. You could also click on "Properties" at the bottom of the pop-up.
5. In the properties pop-up, click on the "Levels" tab. This will show you the mic volume and boost sliders.
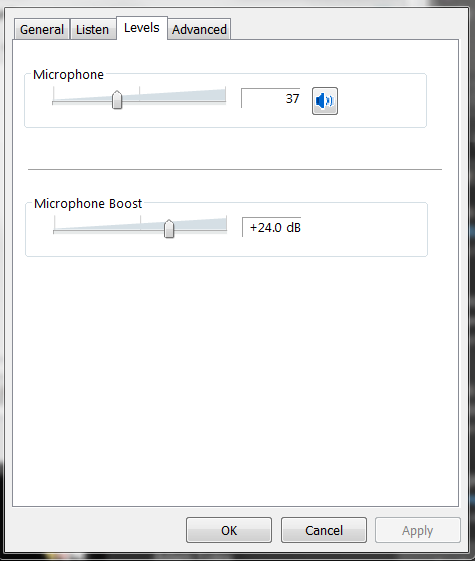
6. Grab the top slider to raise the volume.
7. Grab the bottom slider to raise Microphone Boost - though be careful with this one, it may actually make it harder for others to hear you. Test it with someone first to make sure.
8. Click on Apply and then OK at the bottom to confirm the new volume. If the "Apply" button doesn't show itself available, likely the changes will be confirmed just by clicking on "OK."
Related coverage from How To Do Everything: Tech:
-
How to test your microphone on a Windows 10 computer, and make sure your PC is using the right input
-
How to disable the touchpad on your Windows 10 laptop in 3 ways
-
How to change the refresh rate on a Windows 10 computer, to improve your viewing or gaming experience
-
How to change your background on a Windows 10 device using your settings or a shortcut
-
How to turn off sleep mode on your Windows 10 device, or adjust the time it takes for it to turn on
