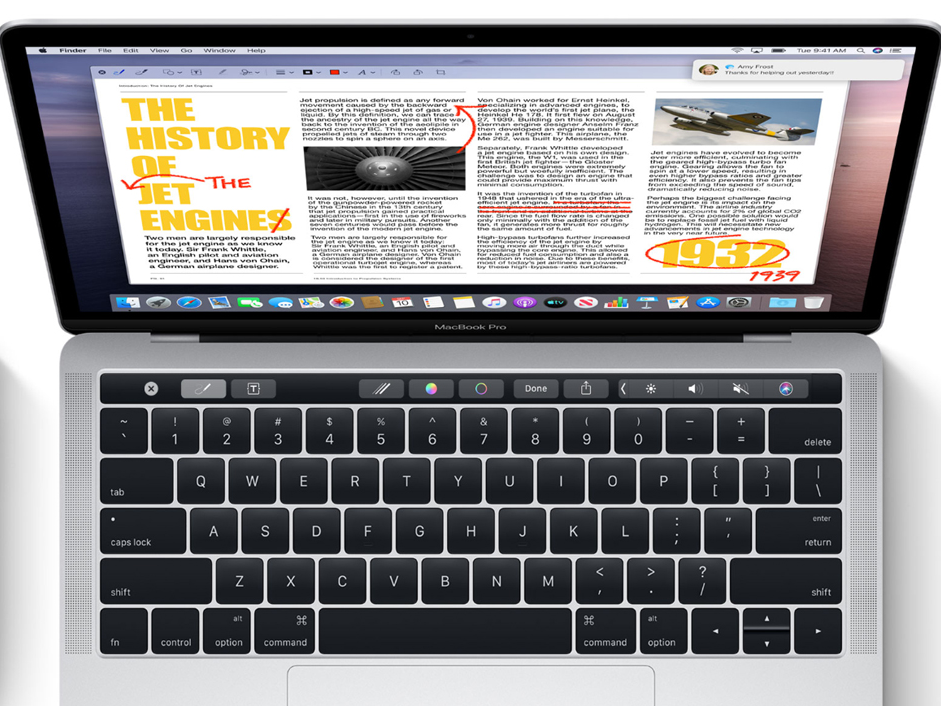- You can easily highlight a PDF on a Mac when you open the file with Preview.
- To highlight text with your desired colors, use the markup tools found at the top of the program window.
- Highlighting can be helpful when reading articles, editing drafts, or proofreading others’ work.
- Visit Business Insider’s homepage for more stories.
Whether you’re reading articles, editing your own drafts, or proofreading others’ work, it may be helpful to highlight text in a PDF.
You can easily highlight PDFs on a Mac with your desired colors when you open the file with Preview. You can easily do so using the markup tools found at the top of the screen.
Here’s how to do it.
Check out the products mentioned in this article:
MacBook Pro (From $1,299.99 at Best Buy)
How to highlight a PDF on a Mac
1. Open the Preview app on your Mac and select the file you wish to highlight through the “File” menu option, where you can select “Open…” to locate a file.
- You can also open a PDF directly into Preview from your desktop, documents folders, an email, or in Messages.
2. Highlight the text with your cursor first.

3. Once the desired text is highlighted, click on the highlighter icon found at the top of the screen. This will automatically highlight your text.

4. To change the color of the highlight, click the arrow next to the highlighter icon. Any text you highlight from now on will be highlighted in that color until you change it again.

You can also show the complete markup toolbar by clicking on the icon with a pencil tip at the top of the page to use the "Show Markup Toolbar" option, which lists out more features for drawing and annotating.
The shortcut to open this toolbar is SHIFT + COMMAND + A. You can also open and close the toolbar by selecting "View" at the top Preview toolbar and select "Show Markup Toolbar" or "Hide Markup Toolbar."

Related coverage from How To Do Everything: Tech:
-
How to delete pages from a PDF on your Mac computer, or add pages in 2 ways
-
How to search for a specific word or phrase in a PDF on your Mac using the Preview app
-
How to reduce the file size of a PDF document on a Mac computer in 4 simple steps
-
How to password protect a PDF on a Mac computer to secure sensitive files
-
How to convert a JPG image to a PDF document on your Mac computer using the Preview app