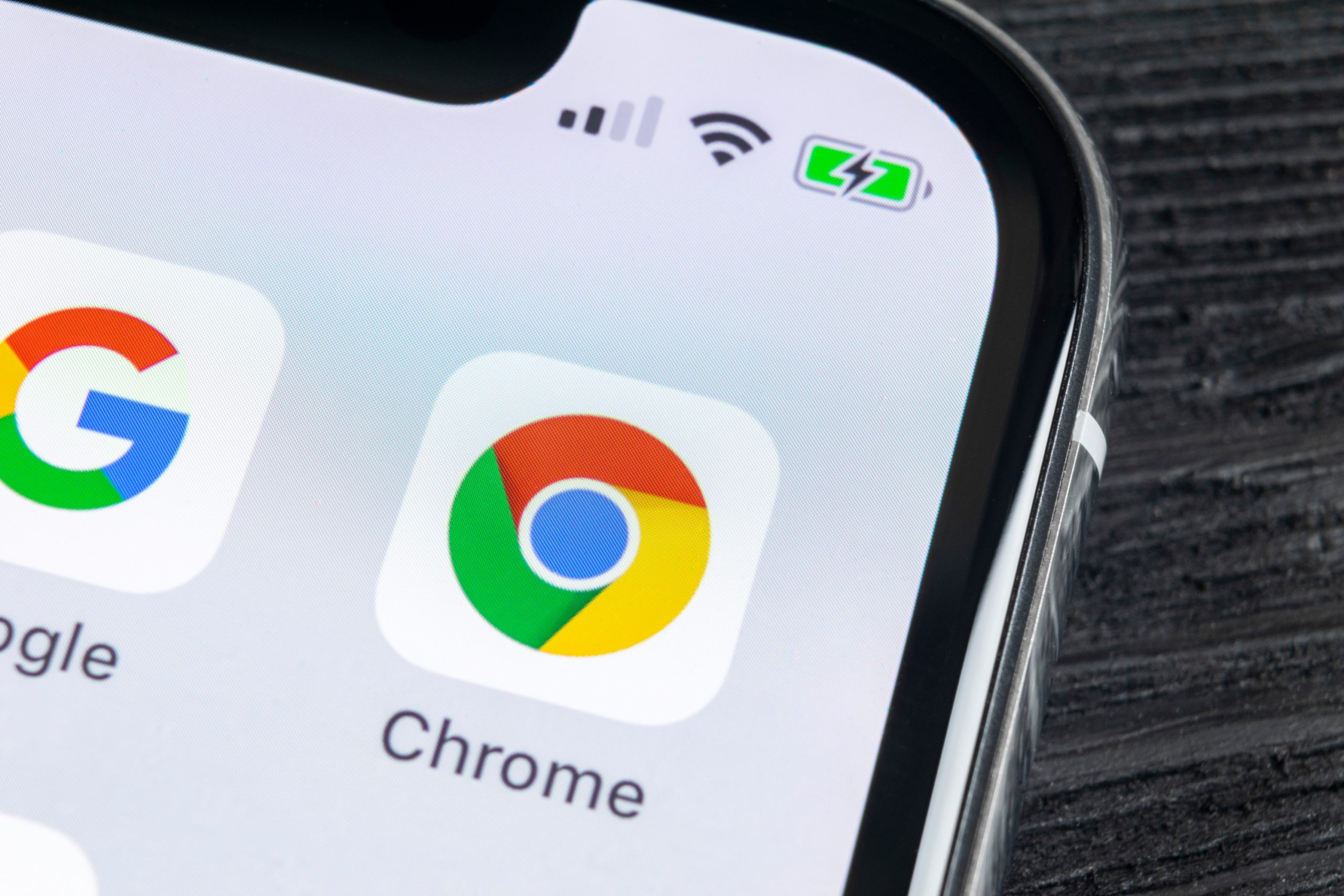- It’s easy to go “incognito” in Google Chrome, whether you’re using the desktop version or the mobile app.
- Once you go into Incognito Mode, Google Chrome will stop saving your browsing history, search history, cookies, and more.
- Using Incognito Mode will likely also log you out from any website you visit.
- Visit Business Insider’s homepage for more stories.
Google Chrome allows you to browse publicly and privately – and it’s easy to switch between the two modes.
If Chrome is your preferred internet browser, you can go into its Incognito Mode to browse privately. Browsing using this mode prevents your history, cookies, and other information from being saved.
Google notes, however, that downloaded files and bookmarks are still saved. And if you visit a website that Chrome normally logs you into automatically, you’ll likely be logged out and will have to log in manually.
You can go Incognito both on your desktop and smartphone.
Here's how to do both.
Check out the products mentioned in this article:
MacBook Pro (From $1,299.99 at Best Buy)
Lenovo IdeaPad 130 (From $299.99 at Best Buy)
iPhone 11 (From $699.99 at Best Buy)
Samsung Galaxy S10 (From $899.99 at Best Buy)
How to go incognito on Google Chrome on a computer
1. Open Chrome on your Mac or PC.
2. Click the three stacked dots in the top-right corner of the window.
3. Click "New Incognito Window."

4. This will open a new window in Incognito mode. The window will be dark gray instead of white, and you'll be greeted with a message saying "You've gone incognito." Any new tabs you open in this window will be incognito as well.

You can also use the shortcut "Shift + Ctrl + N" on a PC, or "Shift + Command + N" on a Mac to go Incognito immediately.
How to go incognito on Google Chrome on a mobile device
1. Open the Chrome app on your iPhone or Android device.
2. Tap the three dots in the bottom-right corner of the screen.
3. Tap "New Incognito Tab" in the pop-up menu.

4. This will open a new tab in Incognito mode. The tab will be dark gray instead of white, and you'll be greeted with a message saying "You've gone incognito."

To view your incognito tabs (especially if you've opened more than one), tap the numbered square to the left of the three dots at the bottom of the screen. Then, tap the incognito icon at the top of the screen to view any tabs you've opened in this mode.
To view your regular tabs, tap the middle numbered square.

Related coverage from How To Do Everything: Tech:
-
How to enable cookies on an Android device in Google Chrome to save your data and optimize your web browsing
-
How to make Google Chrome the default browser on your Android phone in 5 simple steps
-
How to clear your Google search history on your Android phone or tablet
-
How to set parental controls on a Google Chrome browser
-
How to change your Google Chrome autofill settings, and edit saved addresses or payment information