
lovro77/Getty Images
- You can improve your PowerPoint presentations by both improving your presentation skills and making better use of the program.
- To create a more compelling PowerPoint presentation, you can use tricks like animated charts, a background soundtrack, or embedded fonts.
- Here are 17 tips for making cleaner slides, speaking more effectively, and using little-known PowerPoint tools for smarter presentations.
- Visit Insider’s Tech Reference library for more stories.
Microsoft PowerPoint remains the most common platform to create and deliver presentations.
No matter what your content, you can make a more compelling presentation when you’ve toned some common presentation skills and also mastered some of PowerPoint’s lesser-known features.
How to make a better PowerPoint presentation
Here are nine ways to get more out of PowerPoint and create a killer presentation.
Start your presentation instantly
Few things look as unprofessional as fumbling around trying to start your presentation in the PowerPoint app. But you can skip all that by setting your presentation to start instantly.
1. When your PowerPoint deck is complete, click "File" and "Save As."
2. In the Save As dialog box, change the "Save as" type to "PowerPoint Show" and store it somewhere easy to find, like your desktop.
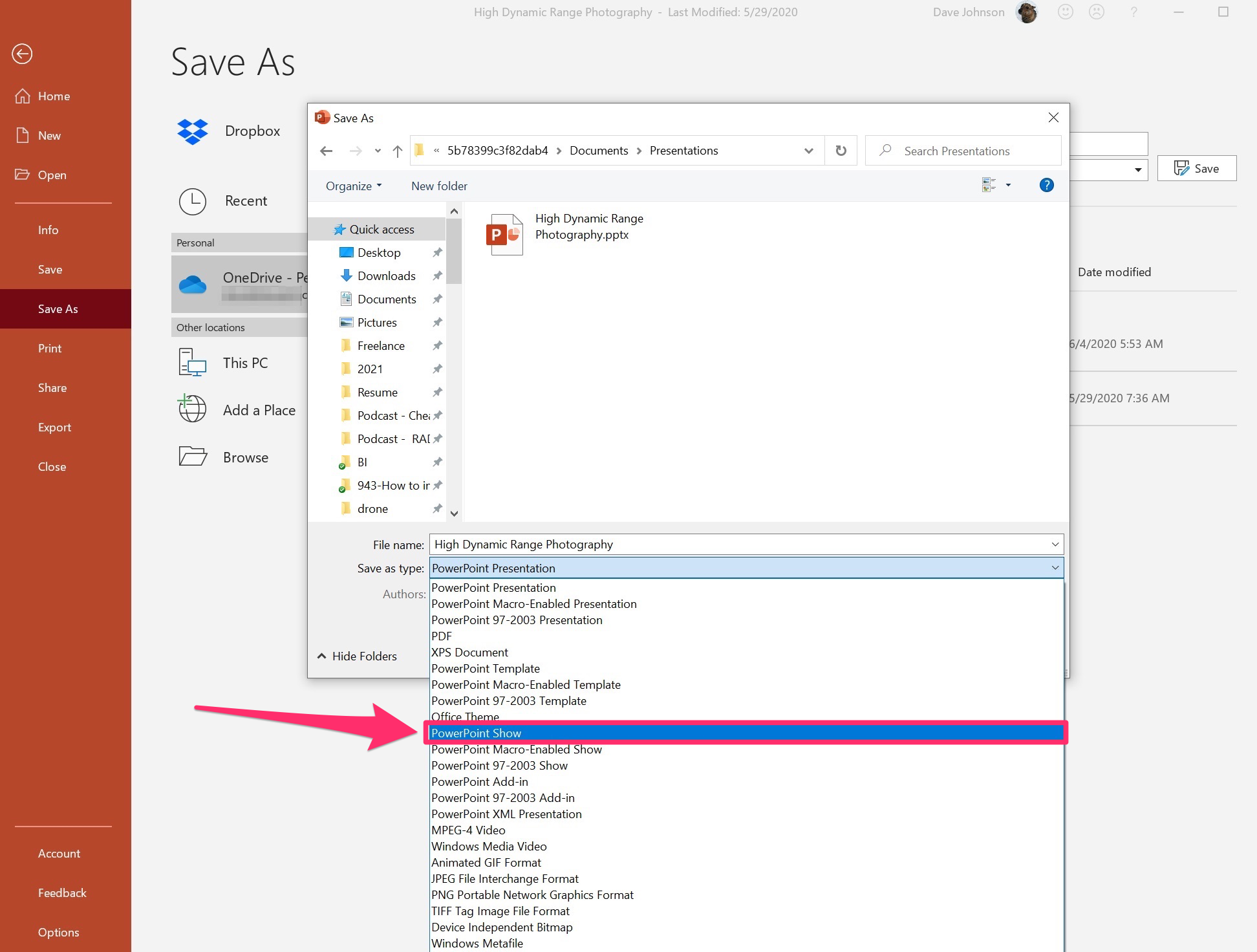
Dave Johnson/Insider
3. When you're ready to start the presentation, double-click this icon, and the deck will launch instantly in presentation mode, without needing to open the PowerPoint application.
Create an animated chart
You can format any kind of chart so each segment animates individually. This can help you call attention to specific parts of the chart as you discuss it. Add a chart in the usual way, then:
1. Click the "Animations" tab in the ribbon and then click "Animation Pane."
2. In the ribbon, click "Add Animation."
3. Choose the kind of animation you want to apply to the chart.
4. Right-click the effect in the Animation Pane and then, in the menu, choose "Effect Options."
5. In the Properties box, choose the "Chart Animation" tab and then change "Group chart" to "By Category" and click "OK."
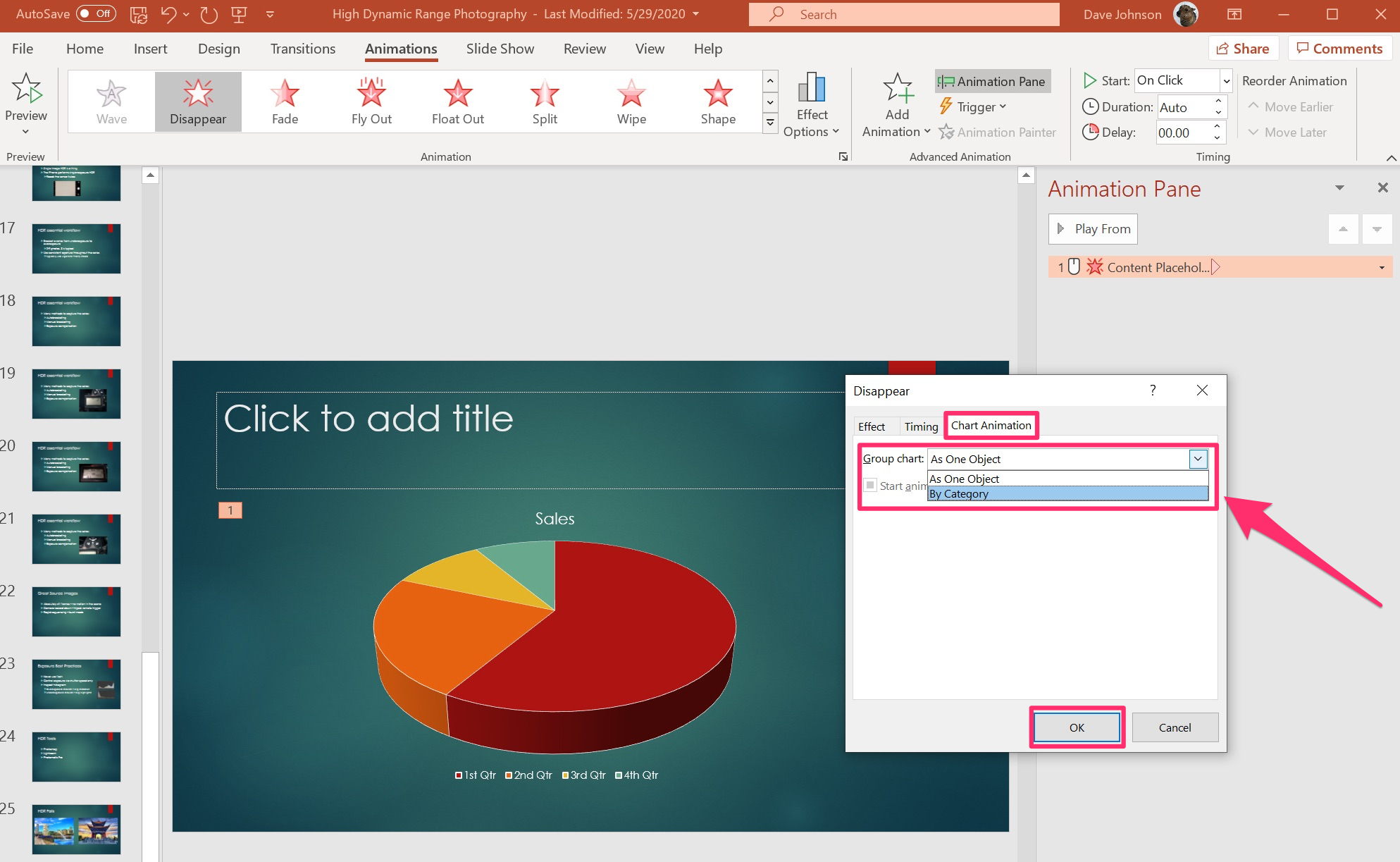
Dave Johnson/Insider
Align your graphics
PowerPoint lets you add objects - shapes, lines, arrows, text boxes, and other elements - to the screen, but getting them aligned can be tricky. You might appreciate knowing you can perfectly align any elements on the screen with just a couple of clicks.
1. Press and hold the Shift key.
2. While continuing to hold Shift, click each item on the screen that you want to align. If you click an element by accident, click it again to de-select it. Release the Shift key when they're all selected.
3. Click the "Home" tab in the ribbon.
4. In the ribbon, click "Arrange" and then, in the "Position Objects" section, choose an alignment to arrange or distribute the objects neatly on the screen.
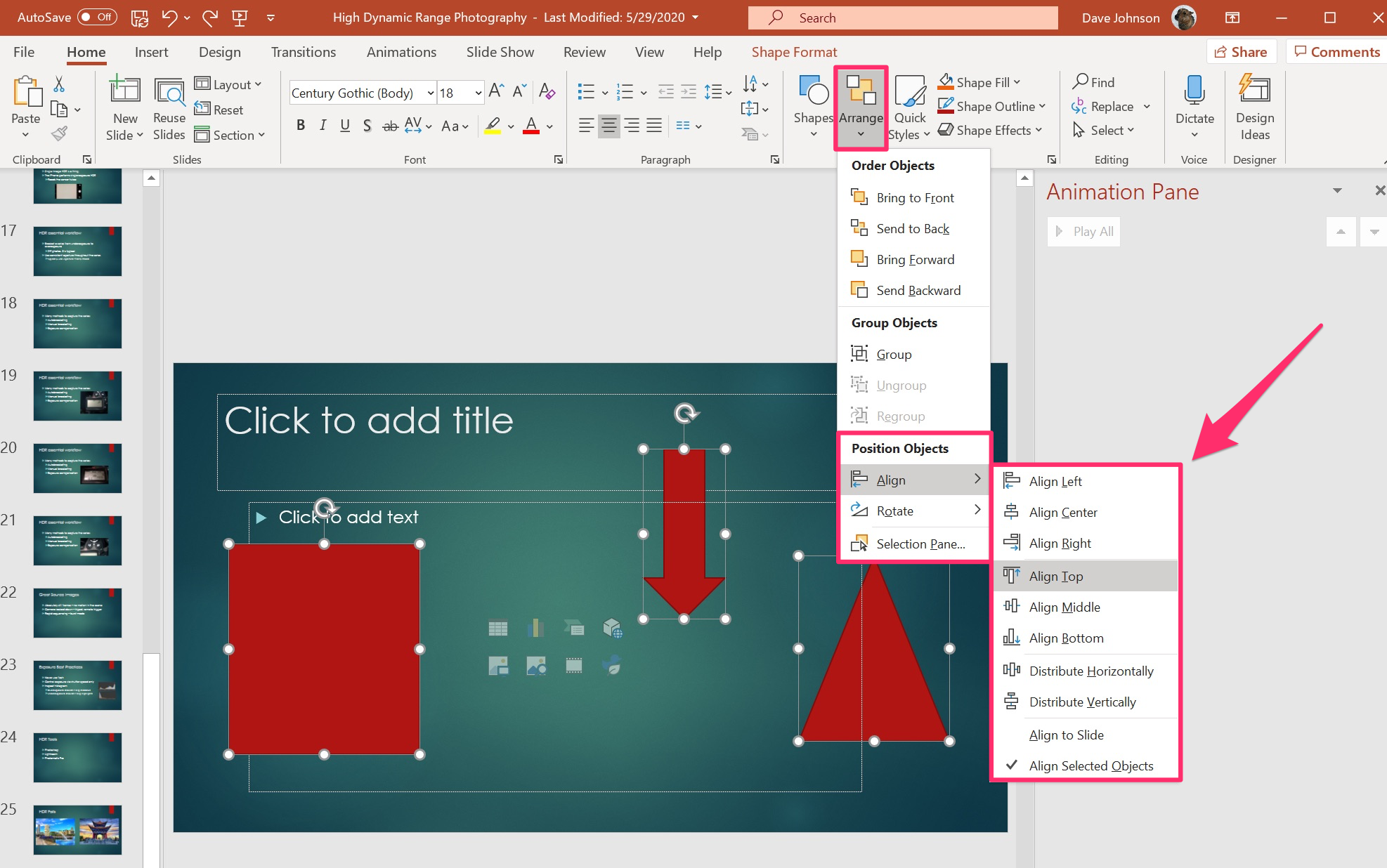
Dave Johnson/Insider
Embed your fonts for portability
If you're using special fonts in your presentation and you try to open the deck on a computer that doesn't have those fonts installed, PowerPoint will substitute a local font, sometimes with disastrous results. You can avoid that problem by embedding the font in the deck, making the presentation fully portable (and possible for other people to share and edit the deck as well).
1. Click the "File" tab in the ribbon and then choose "Options."
2. In the PowerPoint Options dialog box, choose "Save" in the navigation pane on the left.
3. In the section called "Preserve fidelity when sharing this presentation," click "Embed fonts in the file" and then select "Embed all characters."
Blank the screen to keep all eyes on you
It seems inevitable: For whatever reason, you find yourself needing to discuss a topic that's not directly related to the slide on the screen. That's when the deck can become a distraction, with your audience's eyes focused on a pie chart when you're answering an unrelated question. PowerPoint has an easy solution: Press the B key to blank the screen - it'll turn black until you press B again or move to the next slide. If you prefer, press W to turn the screen white.
Easily jump between sections of your deck
Not every presentation is linear, and you might prefer to jump back and forth from sections of your deck to a common "table of contents," so you can tackle the presentation in any order. This can be handy, for example, if you're using a deck for training or education. PowerPoint's Zoom feature is ideal for this.
1. Create a presentation and be sure to organize it into sections, ideally with title slides dividing each part of the deck.
2. Click the "Insert" tab in the ribbon.
3. Click "Zoom" and then click "Summary Zoom."
4. In the "Insert Summary Zoom" window, select the title slide or start of each section and then click "Insert."
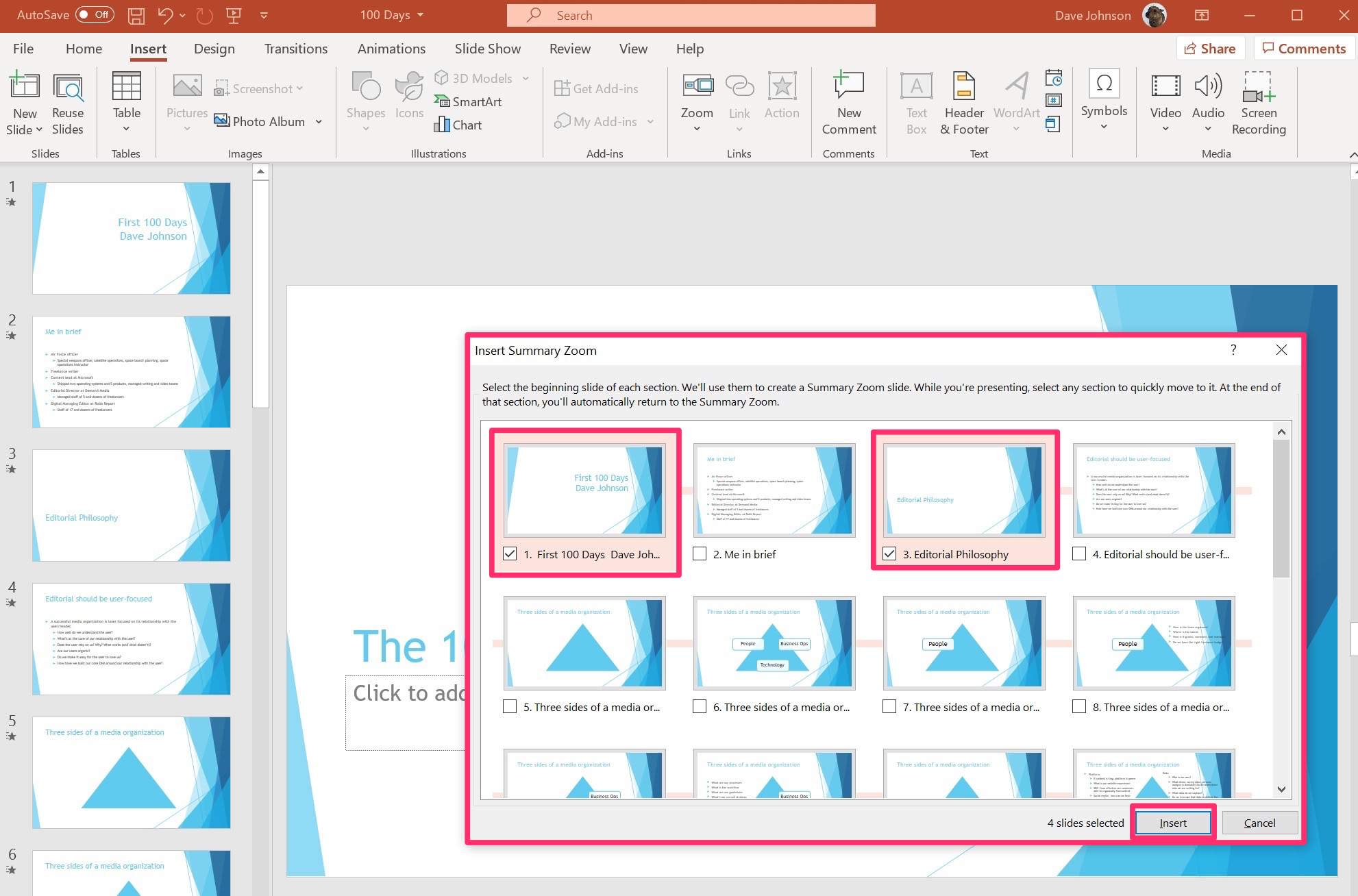
Dave Johnson/Insider
PowerPoint will add a summary page to your deck. Now you can start your presentation here and click a section to go there. When that section is complete, PowerPoint will return you to the summary page.
Preserve the presentation as a PDF
If you want to share your presentation with your audience, a PDF file is an easy way to preserve the formatting, make it easily printable, and prevent anyone from modifying your content. Just click the "File" tab in the ribbon, choose "Save As," and then select "PDF" as the "Save as" type. You can now share this PDF file quickly and easily.
Zoom in for a closer look
During a presentation, you might realize that the audience can't clearly see a detail you want to focus on. That's ok - PowerPoint lets you zoom in with a couple clicks.
First, make sure your presentation is set to Slide Show view. To zoom in, click on the magnifying glass in the lower-left corner of the presenter view. You'll see a zoom box appear - position it where you want to zoom, and click. Now the presentation will be zoomed in on the part of the screen you want to focus on. You can even click and drag to move around the screen while zoomed in.
When you're done and want to zoom back out, either press the Escape key or the magnifying glass icon again.
Add a musical soundtrack
You can easily add a musical score that plays in the background across all your slides. This is especially handy for "kiosk" presentations that run autonomously.
1. Go to the slide where you want the music to begin and then click the "Insert" tab in the ribbon.
2. Click "Audio" and then click "Audio on my PC…"
3. Choose the track you want to play.
4. In the ribbon, click "Play in Background."

Dave Johnson/Insider
Now, when you reach this slide, the music will start to play automatically and it will continue playing across slides until the track is over, then loop and play again.
Related coverage from Tech Reference:
-
How to do a voiceover on a PowerPoint presentation and add pre-recorded audio to your slides
-
The 48 best PowerPoint keyboard shortcuts for making great presentations quickly and easily
-
How to add a border to slides in PowerPoint, and give your slideshow a sleek design
-
How to compress a PowerPoint file so that it loads faster and doesn't take up as much space
-
How to create a custom PowerPoint template to use or share with others
