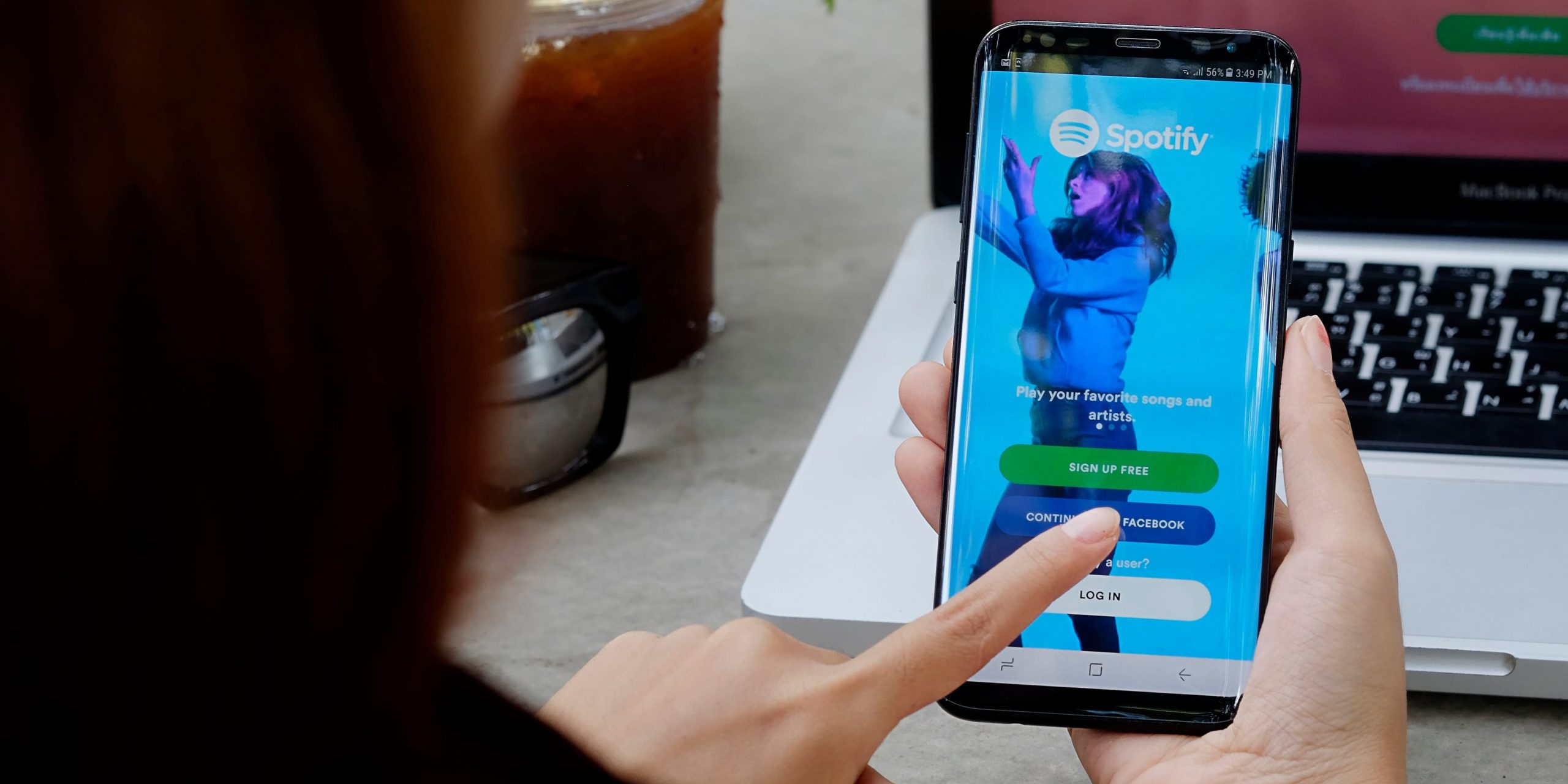
- You can add a Spotify widget to your phone's home screen on both iPhone and Android.
- The Spotify widget on iPhone shows you the albums and playlists you've listened to recently.
- On Android, the Spotify widget lets you play, pause, fast forward, and rewind through your songs.
- Visit Insider's Tech Reference library for more stories.
Widgets are small pop-ups that give you information or let you access your favorite apps without having to open them. Your phone in particular comes pre-loaded with widgets for the weather, your photos, and more. And as you install new apps, your widgets list just grows larger.
Spotify now offers widgets for both iPhone and Androids. What the widget does on both devices is a bit different, but both are just as simple to install.
Here's how to get the Spotify widget on your phone's home screen and quickly access all your favorite tunes.
How to get the Spotify widget on iPhone
This works on iPads, too.
1. Press and hold your finger down on any empty space on your iPhone's home screen, or on the dedicated widgets page to the far-left.
2. When everything starts shaking, tap the plus sign that appears in the top-left corner of the screen.
3. Scroll down to the long list of every app that offers a widget, and select Spotify.
4. Choose what size you want the widget to be — it can either be a small square or a long rectangle — and then tap Add Widget.
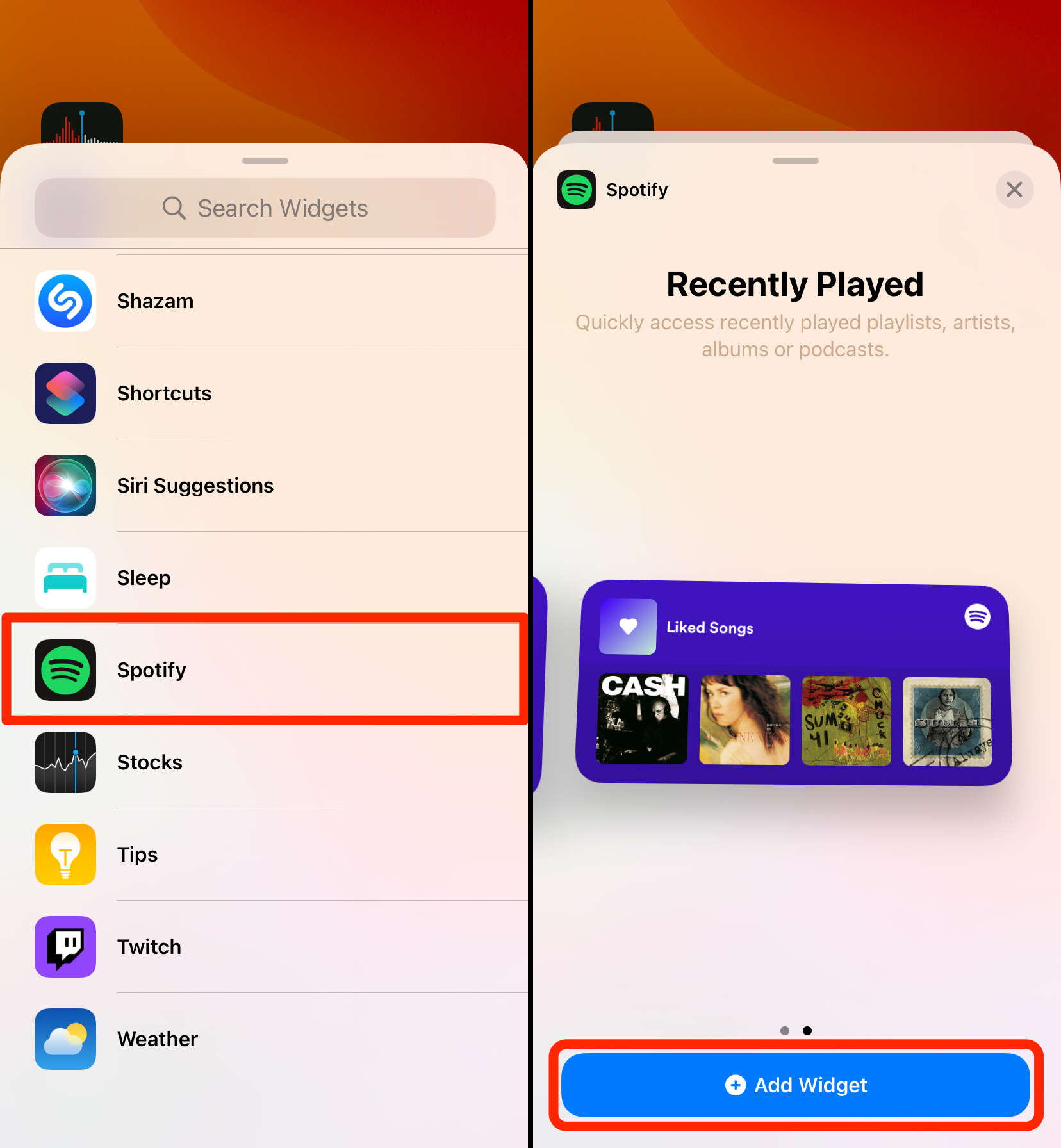
5. The Spotify widget will appear on the page you chose. Tap and hold it to drag it around, and move it to the spot you want.
6. Once you've got it placed, tap Done in the top-right corner.
Depending on which size you chose, your iPhone's Spotify widget shows the last playlist or album that you listened to, or the last five albums and playlists. Tap any one of them to launch Spotify and skip straight to that playlist or album.
If you want to move or delete the widget later, just press and hold your finger on it like any app.
How to get the Spotify widget on Android
1. Press and hold your finger on any empty space on your Android's home screen, then tap Widgets when the option appears.
2. The Widgets menu will appear. Scroll down and select Spotify.
3. It'll offer you a "4 x 1" widget. Tap and hold your finger on this widget, then drag and drop it in the spot you want.
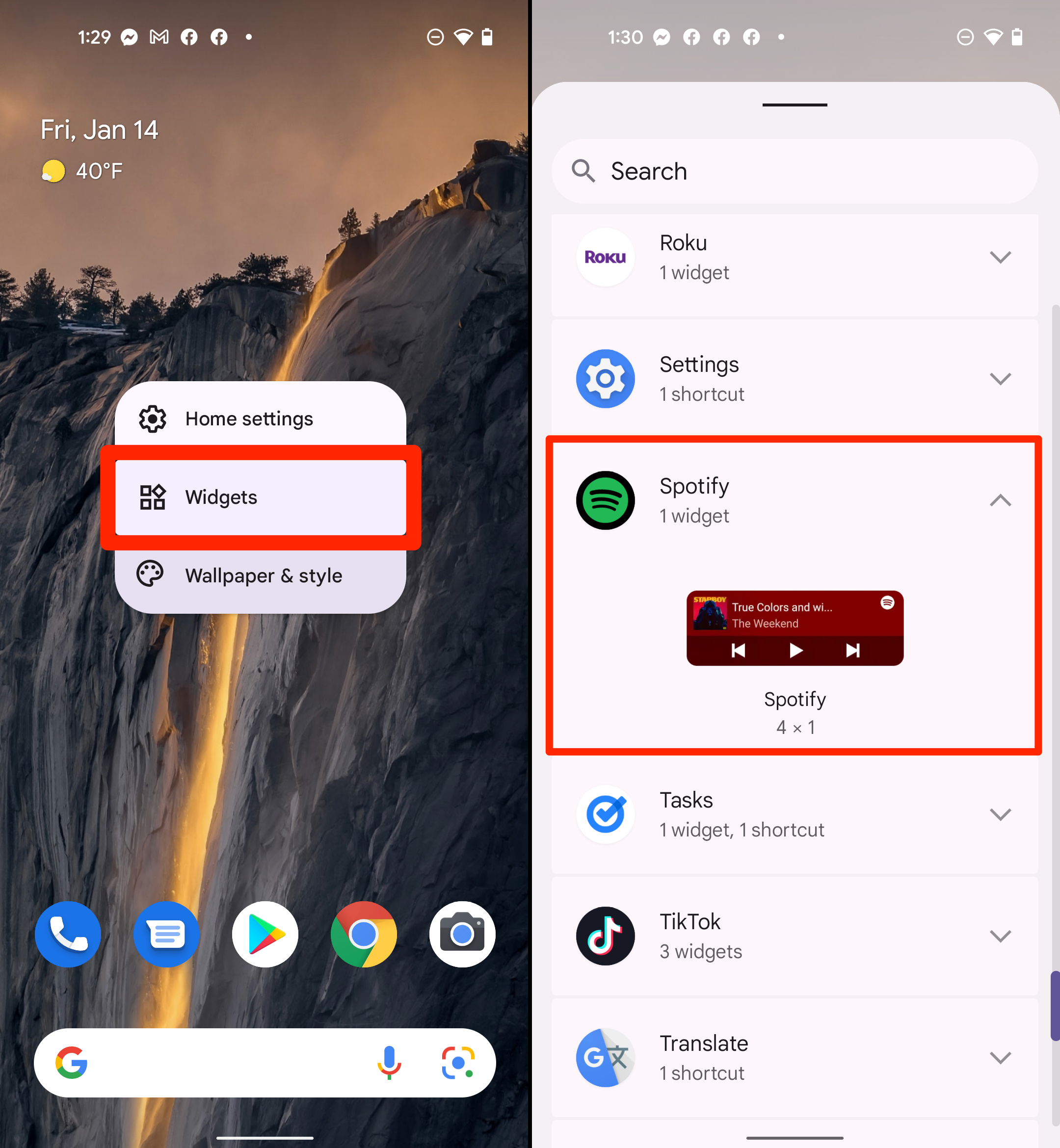
Once you drop the widget, it'll morph to show whatever song you're currently playing. You can then use its controls to play, pause, fast forward, and rewind through your music. You can also tap the song's name to launch Spotify and skip straight to the album or playlist you're listening to it from.
If you want to move or delete the widget later, tap and hold your finger on it just like any app.

