
Anadolu Agency/Getty Images
- Google Chrome has an article summary extension that allows you to digest more in less time; it’s called TLDR: Summarize Anything.
- This Chrome extension uses AI to pull the most important parts from the article and offers the article’s summary in an adjustable length.
- Visit Insider’s Tech Reference library for more stories.
For many people, it’s not possible to fully read every interesting article presented on an average day and still have leftover time to spare.
Luckily, Google Chrome’s extension, TLDR: Summarize Anything, will summarize all the articles on your reading list. With this extension, you can get a summary, a 25% version of the article, a 50% version, and even see the full article but in an easier to read display.
How to get article summaries with a Chrome extension
Follow these steps to download and use the TLDR: Summarize Anything Chrome extension.
1. Start by downloading TLDR from the Chrome web store.
2. Scroll down and click on “Add to Chrome.”
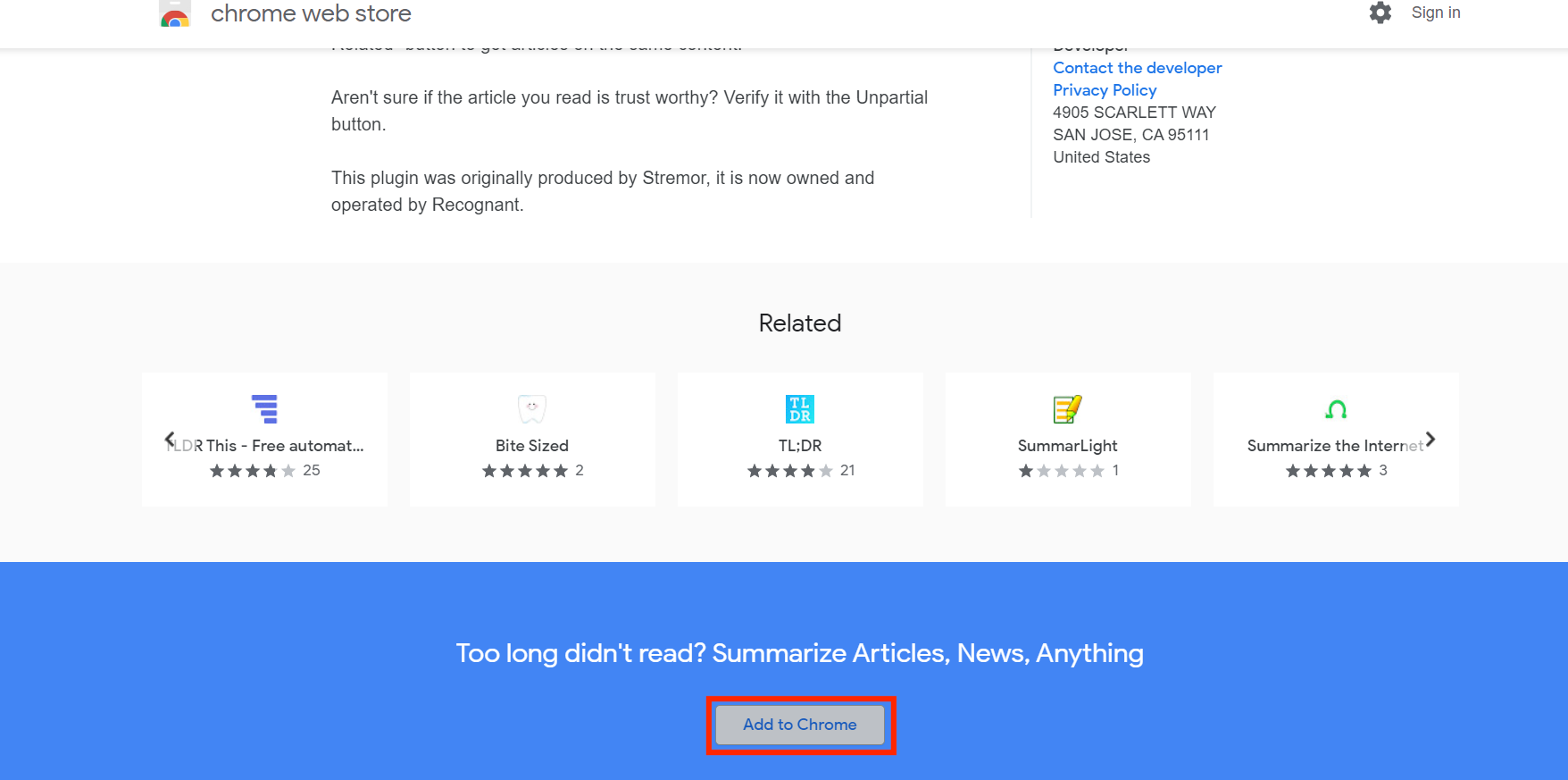
Ryan Ariano/Business Insider
3. It will ask if you want to add the extension. Click on yes.
4. Restart your Chrome browser.
5. Click on the extensions icon, a puzzle piece in the right corner. Within it, you can choose to pin your extension so it will show up next to the extensions icon as TLDR.
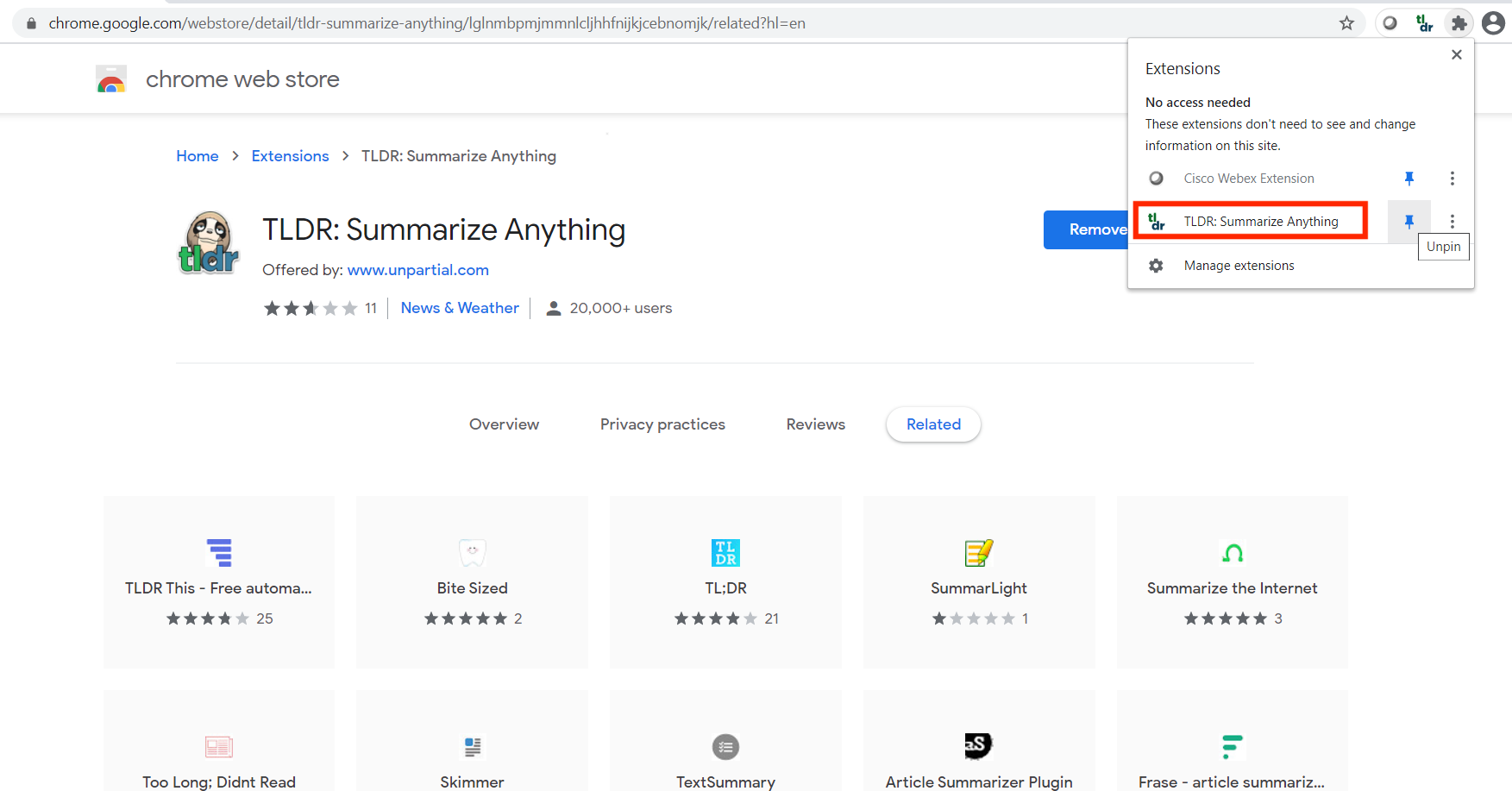
Ryan Ariano/Business Insider
6. Pull up the article you want to summarize. Then click on the TLDR icon.
7. A summary of your article will appear in front of the article.
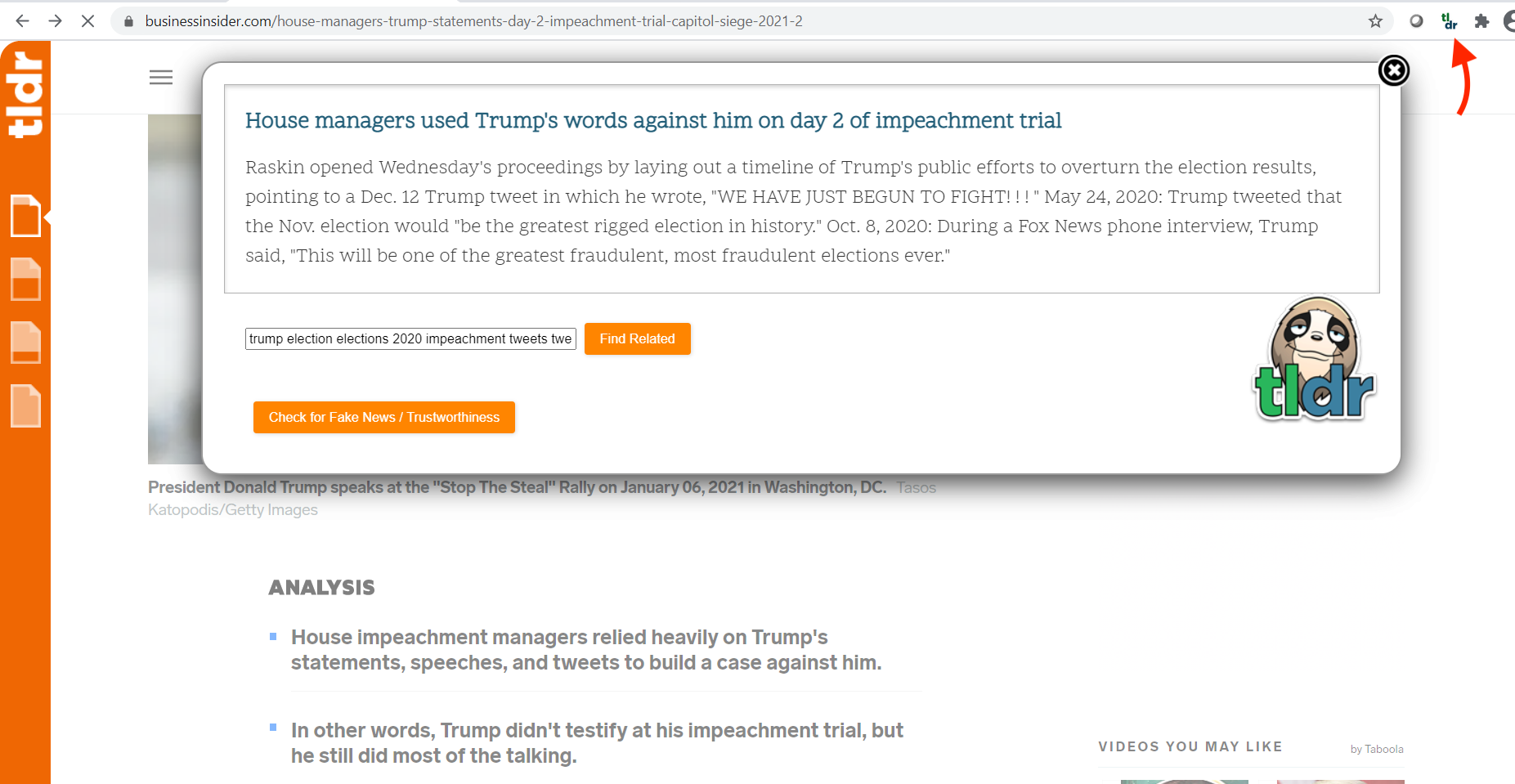
Ryan Ariano/Business Insider
8. To customize the length of the summary, click on the different icons on the left. You can get a 25%, 50%, or full version of the article in the extension's display box.
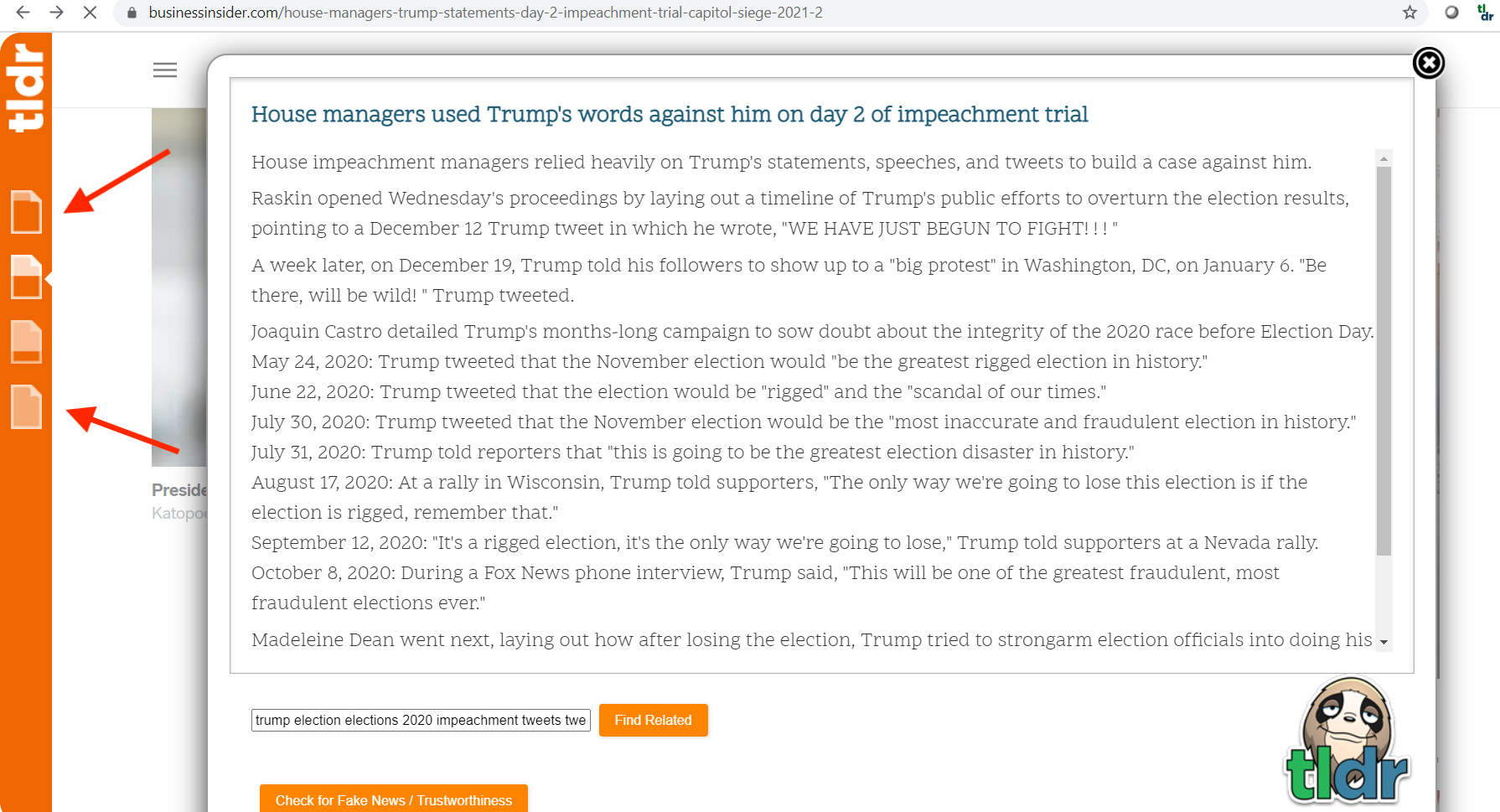
Ryan Ariano/Business Insider
9. You can also read the full article in the TLDR window, or close it by clicking the "x" in the upper right corner to read the article in its original version.
Related coverage from Tech Reference:
-
How to group tabs in Google Chrome and organize your web browsing
-
How to search and switch tabs on Google Chrome to better navigate your browser tab clutter
-
What are Chrome Actions? How to use Google Chrome's address bar shortcuts to update passwords or payment methods, delete search history, and more
-
101 essential Google Chrome browser keyboard shortcuts for Mac, PC, and Linux users
-
'What is Google Chrome?': How to use Google Chrome and set it as the default browser on your computer