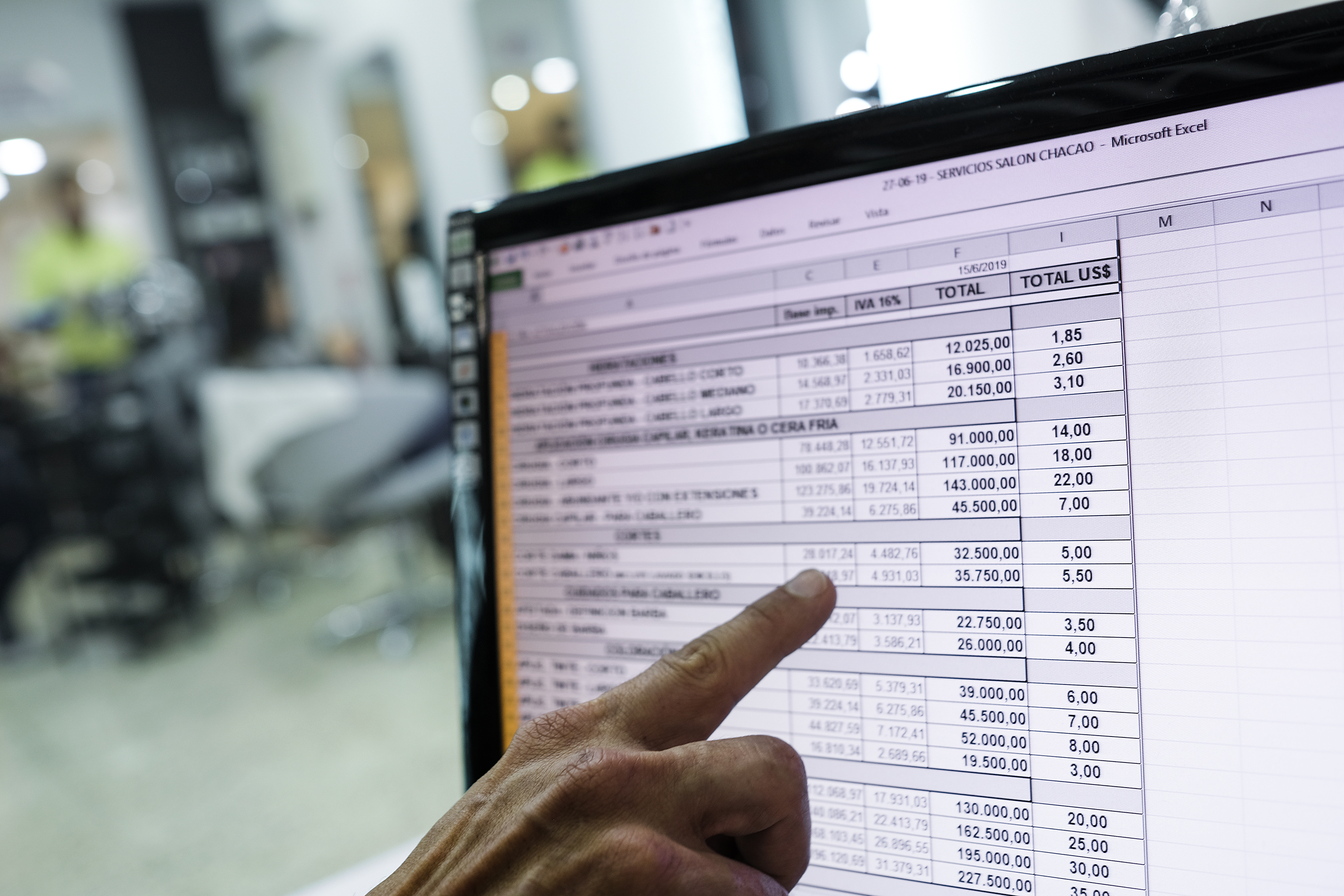- You can freeze columns in Excel with a few clicks, and then unfreeze them when you no longer need to view them statically.
- Freezing a column in Excel makes that pane visible while you scroll to other parts of the worksheet.
- Visit Business Insider’s homepage for more stories.
Freezing columns in Excel is an easy way to ensure that those panes remain visible as you scroll through the rest of the document.
This allows you to easily compare the data and text in a variety of spots in the worksheet.
You can freeze multiple columns at one time, and then unfreeze them when you’re ready to view the document without having the panes locked into view.
Check out the products mentioned in this article:
Microsoft Office (From $129.99 at Best Buy)
How to freeze columns in Excel
1. In an open spreadsheet, select “View” from the top menu bar and then hit “Freeze First Column.” This will freeze column A.

2. If you want to freeze multiple columns, click in the first cell to the right of the last column that you want to freeze. Then hit "Freeze Panes" in the "View" menu.

3. Selecting a cell that's below the first row will also freeze all prior rows. For example, if you select cell D5, you will freeze columns A, B and C; as well as rows 1, 2, 3 and 4.
4. The faint grey line that appears on the worksheet indicates that all the columns to the left are frozen. They'll stay on the screen as you scroll throughout the document.
How to unfreeze columns in Excel
1. Once you freeze the columns, the "Freeze Panes" button turns into an "Unfreeze Panes" button.
2. To unfreeze the frames, select "View," then select "Unfreeze Panes."

3. You can now view your Excel document normally.
Related coverage from How To Do Everything: Tech:
-
How to make a pie chart from your spreadsheet data in Microsoft Excel in 5 easy steps
-
How to insert multiple rows in Microsoft Excel on your Mac or PC
-
How to hide and unhide columns in Excel to optimize your work in a spreadsheet
-
How to add a column in Microsoft Excel in 2 different ways
-
How to make a line graph in Microsoft Excel in 4 simple steps using data in your spreadsheet