- Windows supports many kinds of displays, so there’s a feature that lets you rotate or flip the screen on Windows in any of four directions.
- To flip or rotate the screen, you can open Display Settings by right-clicking on the Windows desktop.
- The Display Setting’s orientation menu lets you flip the screen in any direction.
- Visit Business Insider’s homepage for more stories.
Because Windows 10 runs on devices with all sorts of form factors – from tablets and laptops to desktop monitors that physically rotate from landscape to portrait – Windows includes the ability to flip and rotate the screen to suit whatever display you’re using.
Whether you need to adjust the screen for a new device, or it’s “stuck” in the wrong orientation and displaying everything sideways, you can flip the display to suit your needs.
This technique works in every modern version of Windows, from Windows 7 through Windows 10.
Check out the products mentioned in this article:
Lenovo 2-in-1 Touch-Screen Chromebook (For $279 at Best Buy)
How to flip or rotate the screen using Windows
1. Right-click the Windows desktop (on a blank space where there’s no open program window) and click “Display Settings” in the pop-up menu.

2. On the Display page, if you have more than one monitor installed, choose the display you need to rotate.
3. Click the orientation drop-down and choose the rotation you need. You can choose Landscape, Portrait, Landscape (Flipped) or Portrait (Flipped).
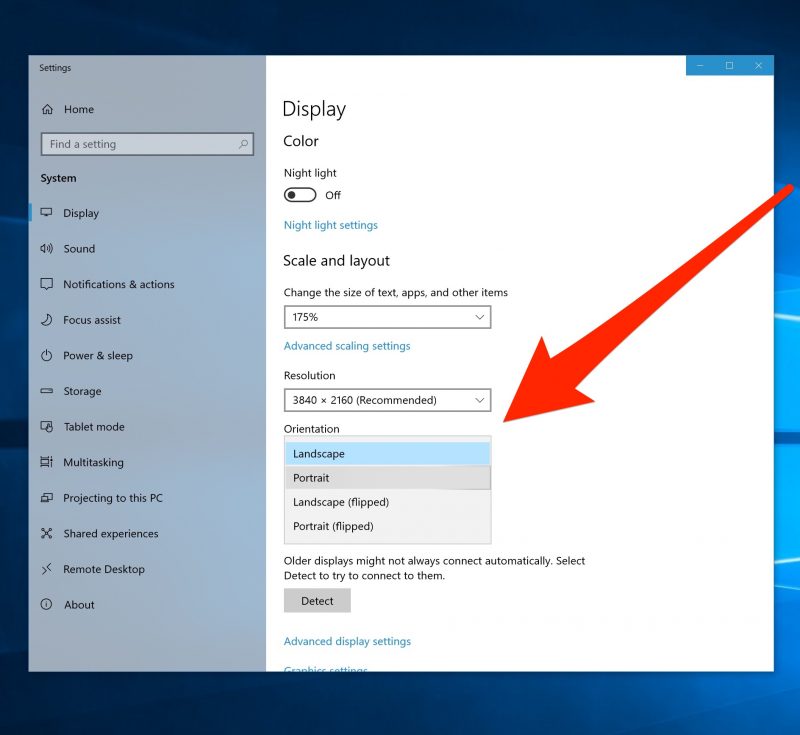
4. If you accidentally choose the wrong one, press the Escape key to revert to the way it was before. If you like the change, click "Keep Changes."
Another way to open the Display Settings is to click the Start button, click the Settings icon, and then choose "System."
In some versions of Windows, you can flip the screen with keyboard shortcuts as well. The latest version of Windows 10 has disabled these shortcuts, but if you still use an older version of Windows, here are your options:
- CTRL + ALT + Up Arrow changes to Landscape mode.
- CTRL + ALT + Down Arrow changes to Landscape (Flipped) mode.
- CTRL + ALT + Left Arrow changes to Portrait mode.
- CTRL + ALT + Right Arrow changes to Portrait (Flipped) mode.
Related coverage from How To Do Everything: Tech:
-
'How much is Windows 10?': A cost breakdown of all three versions of Windows 10
-
How to speed up your Windows 10 computer in 7 different ways
-
How to boot your Windows 10 computer into 'Safe Mode,' to diagnose and troubleshoot problems
-
How to record your screen on a Windows 10 computer using the built-in 'Game Bar' feature

