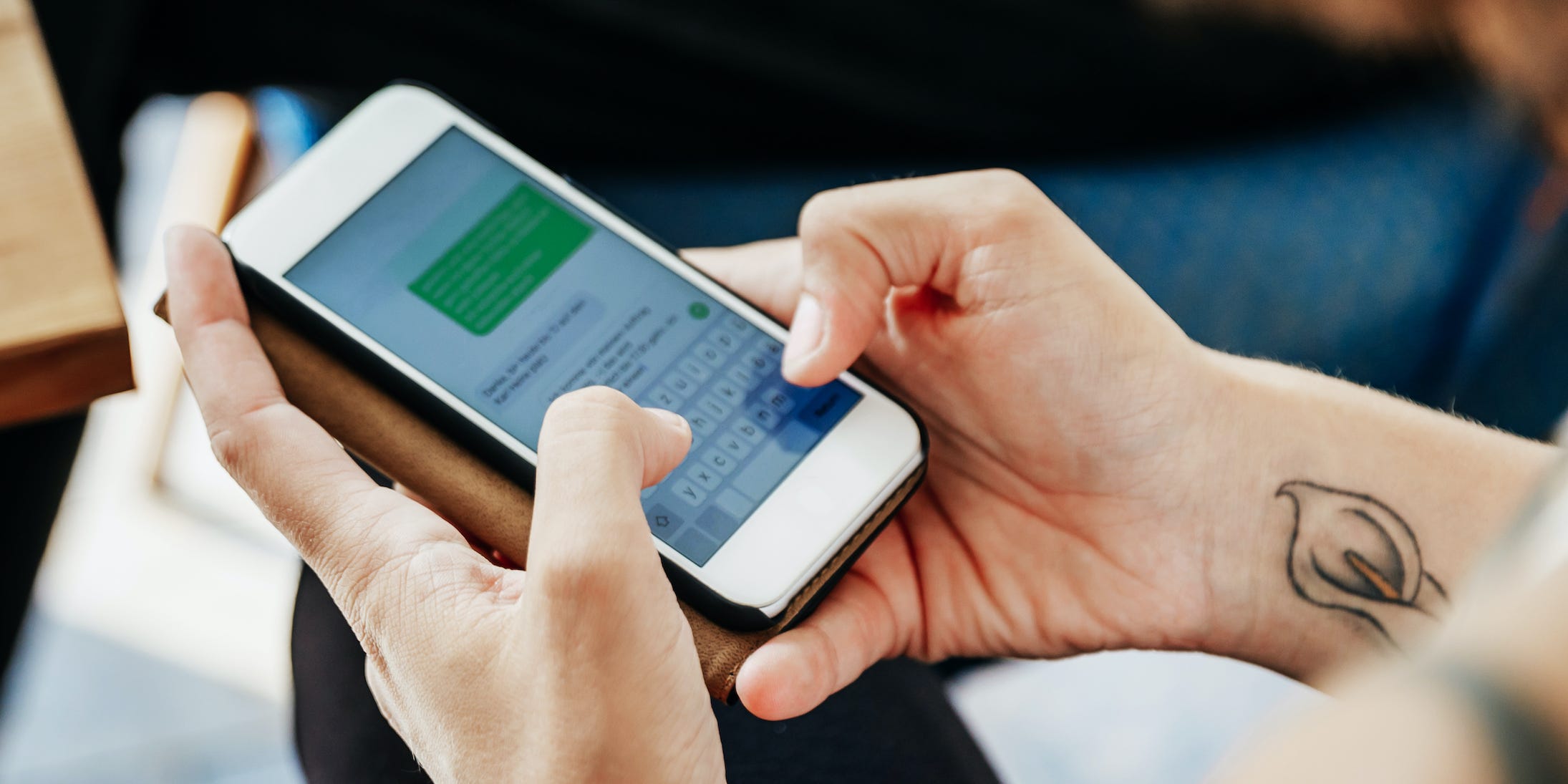
- If your iMessage or FaceTime apps are stuck on the "Waiting for activation" screen, you should try resetting them.
- Restarting your phone or resetting your Apple ID might fix the issue.
- It can take up to a day for the "Waiting for activation" message to disappear.
- Visit Insider's Tech Reference library for more stories.
When you create an Apple ID account, you get free access to both iMessage and FaceTime. These apps let you text or video-chat with anyone, no cellphone plan required — all you need is an internet connection.
But before you can use iMessage or FaceTime on your iPhone, iPad, or iPod Touch, you need to activate them. In most cases, they'll activate as soon as you finish setting up your device. Sometimes it can take up to a day. But occasionally the apps will get stuck forever and just say that they're "Waiting for activation."
If your iMessage and FaceTime apps are stuck on the "Waiting for activation" message for more than a day, there are a few easy steps you can take to fix it.
How to fix the 'Waiting for activation' message
Check Apple's server status page
When iMessage and FaceTime "activate," what they're really doing is contacting Apple's servers to see if you're using a legitimate Apple ID. So if Apple's servers aren't working, your apps can't activate.
Apple has a website that tracks all of their servers and notes if any go offline. Check that the FaceTime and iMessage tabs have a green dot next to them — if the dots are yellow or red instead, the servers are having issues.
If that's the case, just wait a while for Apple to repair the servers.

Make sure that you're connected to the internet
Unlike SMS texting and regular phone calls, iMessage and FaceTime use the internet, not cellphone signals. So if you're not connected to Wi-Fi or a data plan, they're not going to work.
Open Safari and make sure you can load multiple websites. If you can't, or they load incredibly slowly, you've found the culprit. Link up with a stronger internet connection and restart your device.
If you have a good connection but it still won't activate, try resetting the network settings, then try again. Just beware that this will erase all of your saved Wi-Fi passwords.
Refresh your connections to iMessage and FaceTime
In your device's Settings app, you can toggle iMessage and FaceTime on or off. Usually you'll use these toggles to turn the services off, but you can also use them to refresh your connection to Apple's servers.
1. Open the Settings app on your iPhone, iPad, or iPod Touch.
2. Scroll down and tap Messages, then toggle off the iMessage button.
3. Head back to the main Settings page and tap FaceTime, then toggle that off too.
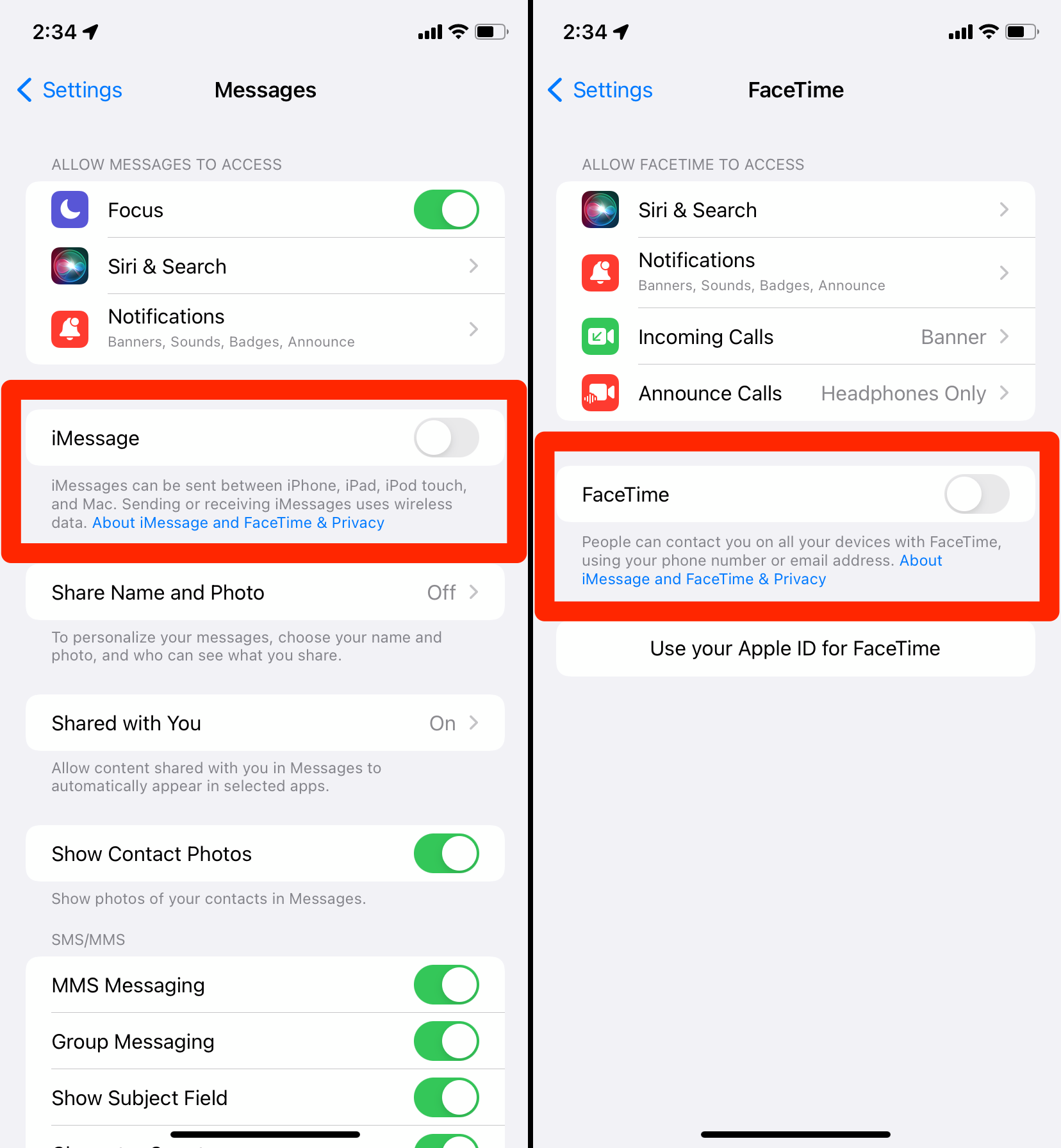
4. Restart your device.
5. Go back into your Settings app to turn both iMessage and FaceTime back on.
Check the apps again to see if the "Waiting for activation" screen is still there.
Sign out of your Apple ID account
iMessage and FaceTime are connected to your Apple ID account (also known as your iCloud account). Refreshing your device's Apple ID might fix the issue.
1. Open your device's Settings app and tap your name at the top of the screen.
2. Tap Sign Out at the bottom of the Apple ID page. You might have to enter your password to fully log out.
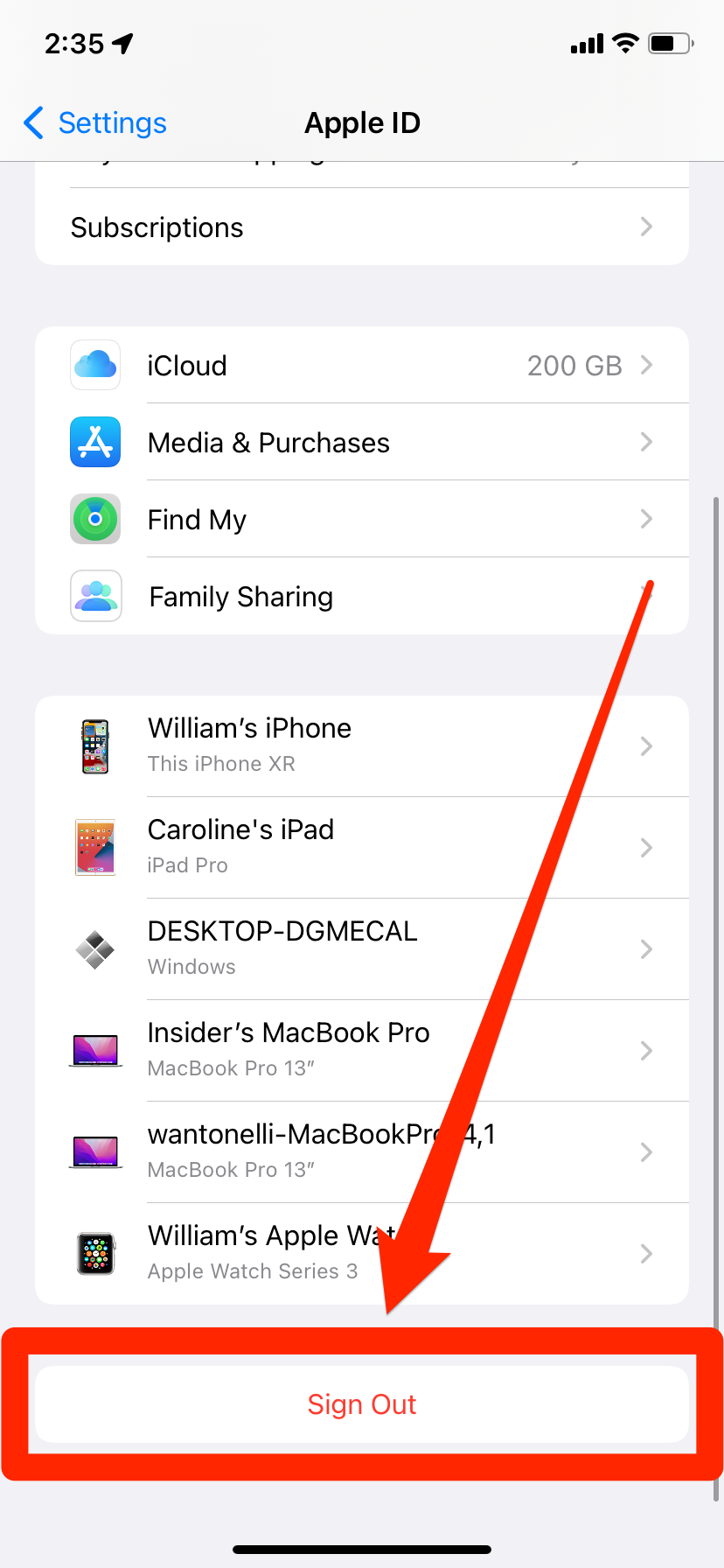
3. Once you're signed out, restart your device.
4. When it starts back up, open the Settings app again and tap the Sign in option at the top of the page.
5. Log into your Apple ID account again.
After logging in, check iMessage and FaceTime again.
Check that your time and date are correct
If the time and date on your device are wrong, it can mess with your connection to Apple's servers. You can fix this through the Settings app.
1. Open the Settings app and tap General, then Date & Time.
2. Make sure that the Set Automatically button is toggled on. If it's not, toggle it on and restart your device.
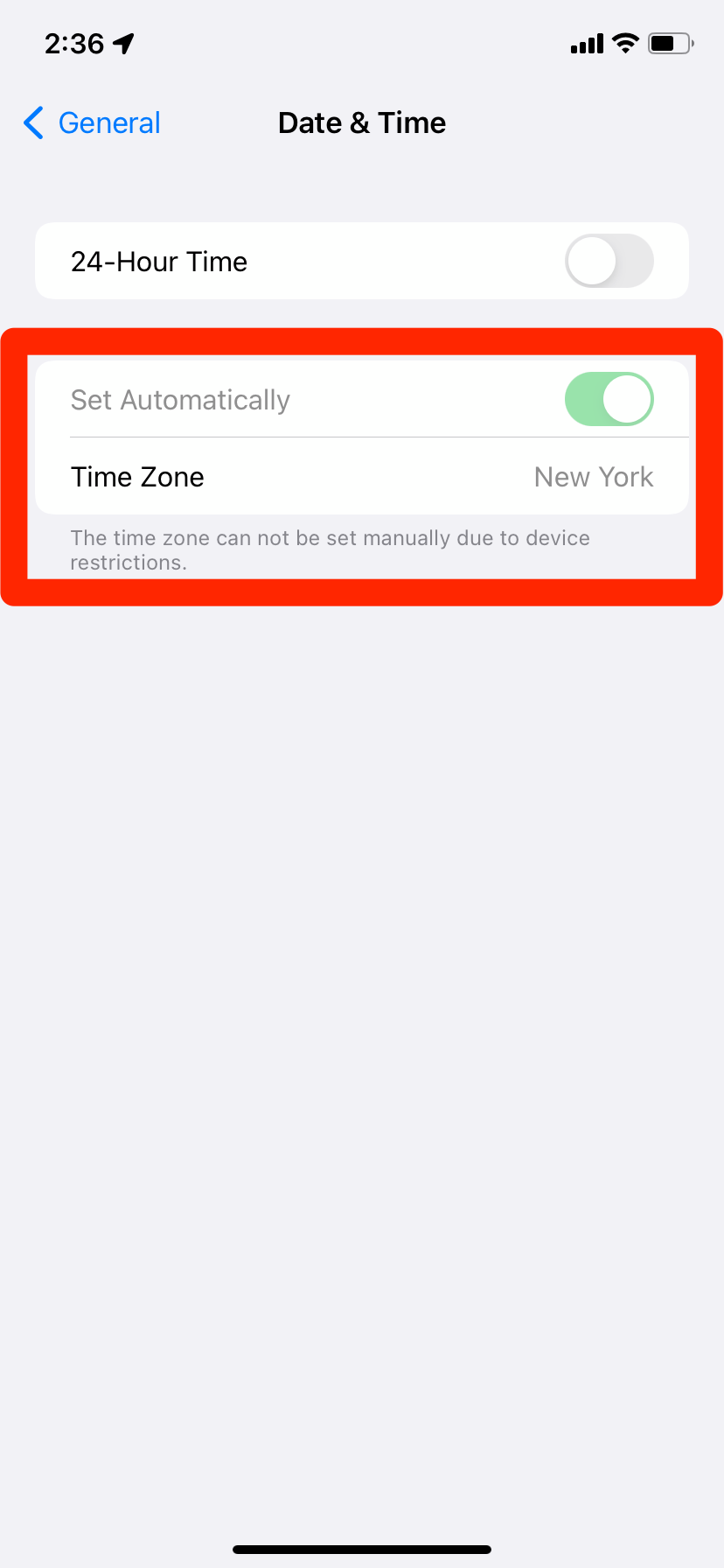
Once the device restarts, check iMessage and FaceTime again.
Update your iPhone, iPad, or iPod
You should keep your devices updated whenever possible. If you fall behind on updates, your apps can stop working.
To update an iPhone, iPad, or iPod Touch:
1. Open the Settings app and tap General, and then Software Update.
2. If your device has an update waiting, the page will tell you what it is and what it includes. Tap Download and install or just Install to update.
Your device will restart automatically to install the update. Once it turns back on, check iMessage and FaceTime.
Factory reset your device
A factory reset clears all of your device's settings, apps, and data. It'll return it to the state it was in when it left the factory.
Resetting your iPhone, iPad, or iPod to factory defaults should be the last fix you try. But if nothing else works, it's almost guaranteed to fix iMessage and FaceTime.
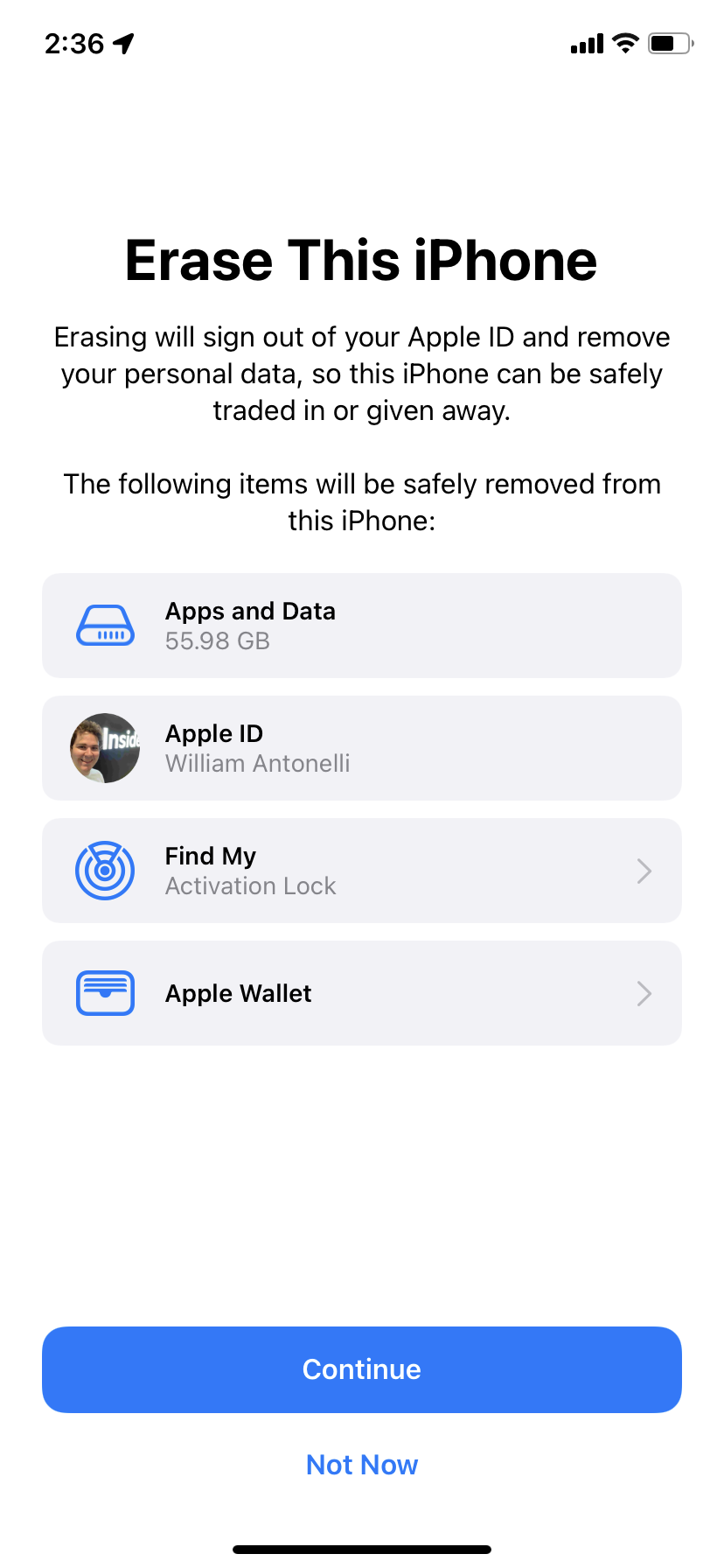
For information on how to reset your device and make sure you don't lose any important data, check out our article on factory resetting your iPhone. You can use the same steps on your iPad or iPod Touch.
Contact Apple Support
If none of these methods worked, your device might have a bigger issue. In this case, you'll have to ask for help directly from Apple.
You can contact Apple in a few different ways using your phone or computer. Check out our guide to contacting Apple's support team for details.

