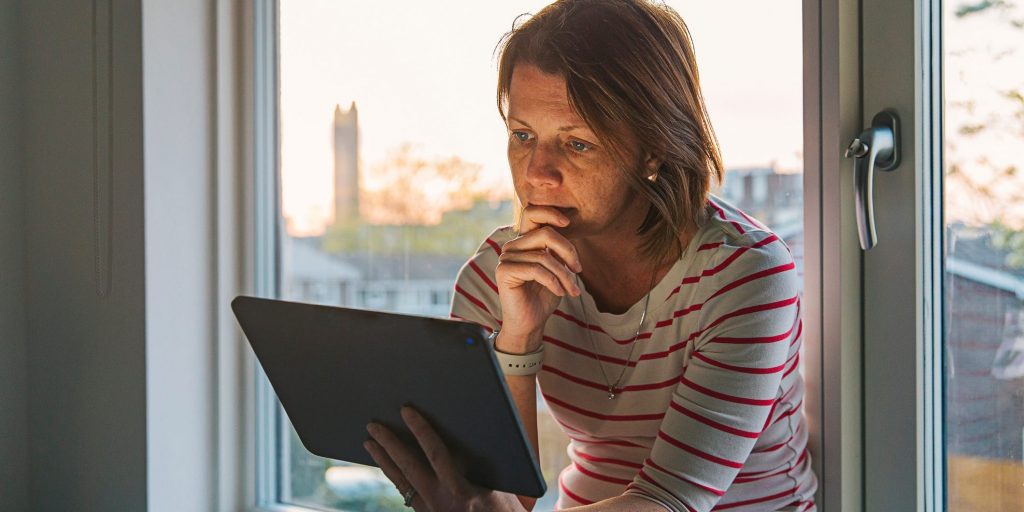Justin Paget/Getty Images
- If your Gmail account isn't receiving emails, it could be due to a few different problems.
- Every email you receive takes up space, and if your Google account runs out of storage space, you can't receive new emails.
- You might also have the wrong Gmail inbox settings, or lack a stable internet connection.
- Visit Insider's Tech Reference library for more stories.
Gmail is by far the most popular email service in the world. Most popular apps and websites let you create websites with just your Gmail account, and if your work involves email at all, Gmail is probably at the center of your online life.
This is why it can be immensely frustrating to realize that you're not receiving emails anymore. There are a variety of issues that can stop you from receiving emails, but luckily, they can all be fixed.
Here's what to do if you find that you're not getting emails anymore.
How to fix Gmail if you're not receiving emails
Clear your Google storage space
Plenty of us are guilty of hoarding messages and files that we don't need. If your inbox is filled with old emails, you run the risk of running out of storage space.
Go through your inbox to delete large files from your account or Google Drive to help free up space. If you want more space to save your emails, you can also upgrade your storage plan.
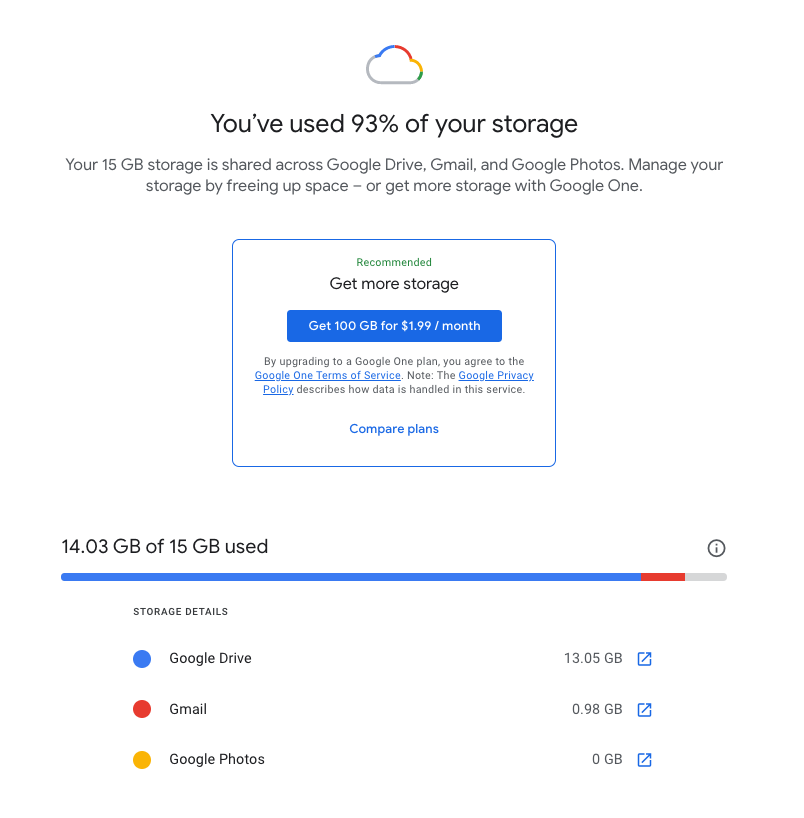
Google; William Antonelli/Insider
Make sure your emails aren't going another folder
Gmail has an automatic system for filtering emails into your different folders. This means that if you're waiting for an email from a new sender, there's a chance Gmail marked it as spam.
You can open your spam folder by clicking or tapping Spam in Gmail's left sidebar. If you find the email you're looking for there, open it and select Report not spam or Move to inbox.
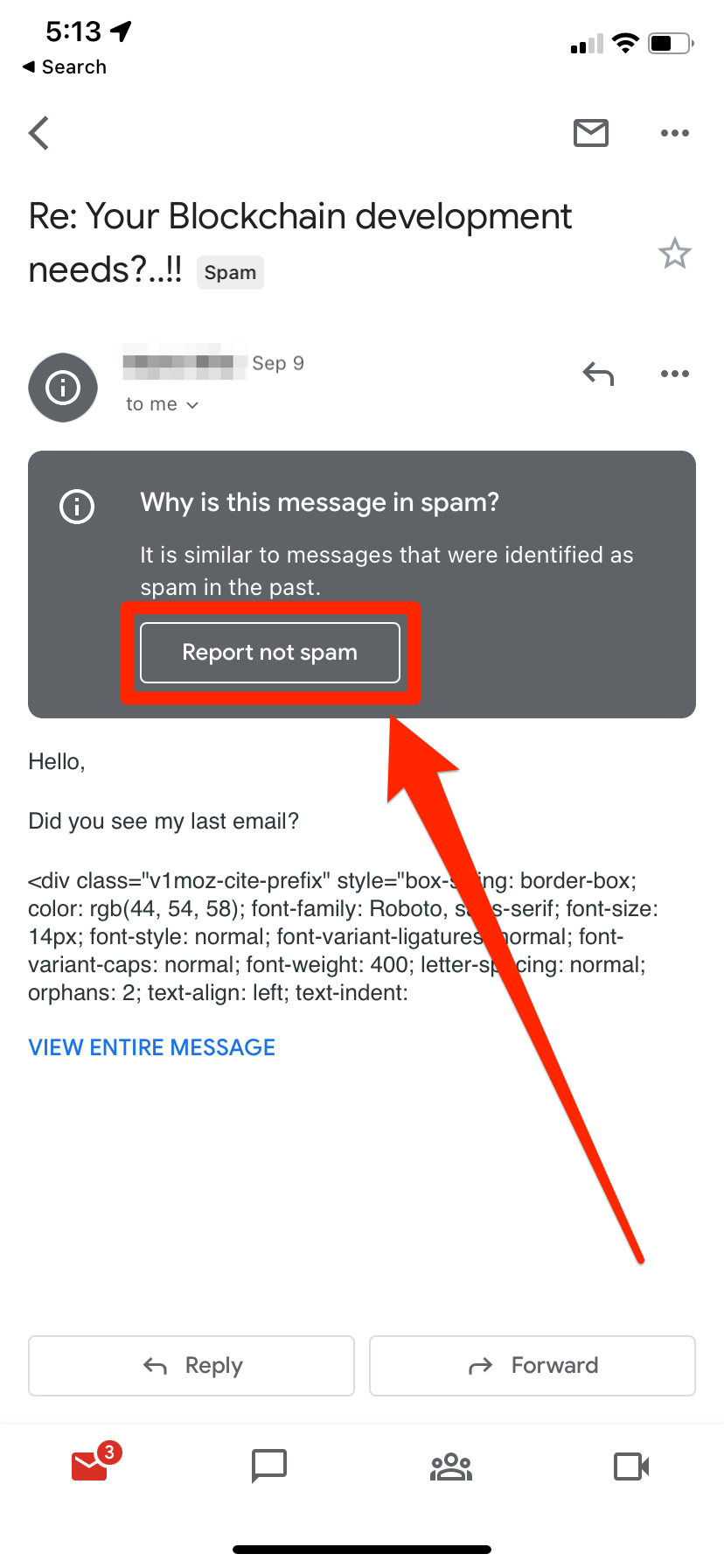
Gmail; William Antonelli/Insider
Alternatively, check out the All Mail folder, which contains every email you receive, no matter the folder.
You might also want to check your Trash folder. There's always a chance that you deleted the email you're looking for accidentally.
If you find that a lot of important emails are getting filtered into other folders, make sure that you don't have a filter inadvertently blocking your emails.
1. On Gmail's desktop website, click the gear icon in the top-right corner and then click See all settings.
2. Select the Filters and Blocked Addresses tab to see all your Gmail filters.
3. Review the filters and select Delete for any you want to remove.
Connect to the internet
It might seem obvious, but you need an internet connection to receive emails. If your internet connection is spotty or weak, Gmail will have trouble receiving and loading emails.
Take a speed test on your computer or phone to see if your connection is slow. And if the problems persist, disconnect from the internet and reconnect. You might also have to manually reset your internet router, or even try using another device to check your email with.
Make sure your accounts are set up correctly if you're using the iPhone Mail app
Some issues might occur while using Gmail on your iPhone. If you're using the Mail app on an iPhone, you'll have to make sure your Google account is properly set up and linked.
1. Open Settings and scroll down to Mail.
2. Tap Accounts and then Add Account.
3. Choose the email provider you use and sign into the designated account.
4. Once signed in, your Gmail account should be linked to your iPhone's Mail app.
Gmail on an iPhone can also have IMAP issues, which is the system that allows information to flow into and from your smartphone. If it's switched off, there are simple steps to enable it.
On a computer's web browser
1. Open Gmail and click the gear icon in the top-right corner and then click See all settings.
2. Select the Forwarding and POP/IMAP tab.
3. Scroll down to IMAP Access and click on Enable IMAP.
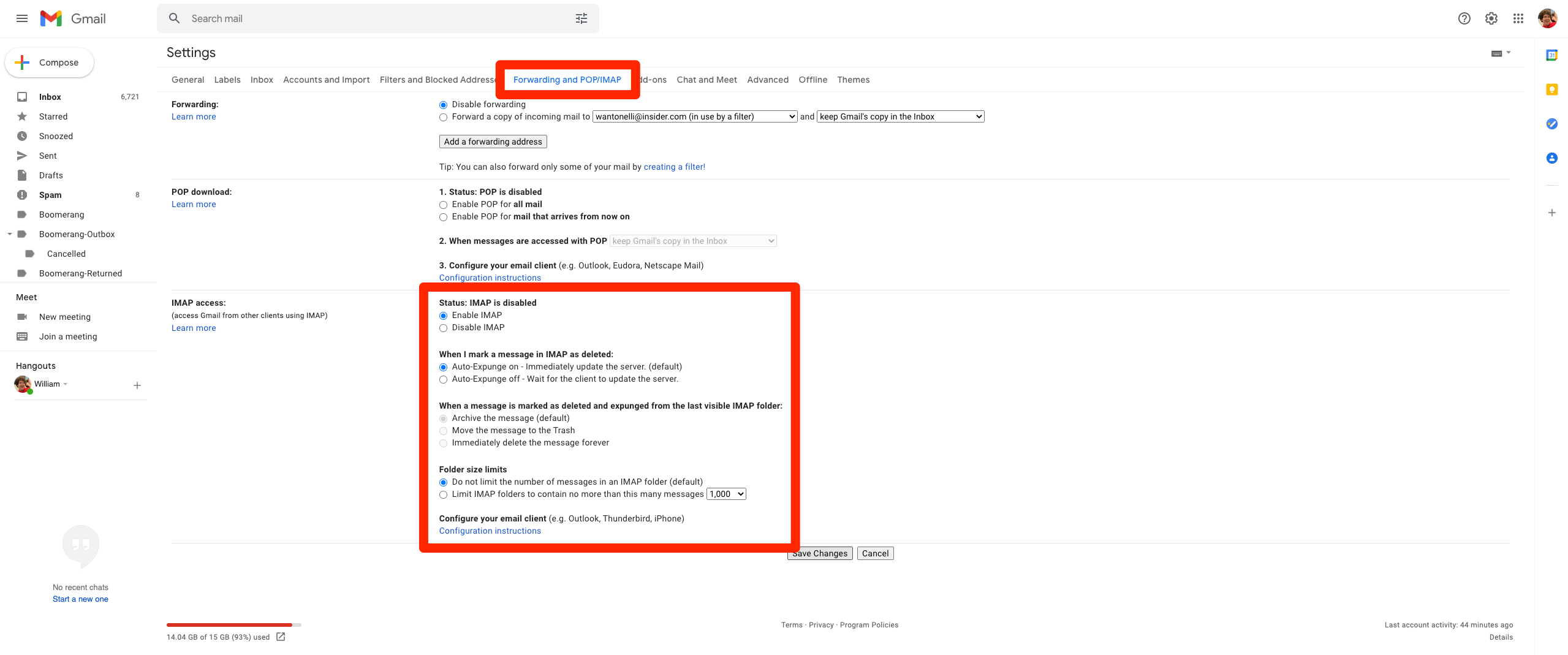
Gmail; William Antonelli/Insider
On your iPhone
1. Open Safari, go to Gmail.com and log in to your account.
2. Tap Go to Mobile Gmail Site and tap the link at the bottom of the screen.
3. Tap More in the bottom-left corner.
4. Scroll down and tap View Gmail and tap Desktop.
5. Tap Settings and then the Forwarding and POP/IMAP tab.
6. Scroll down to IMAP Access and tap Enable IMAP.
Dit artikel is oorspronkelijk verschenen op z24.nl