
Hollis Johnson/Business Insider
- If your iPad says it's disabled, you'll need to connect it to Finder or iTunes to restore it.
- Typing the wrong passcode too many times will disable your iPad temporarily or permanently.
- Once you connect your disabled iPad to Finder or iTunes, you'll have to erase and recover all of its data.
- Visit Insider's Tech Reference library for more stories.
Passwords and passcodes help protect our devices from falling into the wrong hands. But it also means that if you enter your own iPad's passcode wrong too many times, you're the one who'll be locked out.
If your iPad says it's disabled, it means that you're totally locked out. At this point, the only way to re-enable your iPad is to either wait (assuming it's given you a time limit) or reset the iPad using your computer. And if you don't know your password, resetting the iPad is your only option.
How to restore a disabled iPad with Finder or iTunes
The exact steps to restore your iPad will depend on which iPad model you own, and whether you have a Mac or PC.
1. Turn off your iPad. You can do this on an iPad with a Home button by holding the Lock button at the top of the iPad, then swiping on the Power Off slider that appears. On an iPad without a Home button, hold the Lock button and either Volume button, then swipe the Power Off slider.
2. Plug your iPad into a computer and then put it into Recovery Mode.
- If you have an iPad with a Home button, press and hold both the Home and the Lock buttons at the same time until you see the Recovery Mode screen appear.
- If you have an iPad without a Home button - this type of iPad uses Face ID - quickly press and release the Volume Up button, press and release the Volume Down button, and then hold the Lock button until you see the Recovery Mode screen appear.

William Antonelli/Insider
3. If you're on a PC, open iTunes and click the tiny iPad icon in the top-left. If you're on a Mac, open a Finder window and click your iPad's name in the sidebar.
4. You should see a pop-up explaining that your iPad has encountered a problem and needs to either be updated or restored. Select Restore, and confirm your choice.
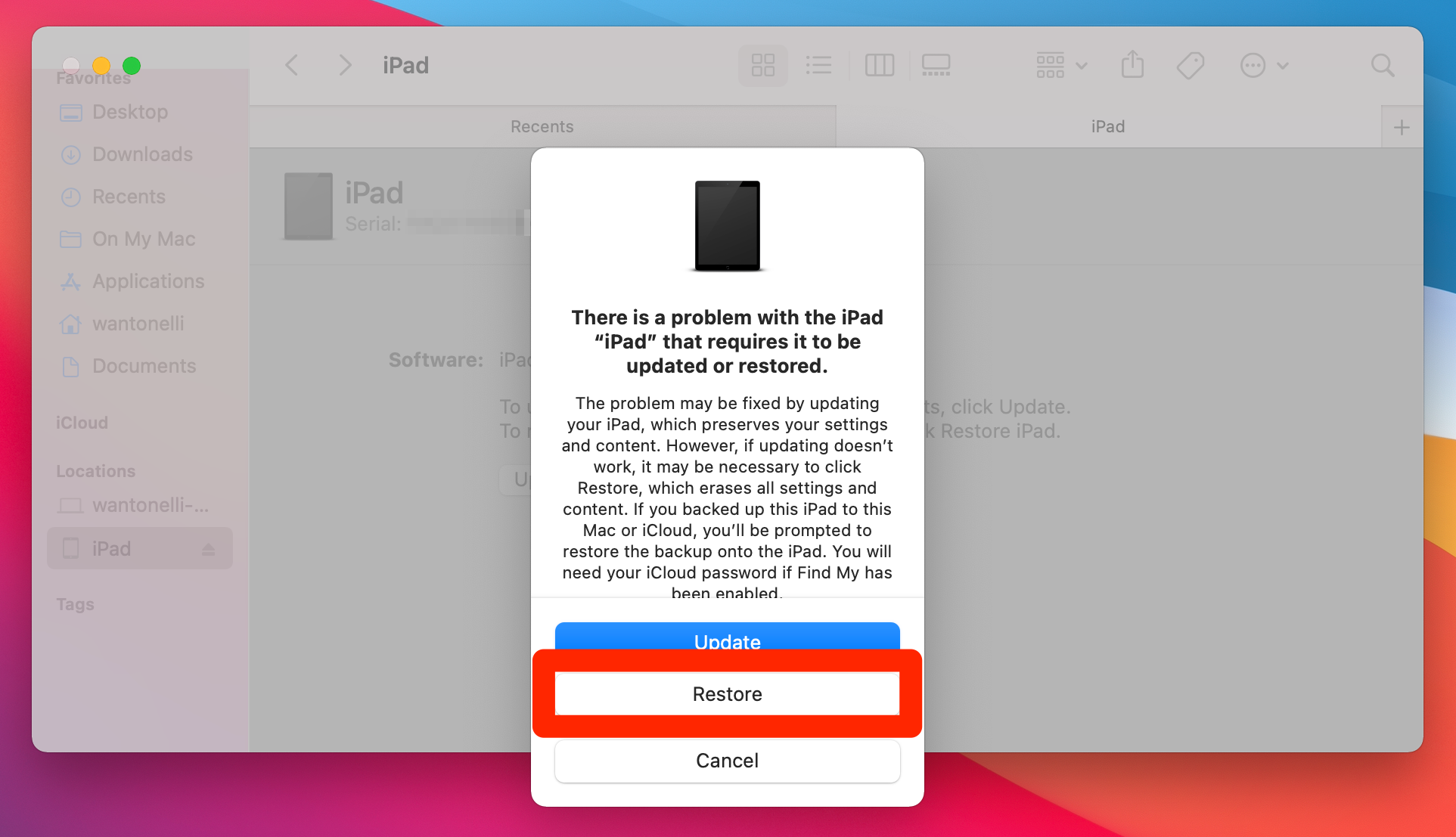
William Antonelli/Insider
5. Keep your iPad connected and wait for your PC or Mac to restore the device. Depending on your computer and internet speeds, this could take a few minutes.
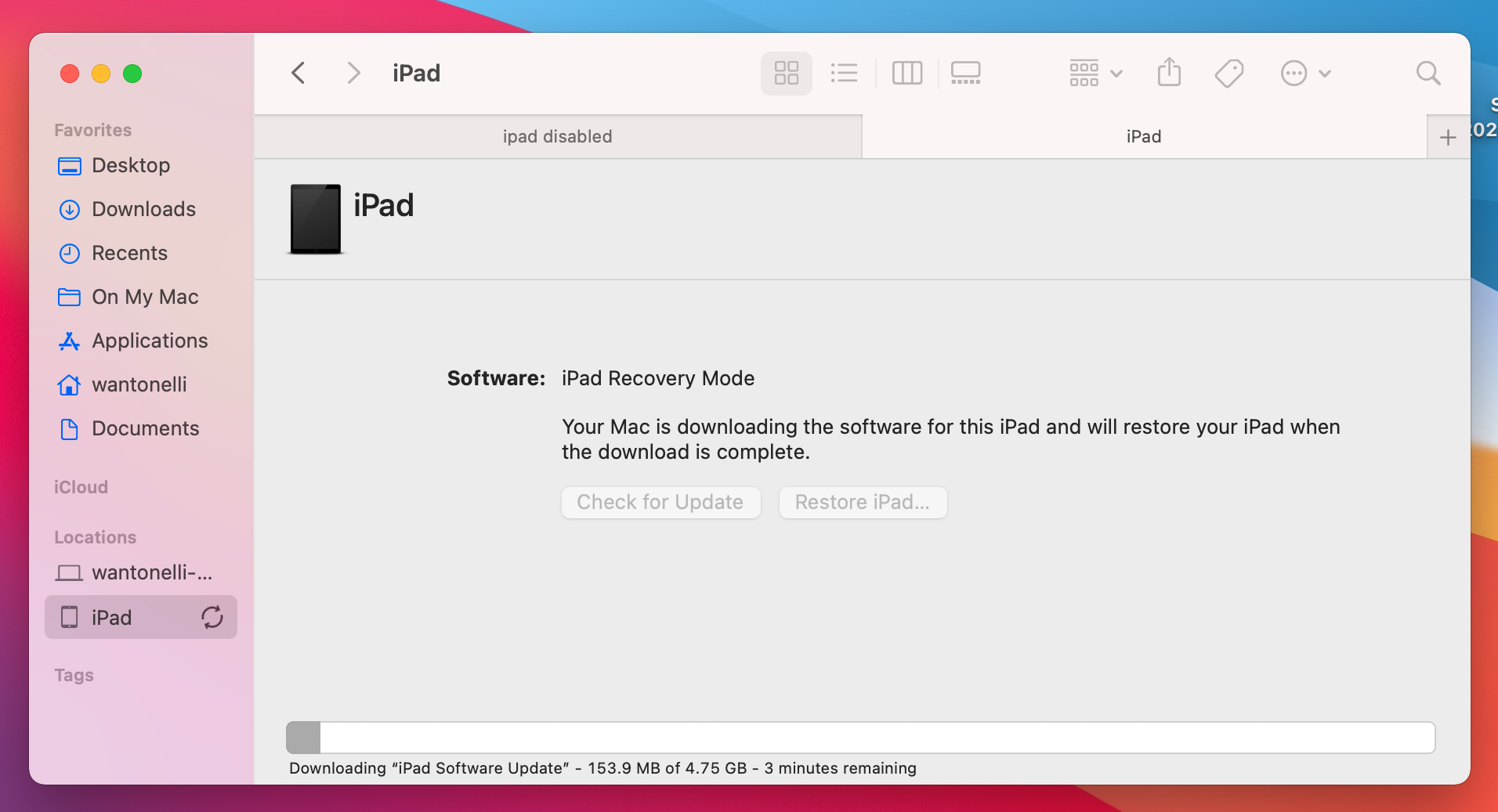
William Antonelli/Insider
6. Once it's done, your iPad should restart automatically. At this point, it should act as if you're setting it up for the first time. Go through the steps to set it up, and if you have a backup saved to iCloud, use that to recover your data.
Alternatively, you can open Find My on the iCloud website, select your iPad, and click Erase. As long as your iPad is connected to the internet, this should delete everything on it - including the passcode.

Apple; William Antonelli/Insider
