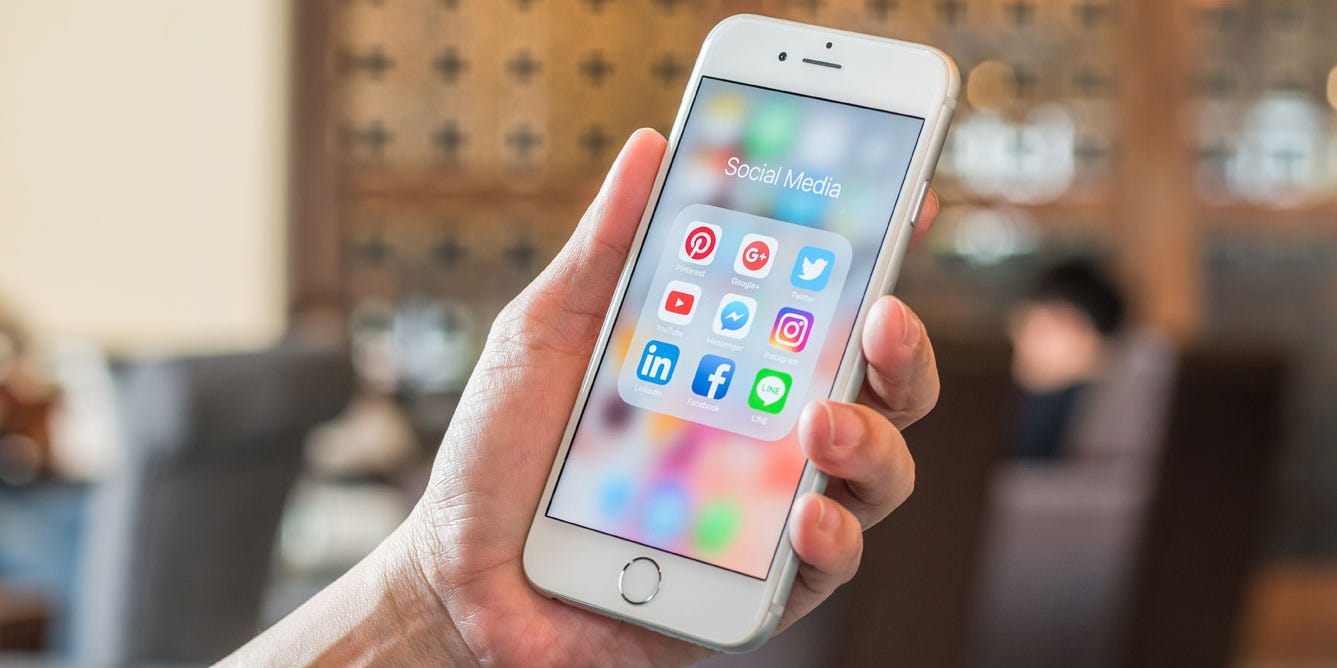Chinnapong/Shutterstock
- To find and use the App Library on your iPhone, you’ll need to swipe all the way to the last page of your home screen.
- Once you’ve opened the App Library, you can browse through your apps using the folders, or with the search bar.
- You can also use the App Library to hide apps from the home screen, so they’ll only be found in the App Library.
- To use the App Library, you’ll need to upgrade your iPhone to iOS 14 or newer.
- Visit Business Insider’s Tech Reference library for more stories.
The App Library is a new way to organize your iPhone’s apps, introduced in iOS 14. To find it, simply swipe all the way to the very last, rightmost page of your iPhone’s home screen.
Once there, you’ll see all of your apps organized into several folders. These folders are created based on what sort of apps you have — you might see a folder for games, another folder for shopping, and another folder for ordering food, for instance.
You can’t rename the folders on this screen, nor can you choose how the apps get arranged. But there are a few ways to browse through the apps on this screen, as well as use it to edit your home screen.
Here’s how to use the App Library on your iPhone.
How to use the App Library on an iPhone to find your apps
There are a couple of ways to open apps from the App Library.
- Tap an app you see in a folder. The App Library sorts all your apps into categories, and shows you a preview of some of the apps in that category. You'll likely see that some app icons are regular size, while others are smaller. Tap a regular size app to open it immediately, or tap the smaller icons to open and browse through the entire folder.
- Search all of your apps. Tap the search box at the top of the App Library screen to search for the app you want. In addition, you'll see an alphabetical list of all your apps. You can scroll and tap the app you want to start it. This is a handy feature, and is the best way to see all your apps.

Dave Johnson/Business Insider
How to use the App Library to hide apps from the home screen
One of the most powerful advantages of the new App Library is that it allows you to hide apps from the home screen.
Whether you want to hide rarely used apps, or are striving for a minimalist home screen with just a handful of your most essential apps, you can banish any unwanted apps to the App Library. This is a handy way to streamline your iPhone without actually deleting apps completely.
1. On the home screen, tap and hold an app icon you want to hide until its pop-up menu appears.
2. Tap "Remove App."

Dave Johnson/Business Insider
3. In the pop-up window, tap "Move to App Library."
The app will now disappear from the home screen, but it's not completely gone — it's still in the App Library, just as it was before. If you want to start that app, you now need to find it in the App Library.

Dave Johnson/Business Insider
How to restore an app to the home screen
If you change your mind, you can easily recover an app that you removed from the home screen.
1. Go to the App Library.
2. Find the app you want to restore. You can do that with the automatic folders, or by using the search bar.
3. Tap and hold the app's icon until the pop-up menu appears.
4. Tap "Add to Home Screen."

Dave Johnson/Business Insider
Related coverage from Tech Reference:
-
How to update your iPhone automatically or manually, so that you always have the latest features
-
How to add a smart stack to your iPhone's home screen with iOS 14, and get a revolving window of useful apps
-
How to tell which iPhone model you have and find your exact model number
-
How to change the default email app on an iPhone using iOS 14, so that you can send emails from the app of your choice
-
How to set up Back Tap shortcuts on your iPhone, so you can open apps just by tapping the back of your phone