
Yiu Yu Hoi/Getty Images
- You can access your contacts in Gmail on the web, or the Contacts app for Android.
- In the Contacts app, you can add contacts one at a time or enter multiple email addresses at once.
- To delete a contact, select the contact and hit 'Delete' in the three-dot menu.
- Visit Insider's Tech Reference library for more stories.
It's a good idea to add your most common contacts to your Gmail account – not only is it easier to send them emails, but their messages are automatically "whitelisted," meaning they'll never be sent to Gmail's spam folder by mistake.
You can also use contacts to store additional information about people you care about, like phone numbers, birthdays, and other personal information. And anyone you add to your contacts is immediately available on all your devices where you use Gmail, including your computer, phone, and tablet.
Here's an overview of all the most important ways to use contacts in Gmail, including how to add, edit, and delete them.
How to find your Gmail contacts on desktop
1. Open Gmail on your Mac or PC in a web browser.
2. Click the Google apps button (it's shaped like a grid) at the top-right, next to your account icon.
3. Click Contacts.
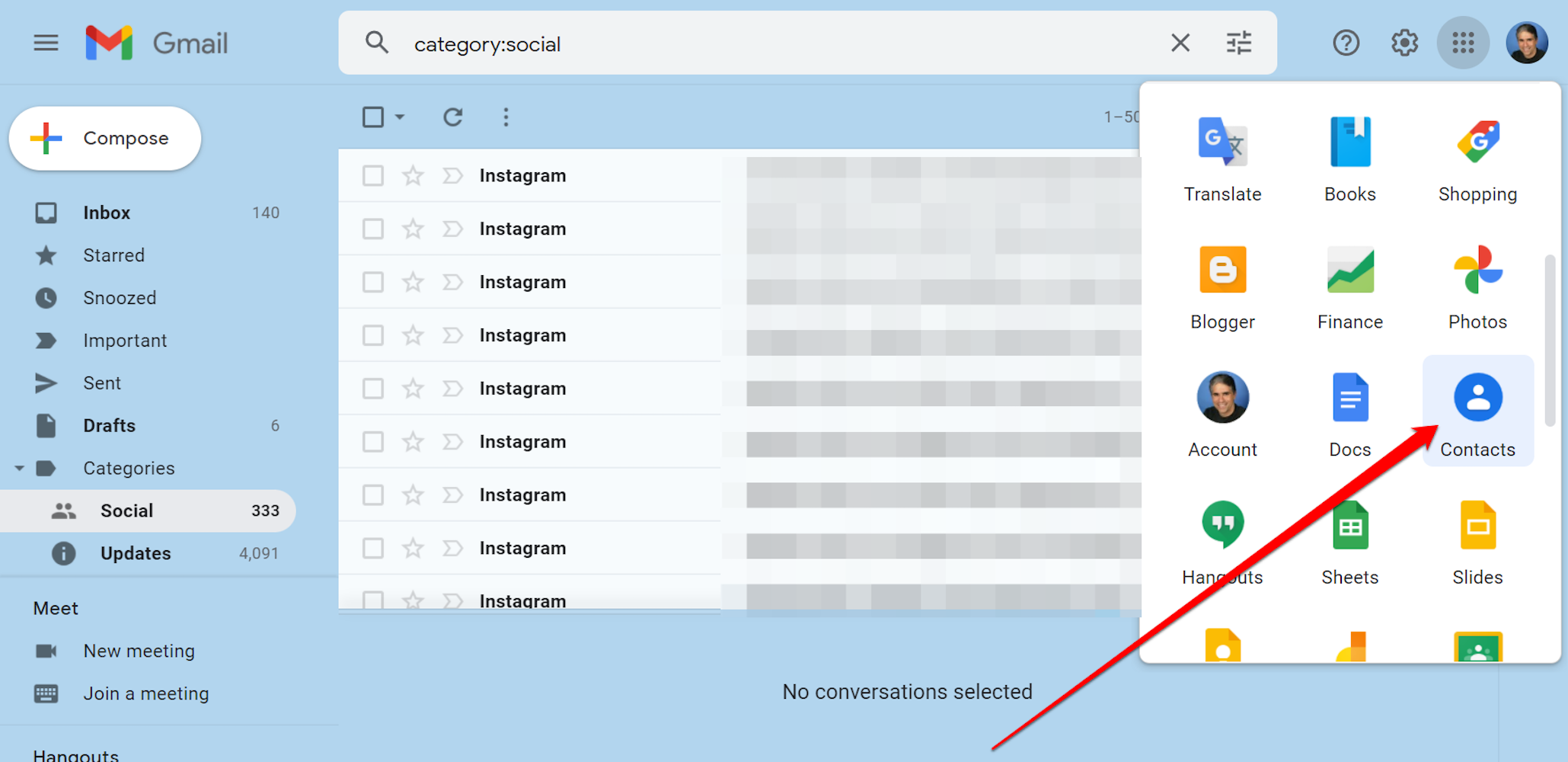
Dave Johnson
4. Contacts will now launch, and you can use it to add, find, edit, and manage your contacts.
The first time you look for the Contacts app, you might need to scroll down to find it. By default, the Contacts app is stored in the seventh row. If you use Contacts frequently, you might want to click and drag it closer to the top of the list.
How to add new contacts in Gmail
If you get an email from someone whom you'd like to add as a contact, Gmail lets you do that with just a few clicks.
1. Open Gmail on your Mac or PC in a web browser and click the email message from the recipient you want to add to your contacts list.
2. Hover your cursor over the contact's name. You can do this either in the message list or the reading pane.
3. In the pop-up contact details, click the Add to contacts button to the right of the person's name.
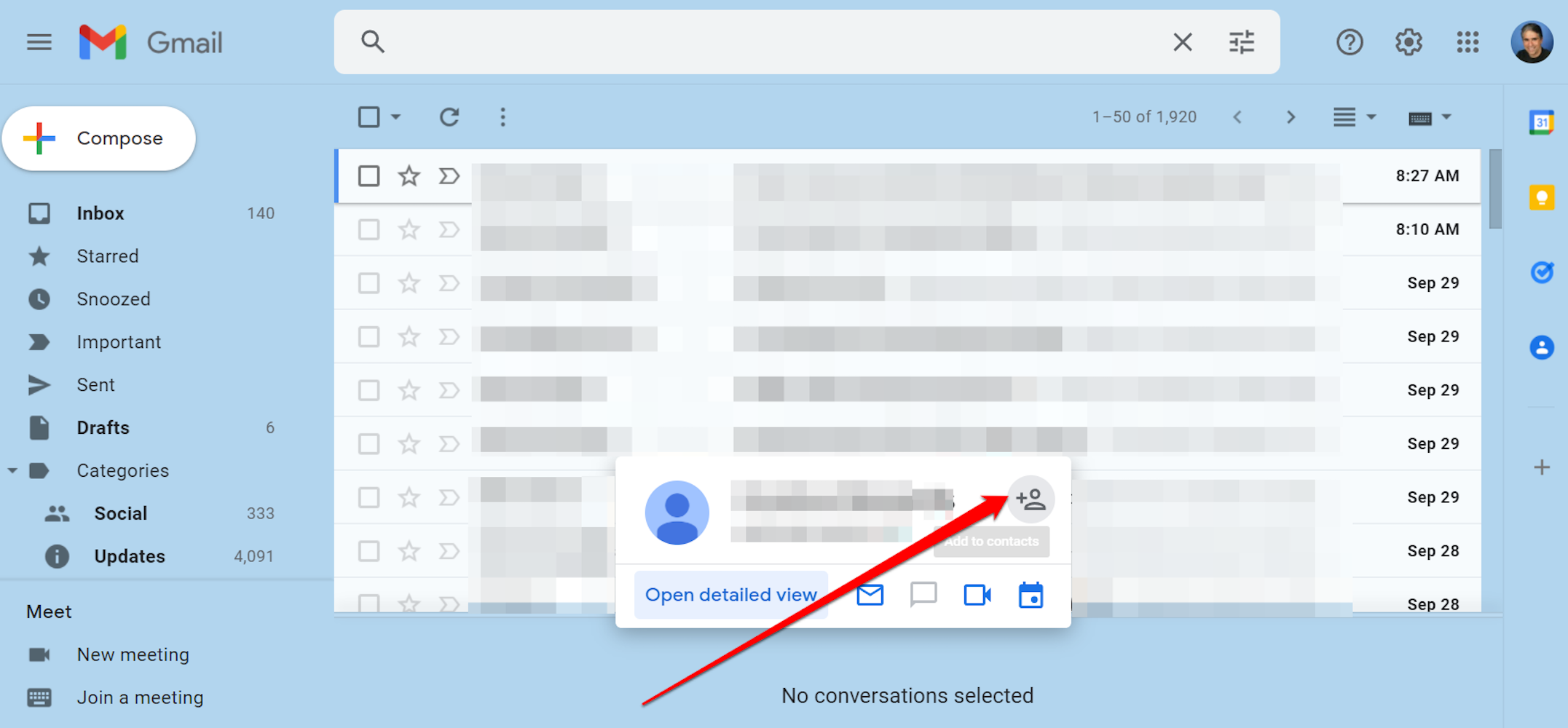
Dave Johnson
After a moment, the Add to contacts icon turns into a pencil-shaped Edit contacts button, which you can use to add details to or otherwise change the contact entry.
How to add new contacts in Google Contacts
You don't have to add contacts from Gmail; if you're using a web browser or an Android device, you can use the Contacts app to add contacts manually. (There is no Contacts app for iOS.)
On desktop:
1. Open Gmail on your Mac or PC.
2. Click the Google apps button at the top-right, next to your account icon.
3. Click Contacts.
4. At the top-left of the screen, click Create contact, then click Create a contact.
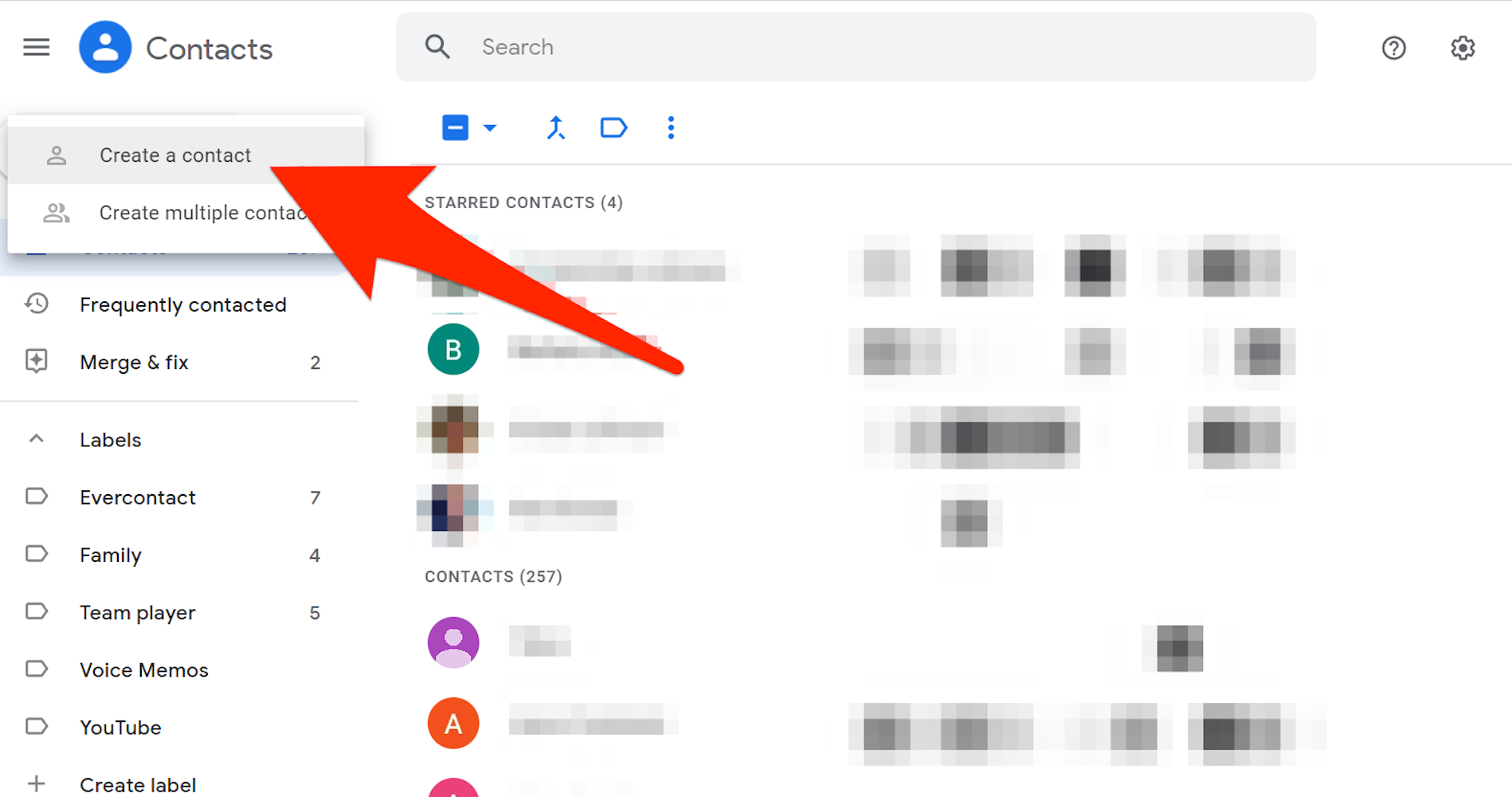
Dave Johnson
5. Enter the details for this contact. At a minimum, you'll want to type the name and email address, though you can add phone numbers, notes, mailing address, and other details. (Click Show more to see additional options.)
6. When you're done, click Save.
If you have several contacts to add at once, there's another technique you can use: You can add names or email addresses as a batch and then edit each entry with any additional information you like.
1. In Gmail Contacts on desktop, click Create contact, then click Create multiple contacts.
2. In the Create Multiple Contacts window, enter names or email addresses separated by commas.
3. When you're done, press Tab and then click Create.
If you entered just the name, Contacts will create a mostly empty contact with just the name; if you entered an email address, Contacts will create an entry with the email address in both the name and email fields. You can now find and edit those entries as needed.
On Android:
The Gmail Contacts app is only available on Android, not on iPhone or iPad.
1. Start the Contacts app on your Android device.
2. Tap the plus + sign at the bottom-right of the screen.
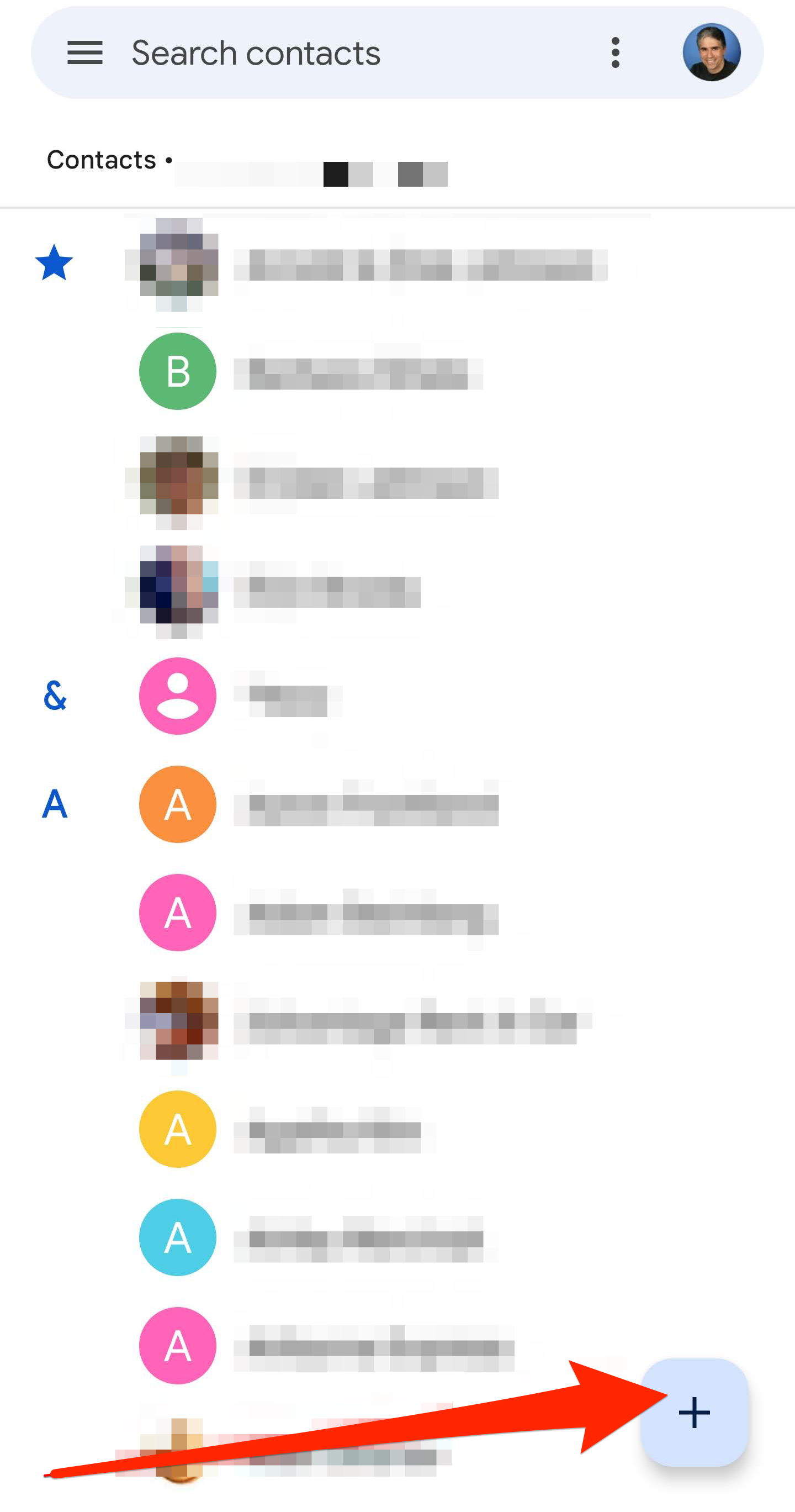
Dave Johnson
3. Enter the details for this contact. At a minimum, you'll want to type the name and email address, though you can add phone numbers, notes, mailing address, and other details. (Tap More fields to see additional options.)
4. When you're done, tap Save at the top of the screen.
How to edit Gmail contacts
One of the chief advantages of keeping your most important contacts in Google's contacts list is that they're easy to edit and keep up to date. Plus, you can store personal information so birthdays and addresses are always easily accessible. Here's how to edit a contact:
1. Open Gmail Contacts on your desktop using the steps explained earlier in this article, or you can go directly to contacts.google.com in your browser.
2. Find the contact you want to edit. You can search for it using the Search field at the top of the page or browse the list below.
3. When you find the contact, there are two ways to start editing:
- Hover over a contact and then click the pencil-shaped Edit contact icon that appears on the right side of the screen.
- Click the contact and, on the contact's details page, click Edit.
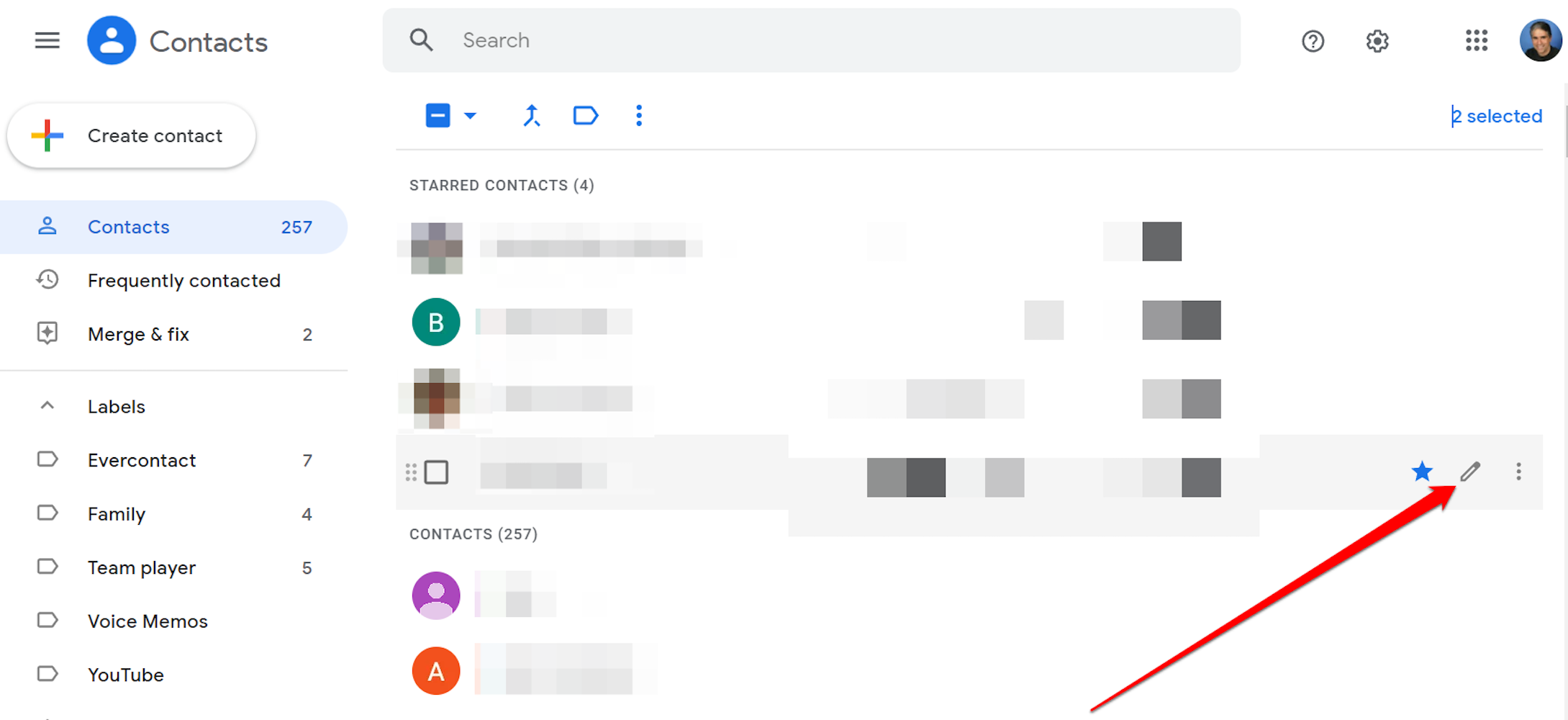
Dave Johnson
4. Make any changes you want to the contact's information. You can add or revise personal details - to see all your options, click Show more.
5. To add a label to your contact, click the Label button at the top of the page and choose the labels to add (or create new ones). You can use these labels to easily send a group email to everyone with the same label.
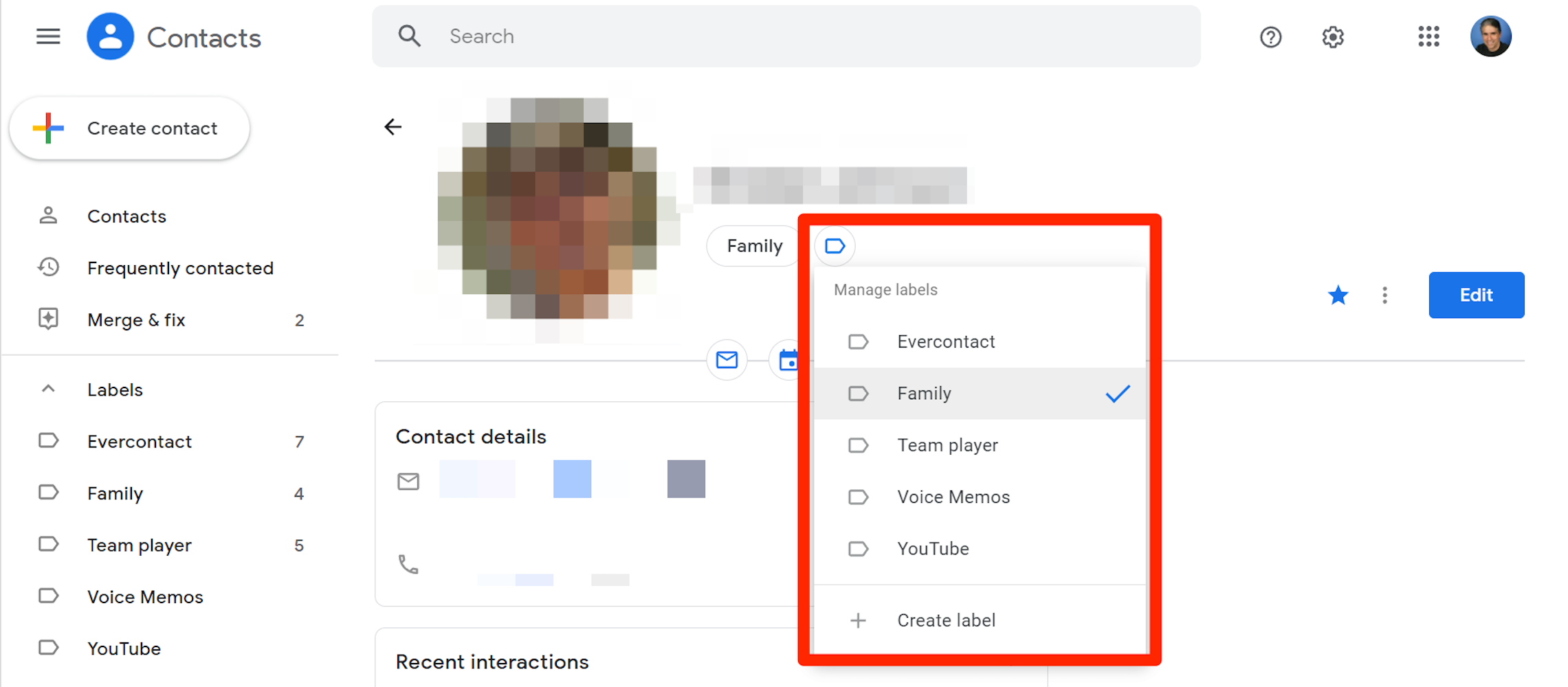
Dave Johnson
6. When you're done, click Save.
How to delete Gmail contacts
It only takes a moment to delete contacts from Gmail, as long as you know where to look. To start, open the Contacts app on your desktop using the steps explained earlier in this article, or you can go directly to contacts.google.com in your browser. There are two ways to delete contacts:
- If you only want to delete a single contact, hover the mouse pointer over the contact and then click the three-dot icon at the far right side of the screen. In the drop-down menu, click Delete and then confirm the deletion by clicking Delete again.
- If you want to delete multiple contacts at once, hover your cursor over the contact and then click the checkbox on the left side of the screen. Check all the contacts you want to delete. Then click the three-dot icon at the top of the screen and choose Delete. Confirm the deletion by clicking Delete again.
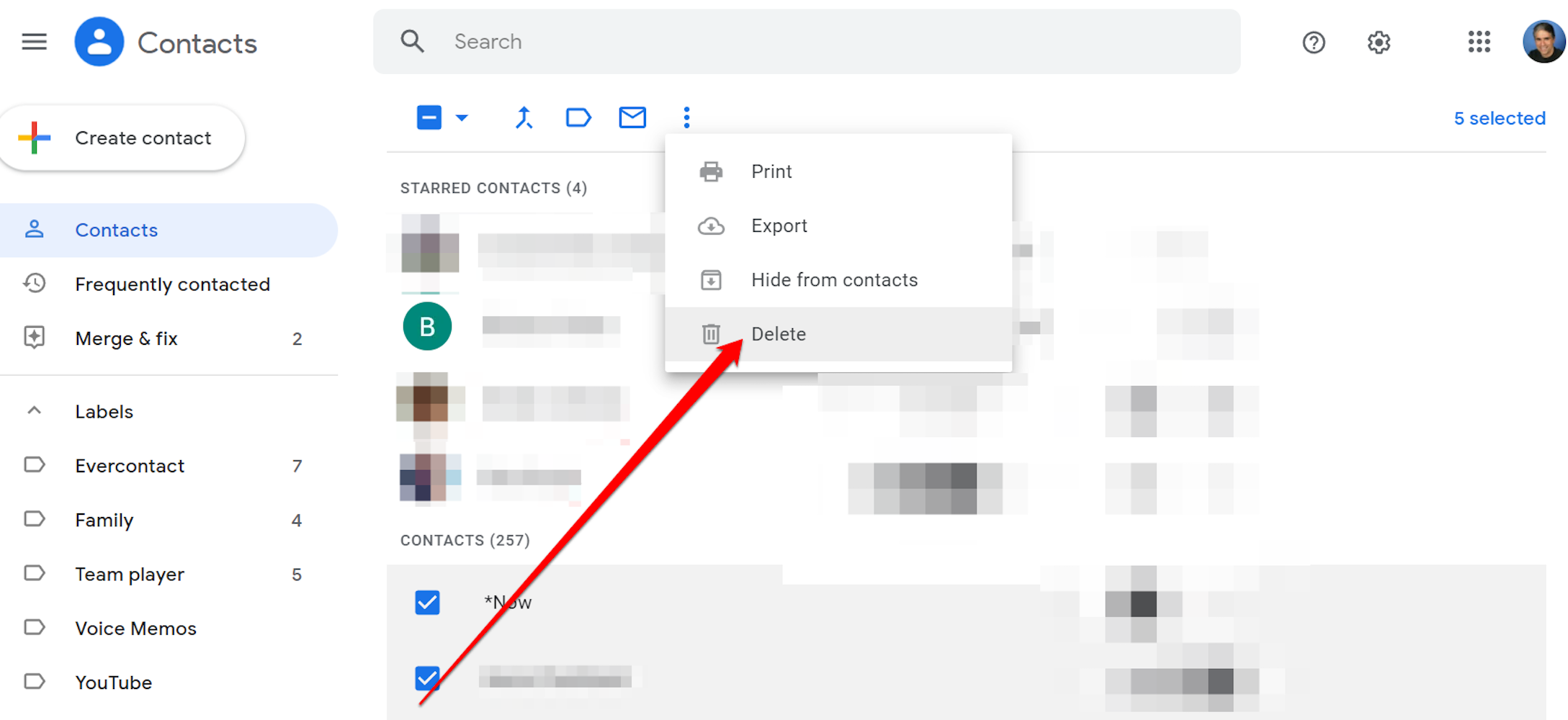
Dave Johnson
The technique to delete contacts on an Android device is similar. In the Contacts app, tap and hold the contacts you want to delete until you see a check mark indicating that they're selected, then tap the Trash icon at the top of the screen.
If you have an iPhone, you need to delete contacts in a browser.

