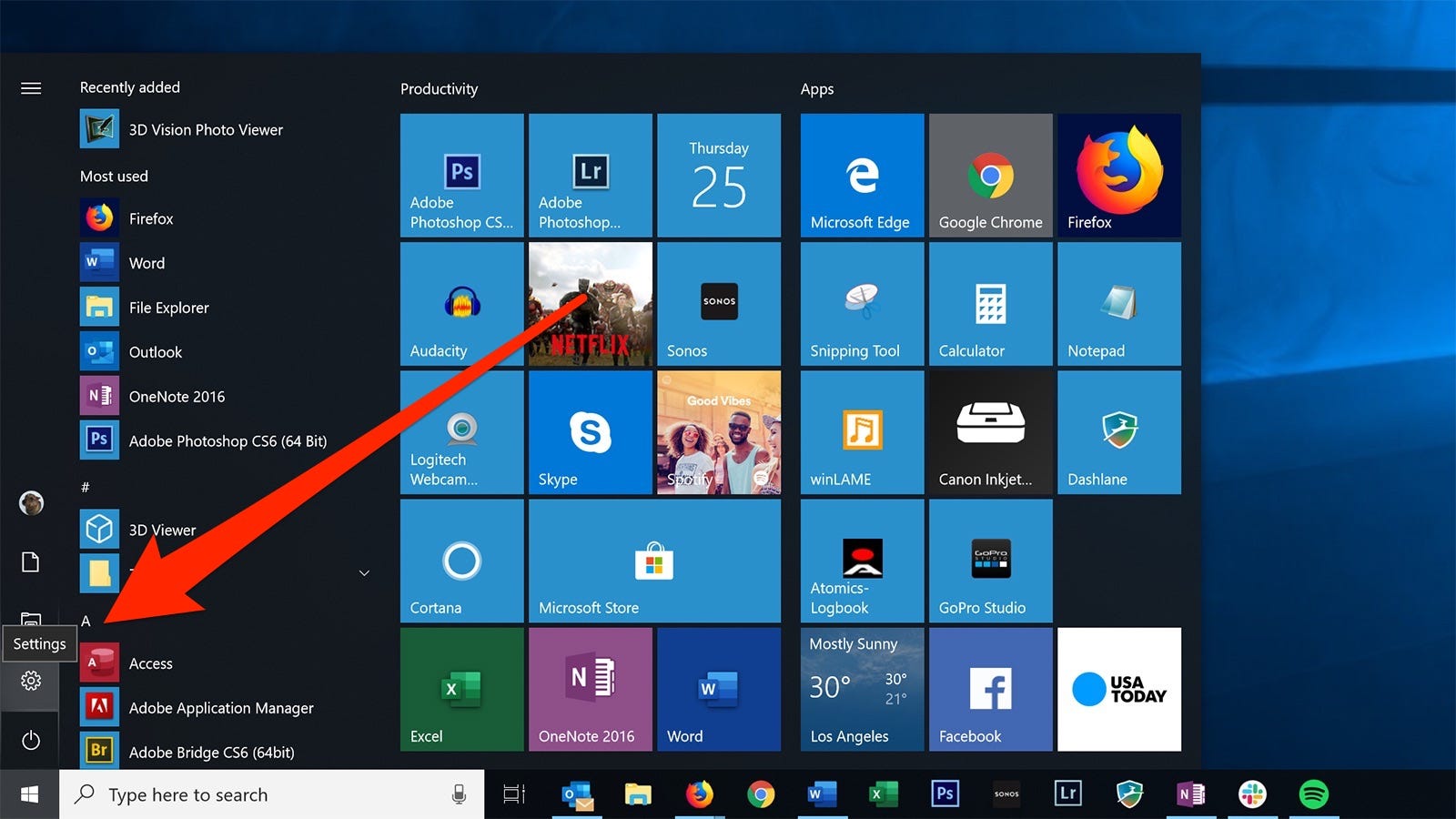- You can use the Settings program to factory reset a Windows 10 computer to its default settings and wipe the hard drive at the same time.
- A full factory reset will erase all programs and personal files, so be sure you have a backup ready before you perform this.
- A factory reset might be the last resort for troubleshooting a problematic Windows computer. You should also reset the computer before you sell or give it away.
- Visit Business Insider’s Tech Reference library for more stories.
Need to reset your Windows 10 computer so it’s as fresh as the day you took it out of the box? Try a factory reset.
You might need to do this because of a serious problem with Windows, and resetting it might be the only solution.
Or you might be preparing to give away or sell the PC, and you want to clean it up, removing all your programs and personal files.
Either way, you can factory reset your Windows 10 computer from Settings.
How to factory reset Windows 10
Before you start, be sure that you have a copy of any of your important files – this procedure will completely erase the hard drive, deleting all the programs and data stored on it.
1. Click the Start menu and then click Settings (the gear-shaped icon above the power icon).

Dave Johnson/Business Insider
2. Click "Update & Security."
3. In the pane on the left, click "Recovery."
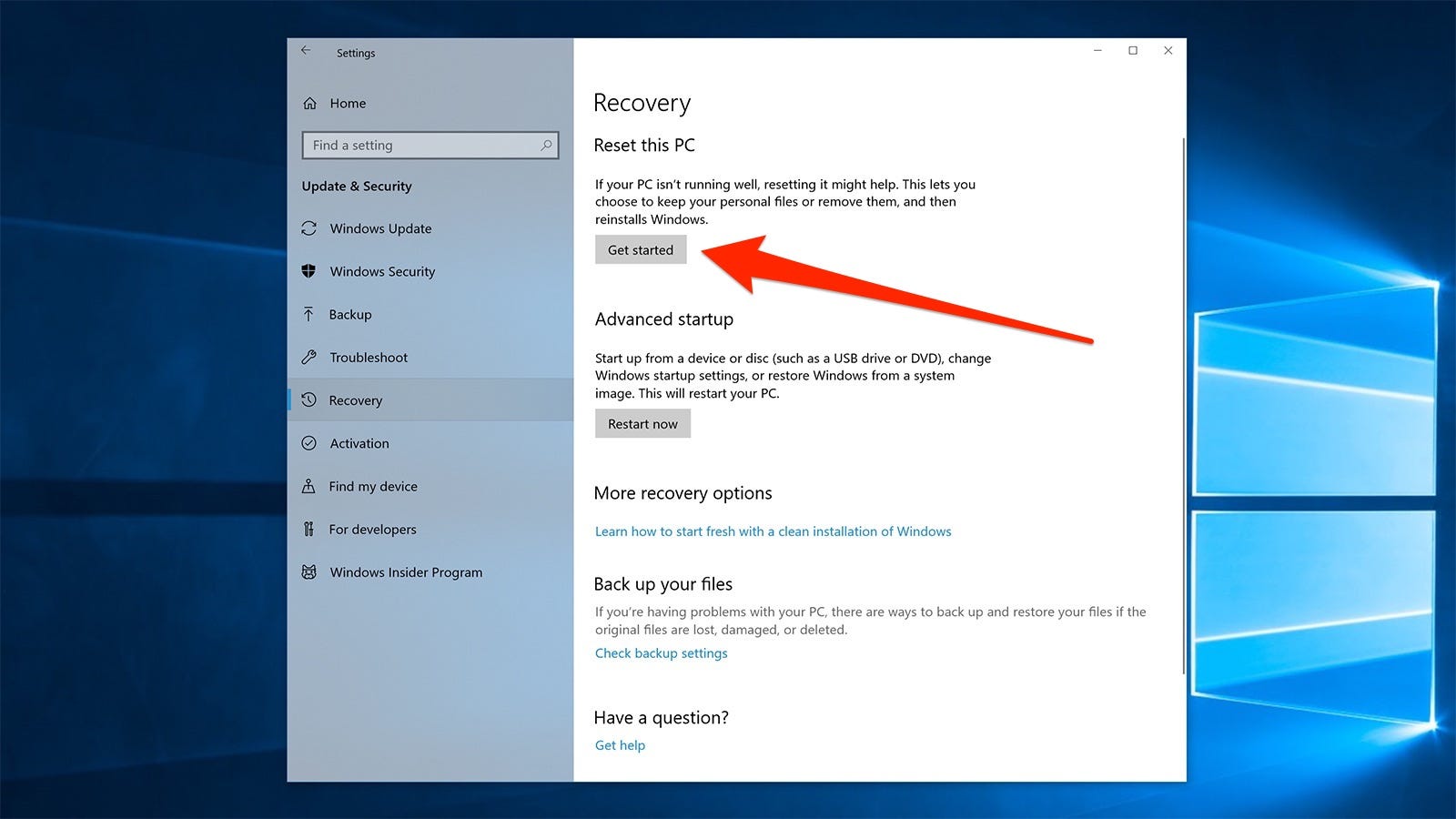
Dave Johnson/Business Insider
4. In the Reset this PC section at the top, click "Get started."
5. Now follow the steps to complete the reset. You will be asked if you want to keep your files on the PC or remove everything. Click "Remove everything" if you truly want to return the computer to its factory settings - but again, be sure you have backed up any files you want to keep to another location.

Dave Johnson/Business Insider
6. When Windows asks if you want to clean the drive, click "Remove files and clean the drive," especially if you plan to give the computer to someone else. This will ensure your deleted files can't be recovered.
7. Click "Reset."
Windows will take several minutes to reset and thoroughly clean your hard drive. When it reboots, you will have a pristine PC.
Related coverage from Tech Reference:
-
How to find the product key for your Windows 10 computer, depending on how you bought the software
-
How to take a screenshot on any Windows 10 computer in several different ways
-
How to boot your Windows 10 computer into 'Safe Mode,' to diagnose and troubleshoot problems
-
How to reset a Mac computer to its factory settings