
Justin Paget/Getty Images
- You can export Chrome bookmarks using the Bookmark Manager tool.
- Exported Chrome bookmarks will be put into an HTML file, which can then be imported into other browsers.
- Visit Insider's Tech Reference library for more stories.
Like most web browsers, Google Chrome lets you "bookmark" pages so you can easily find them again later. And if you have Chrome linked to your Google account, you can access those bookmarks on any device also running Chrome.
But if you need to move your bookmarks to another browser – or onto a device where you can't log into your Google account – Chrome offers an easy way to save, export, and import your bookmarks.
How to export your Chrome bookmarks
If you want to save your bookmarks to make them transferable and accessible later, Google Chrome lets you put them into an HTML document.
1. Open Chrome. In the top-right corner next to the address bar, click the three vertical dots (…).
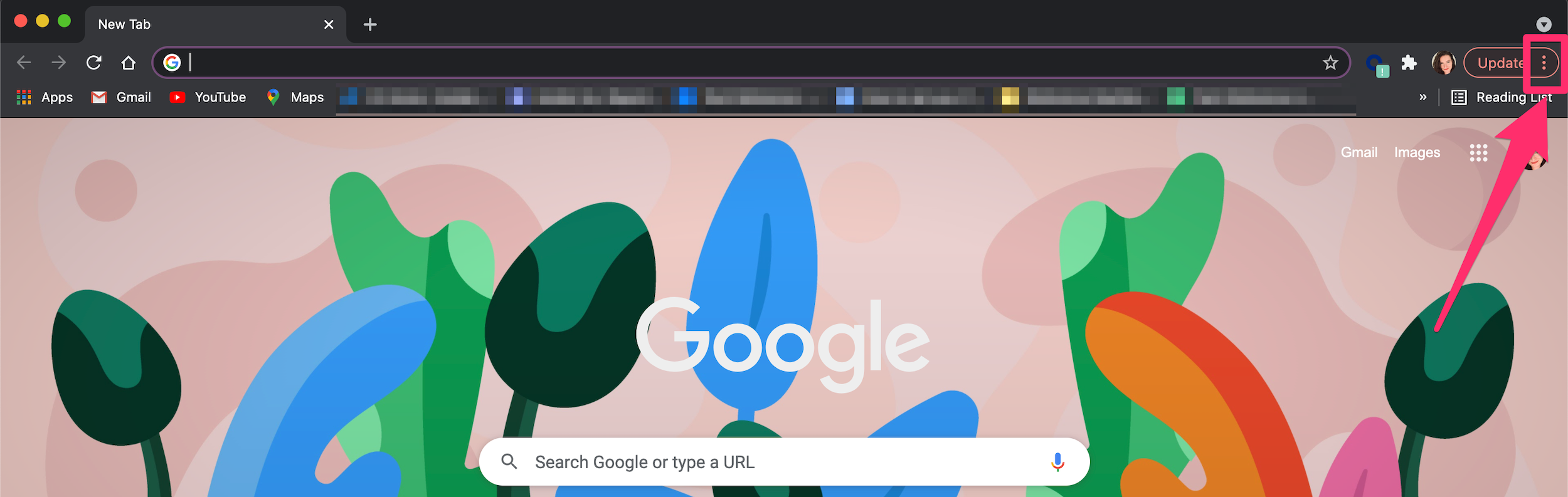
Grace Eliza Goodwin/Insider
2. Hover your mouse over Bookmarks, revealing another drop-down list. Click Bookmark Manager, which will open another browser tab with your bookmark list.
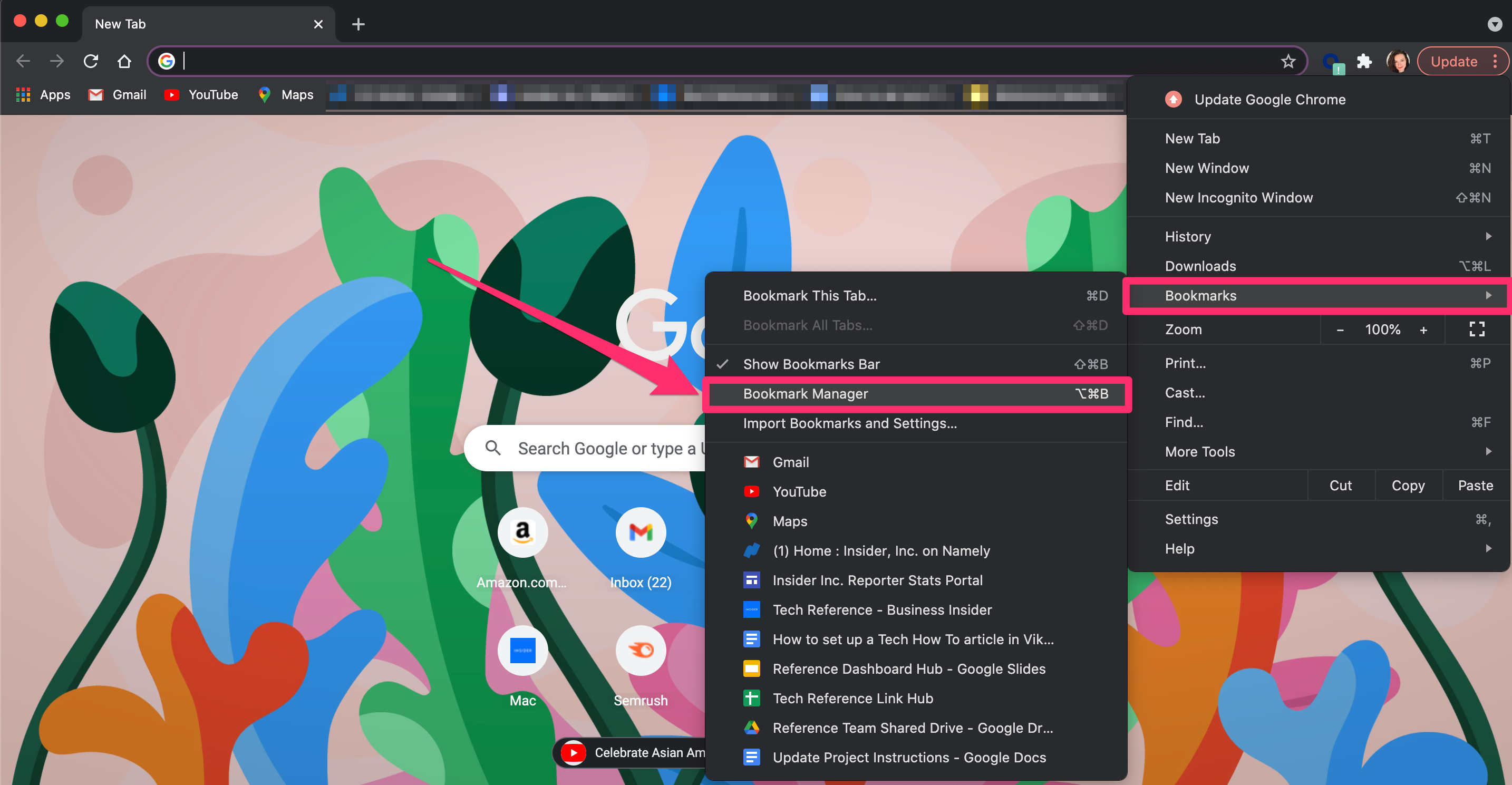
Grace Eliza Goodwin/Insider
3. Click the vertical three dots (...) in the top-right corner.
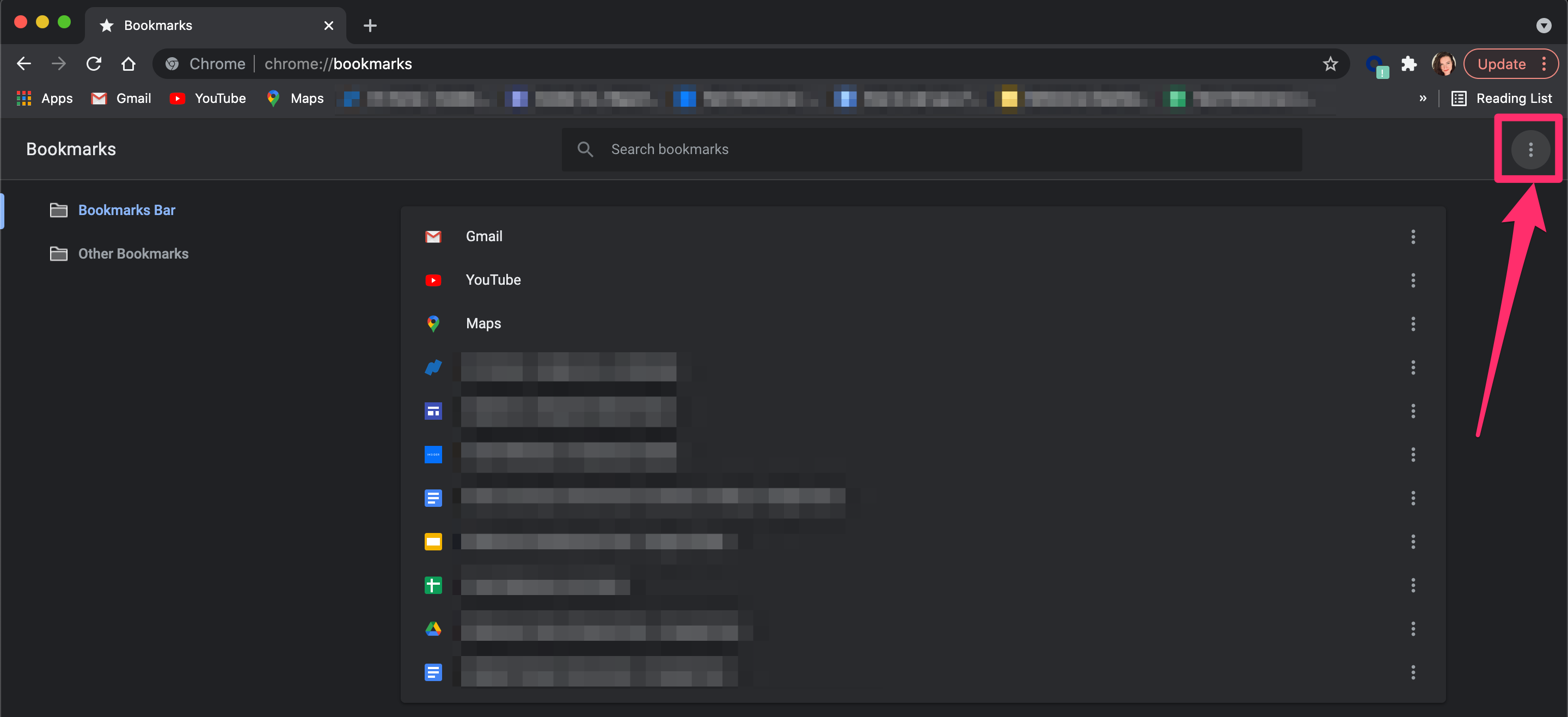
Grace Eliza Goodwin/Insider
4. Click Export bookmarks.
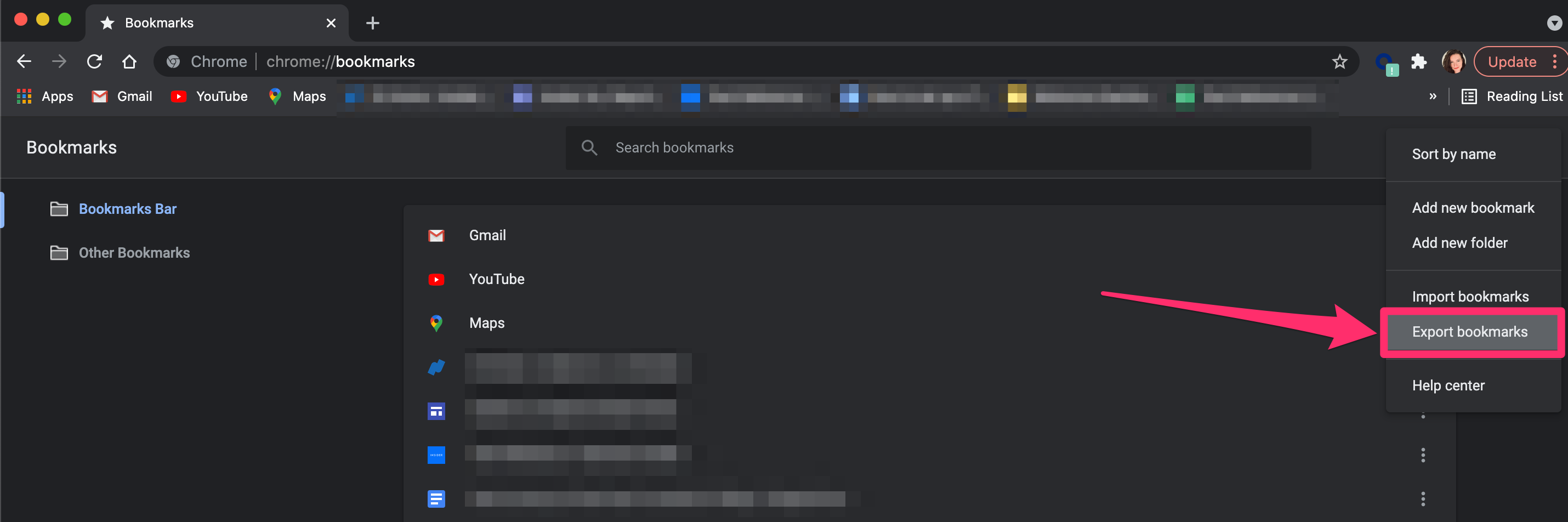
Grace Eliza Goodwin/Insider
5. A floating window will appear, asking where you want to save the HTML file. Edit the file's name and save it somewhere you can find it.
How to import your Chrome bookmarks
Importing bookmarks into Chrome or another browser is easy too.
Importing bookmarks into Chrome
1. Open Chrome. In the top-right corner, click the three vertical dots (...).
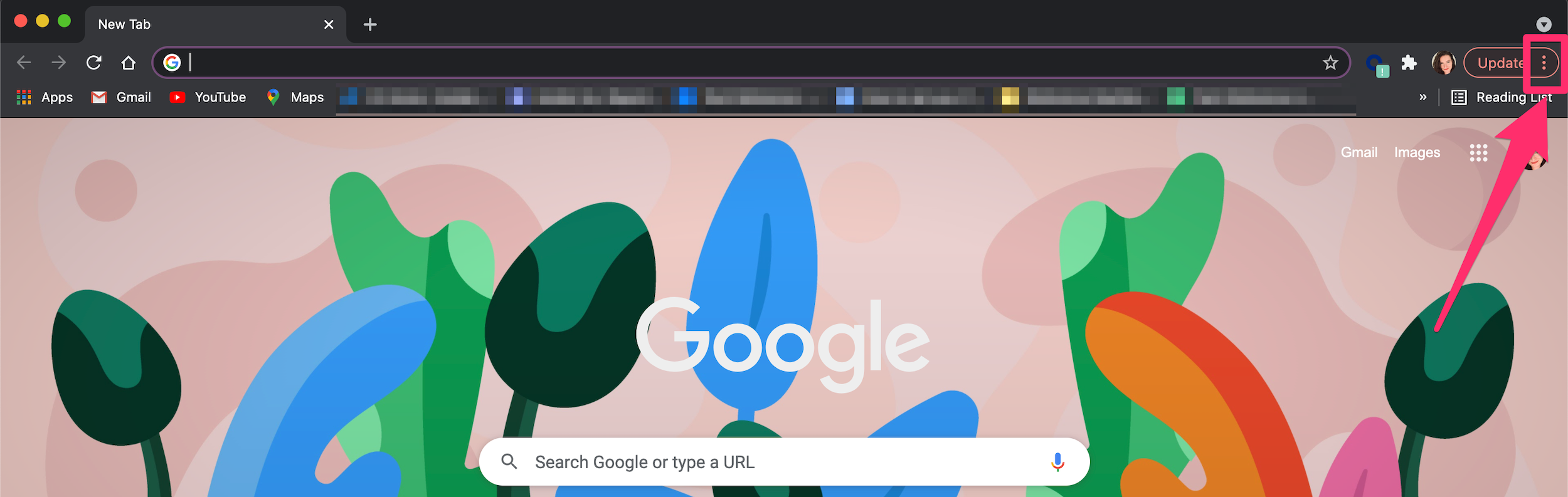
Grace Eliza Goodwin/Insider
2. Hover your mouse over Bookmarks, revealing another drop-down list. Click Import Bookmarks and Settings.
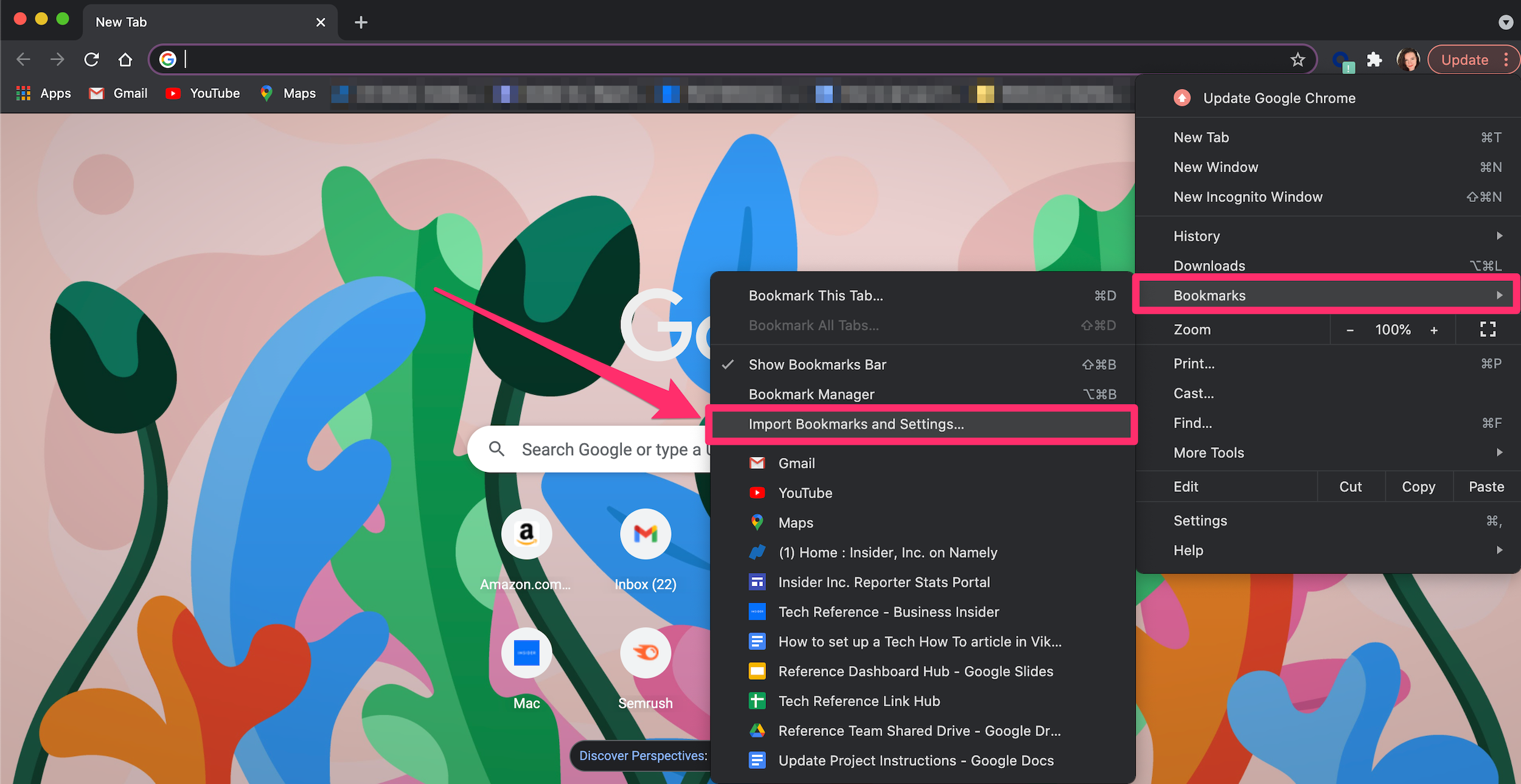
Grace Eliza Goodwin/Insider
4. Another browser tab with your bookmark list will open. Choose Bookmarks HTML File from the drop-down list.

Grace Eliza Goodwin/Insider
5. Click Choose File to find and select a file saved on your computer.
6. Click Open and all your bookmarks will be imported.
Importing bookmarks into Microsoft Edge
In Microsoft Edge, bookmarks are called Favorites. But they work the same way.
1. Open Edge and click the three dots in the top-right corner, and then Favorites.

William Antonelli/Insider
2. In the pop-up that opens, click the three dots at the top and then Import Favorites.
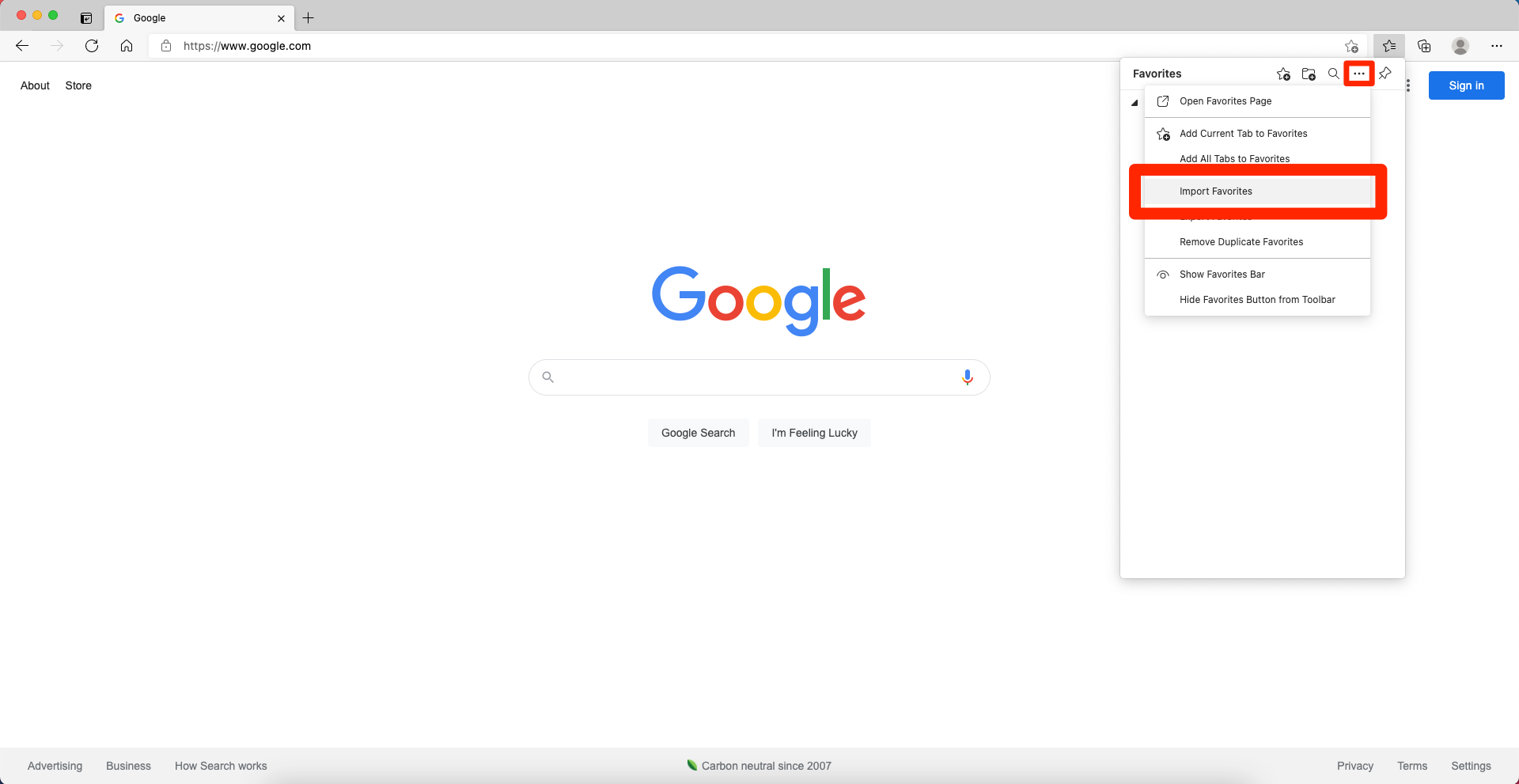
William Antonelli/Insider
3. A menu will appear asking where you want to import the favorites from. Select Favorites or Bookmarks HTML File from the drop-down menu, then Choose File to pick the HTML file from your computer.
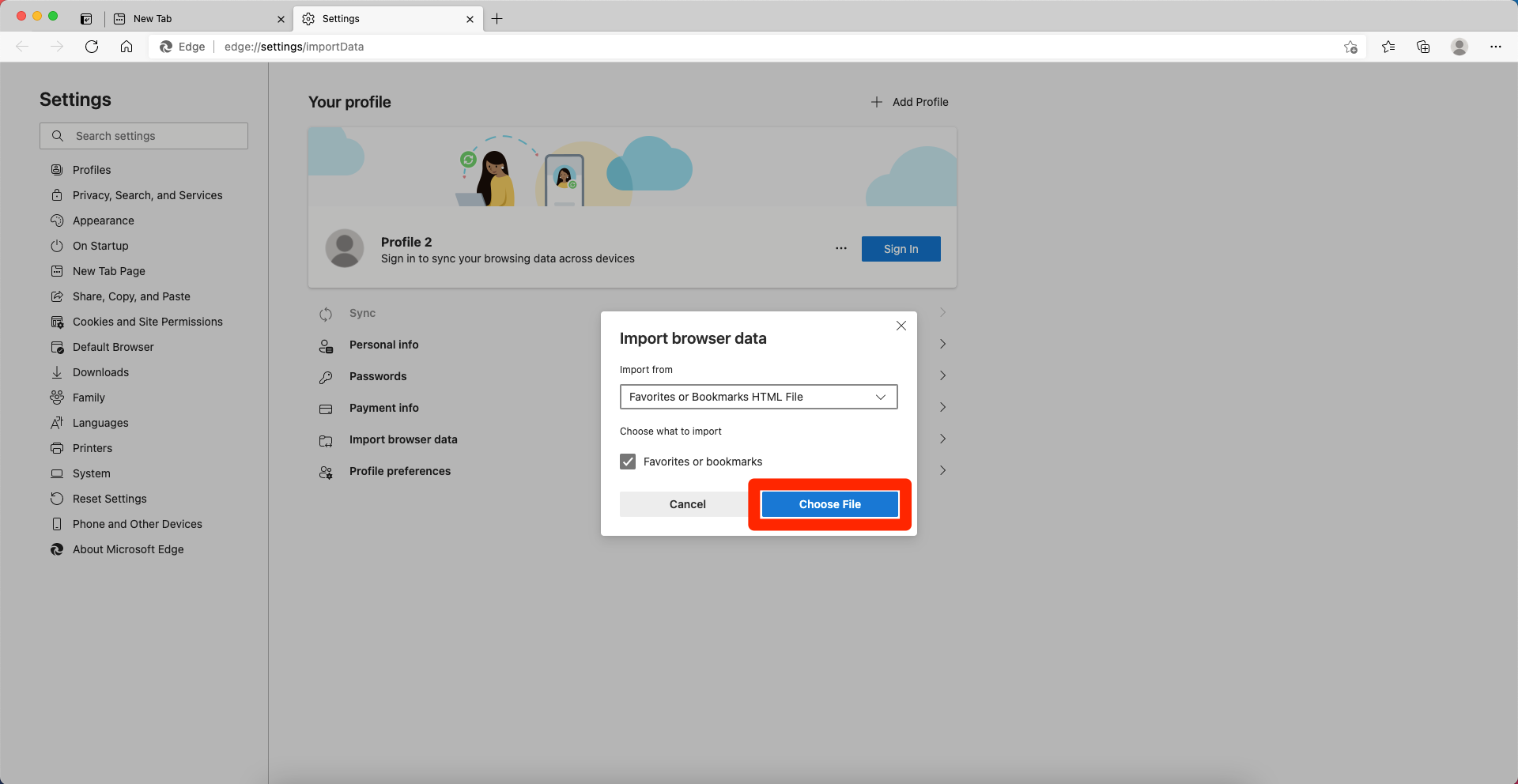
William Antonelli/Insider
All your Chrome bookmarks will import into Edge.
