
Alys Tomlinson/Getty Images
- You can encrypt a Microsoft Word document on your Mac or Windows PC in a few easy steps.
- Encrypting your Word document will require anyone opening it to enter a password.
- Be sure to remember the password, as Microsoft Word doesn’t have a “Forgot My Password” option.
- Visit Insider’s Tech Reference library for more stories.
If you’ve ever worked in a job that required typing, there’s a good chance that you’ve used Microsoft Word. And depending on your job, you might have to use Word to create documents that need to stay private – documents legally protected by laws like HIPAA or FERPA, for example.
One way you can protect your files and yourself is to encrypt any Microsoft Word documents that contain privileged information. Word’s encryption feature makes it so that anyone who opens the document will have to enter a password before they can view it.
Although it might sound complicated, the truth is that encrypting your Word documents is incredibly easy on both PC and Mac computers. Here’s how to do it.
How to encrypt a Microsoft Word document on a Windows PC
1. Open the document you’d like to encrypt in Microsoft Word on your PC.
2. Select “File” in the top-left corner, and then “Info.”
3. Tap "Protect Document," and from the drop-down menu select "Encrypt with Password."
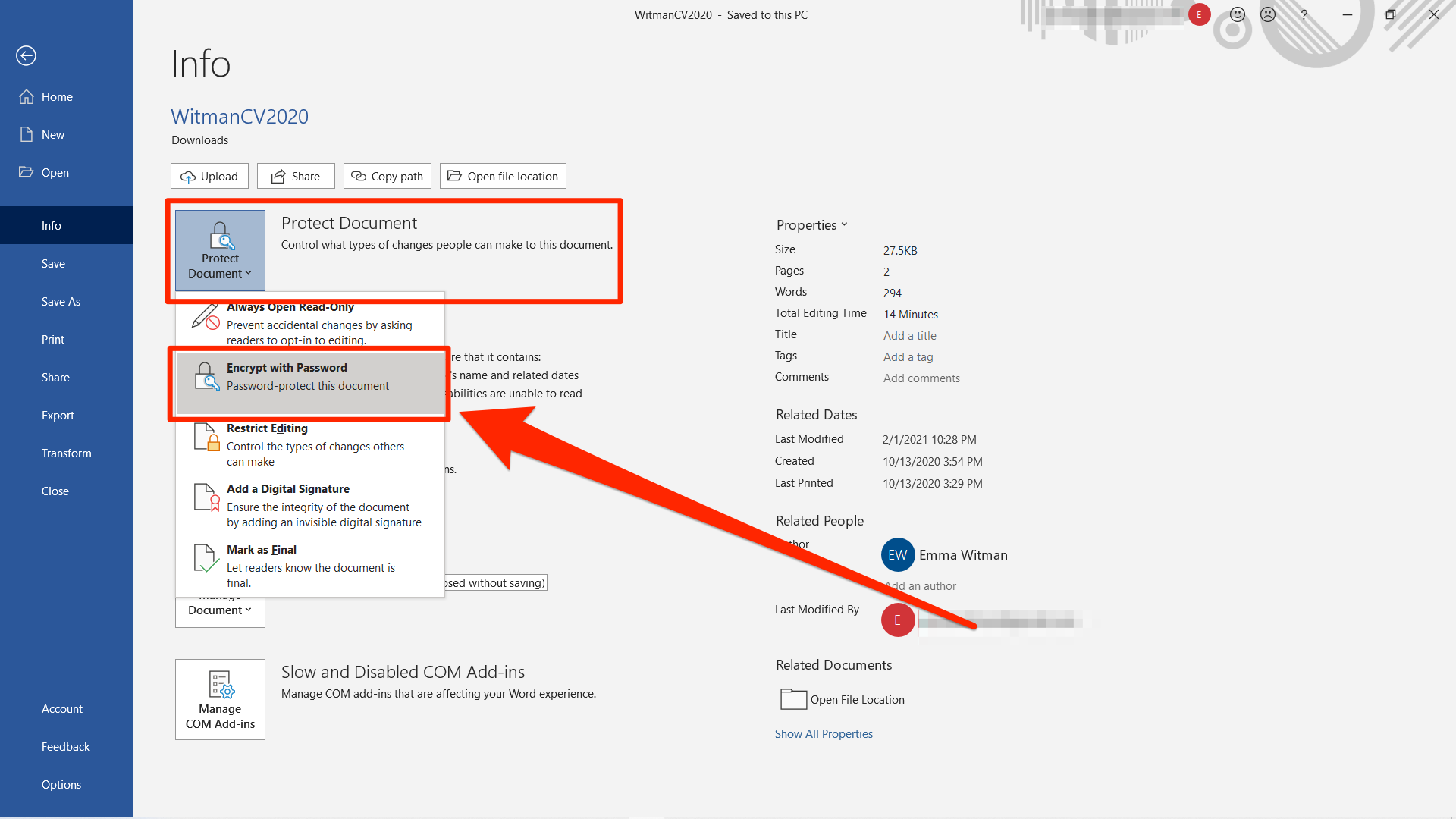
Emma Witman/Business Insider
4. Enter a password and press "OK." There are no requirements, so the password can be whatever you like - but just note that if you forget the password, there's no way to recover it. Be sure to write the password down somewhere, or you risk losing your work.
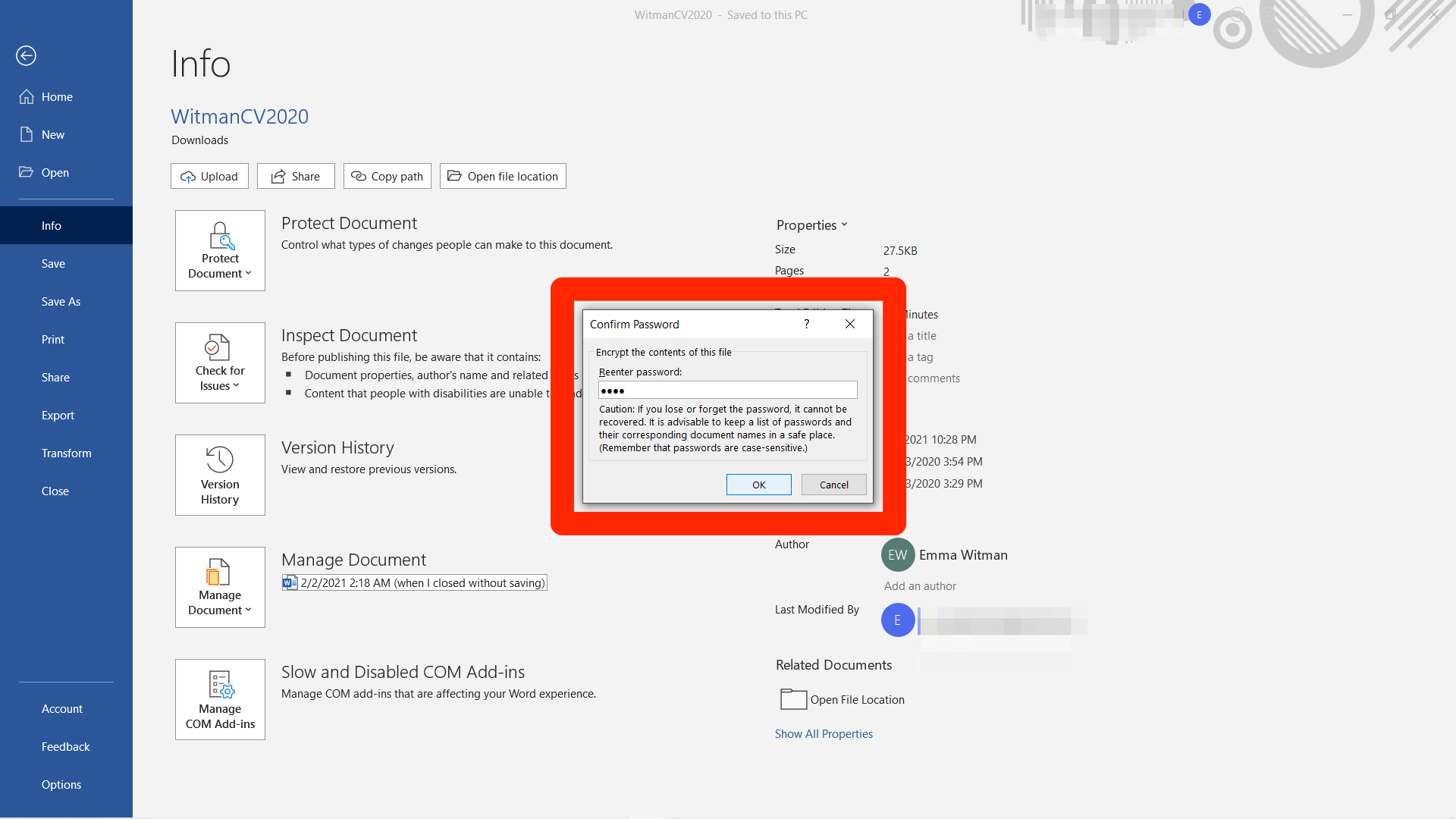
Emma Witman/Business Insider
5. Confirm your password by entering it again, select "OK" to finalize it, and then save your document.
You're all set. You'll be prompted to enter the password next time you open the document, and anyone you send it to will have to enter the password too.
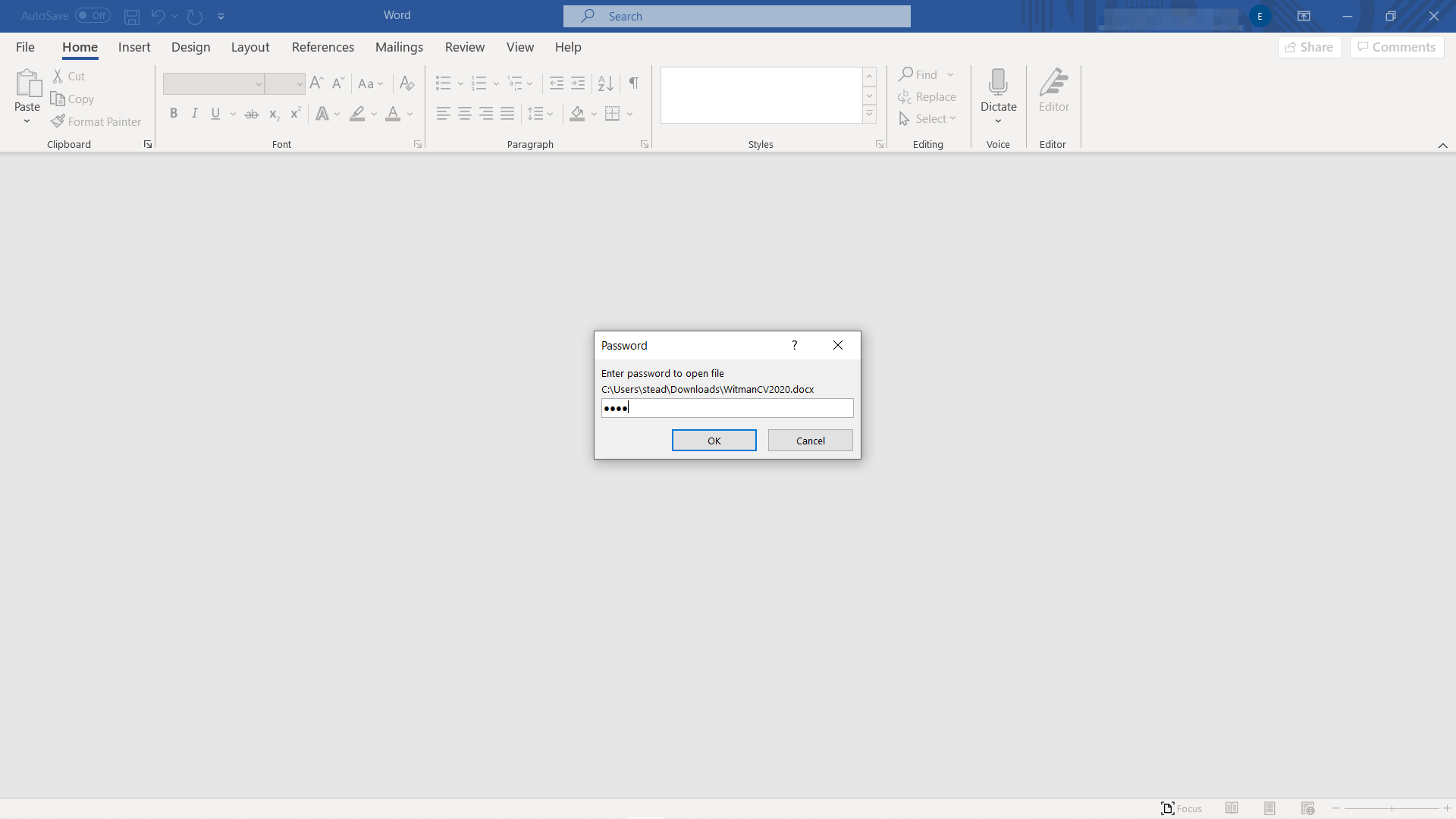
Emma Witman/Business Insider
How to encrypt a Microsoft Word document on a Mac
1. Open the document you want to encrypt in Microsoft Word for Mac.
2. Select the "Review" toolbar from the top menu, and select "Protect," then "Protect Document."
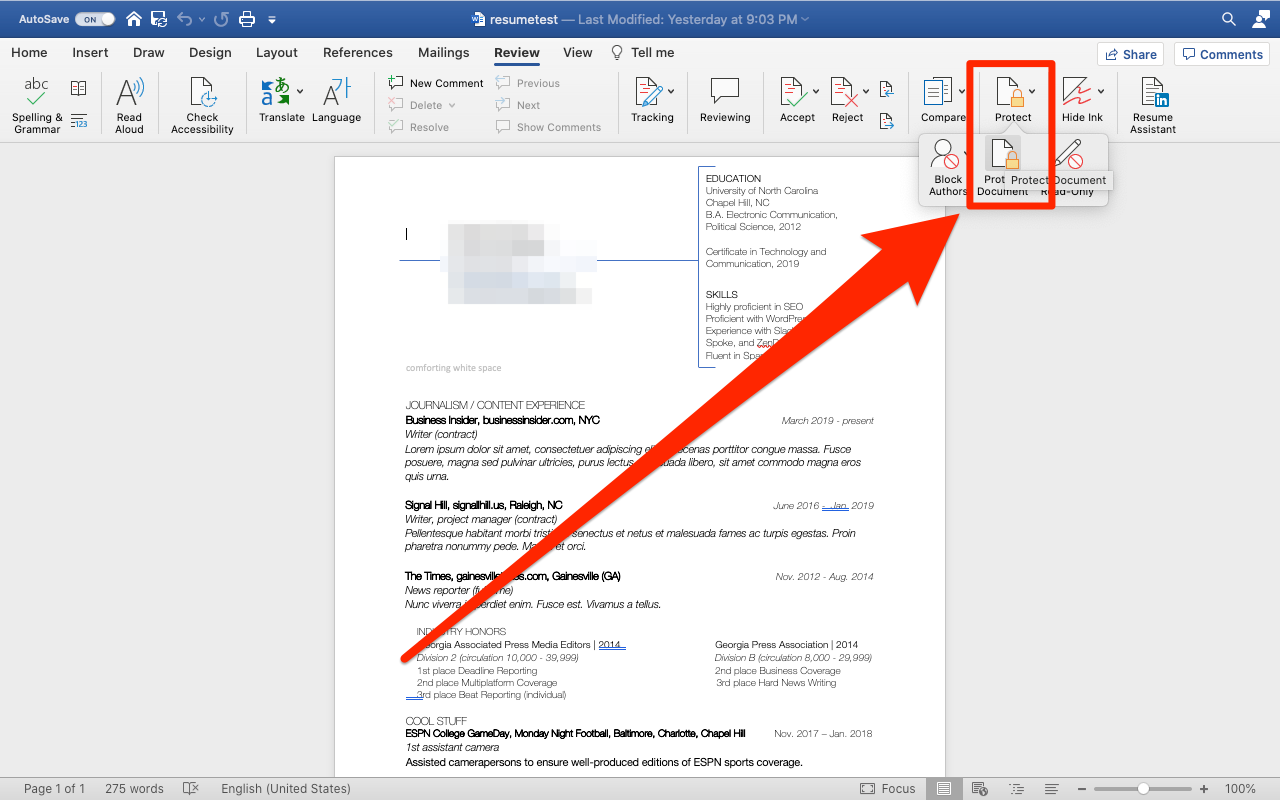
Emma Witman/Business Insider
3. Enter a password of your choosing, confirm the password, and click "OK." There aren't any restrictions on what your password can be, but be sure to remember it, as there's no way to recover the password if you forget it.
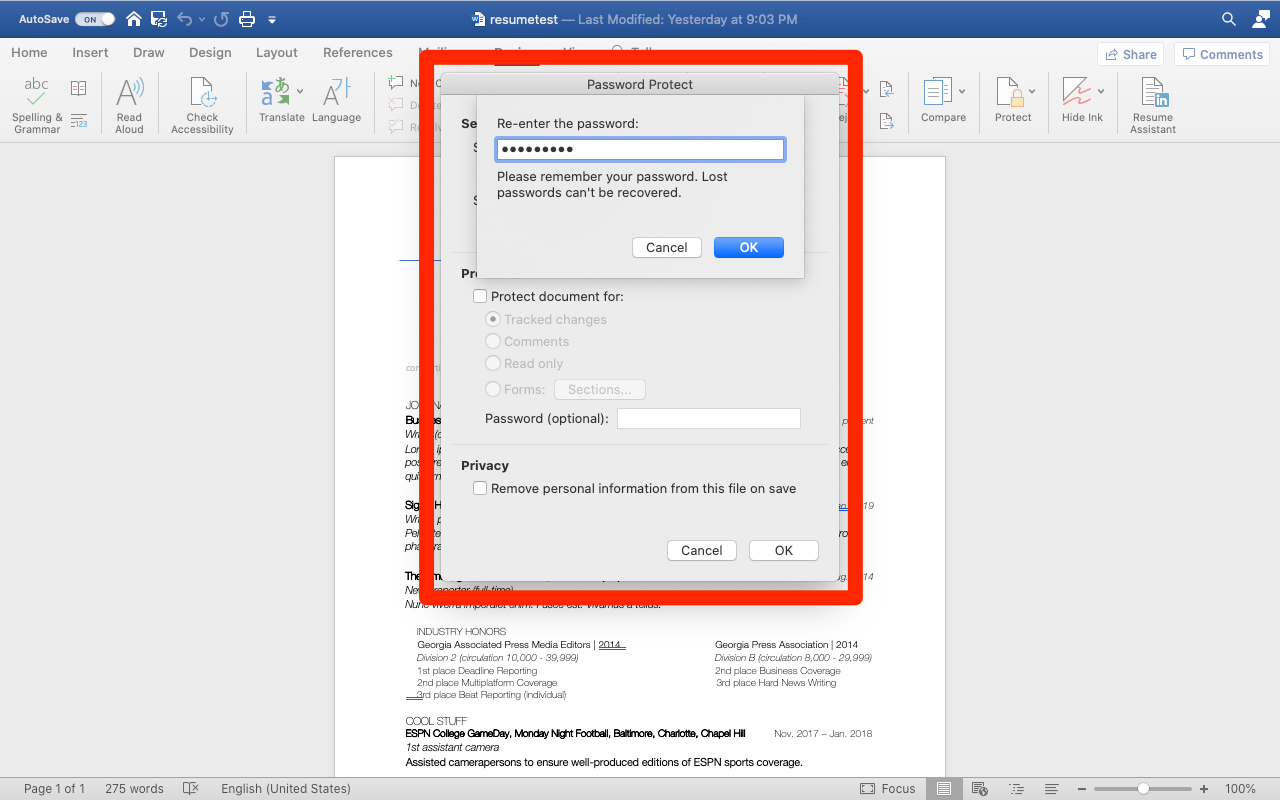
Emma Witman/Business Insider
4. Save your document.
Now, anyone who tries to open the document in the future - including you - will have to enter the password to see it.
Related coverage from Tech Reference:
-
How to draw freely on Microsoft Word or insert shapes to customize documents
-
How to recover an unsaved Microsoft Word document, and enable AutoSave so you never lose one again
-
45 essential Microsoft Word keyboard shortcuts for quickly creating, writing, and editing documents
-
How to use the find and replace feature in Microsoft Word on your Mac in 2 different ways
-
How to view, add, or edit alt text on an image in Microsoft Word to help users with screen readers