
Johner Images/Getty Images
- The Xbox's accessibility features let you enable closed captions, high contrast colors, a screen magnifier, and more.
- You can find the accessibility features in your Xbox Series X/S or Xbox One's Settings menu.
- These accessibility tools are meant to help users with visual, auditory, and neurological disabilities.
- Visit Insider's Tech Reference library for more stories.
Video games are more advanced than ever. And while that means bigger games and better consoles, it also means that a lot of gamers are left behind.
That's why more and more companies are investing in accessibility tools. These tools are designed for gamers with disabilities, and help them enjoy games without restrictions.
One console that has a wide range of accessibility tools is the Xbox. Both the Xbox Series X/S and the Xbox One have a variety of features that make gaming accessible.
Here's everything to know about the Xbox's accessibility features, including why they're made and how to enable them.
Why Xbox offers accessibility features
In its 2020 annual report, the Entertainment Software Association found that 46 million people who play video games have some kind of disability or require the use of assistive technology.
Yet, the industry still has a long way to go in terms of increased accessibility, according to Ian Hamilton, a committee member of IGDA-GASIG, an advocacy group aimed at removing the barriers to better accessibility in gaming.
"We're not yet at the stage when it can be assumed that even the basics - subtitles, remapping, text size, color blindness, effect intensity - will be covered, let alone the point where we really need to be, where anyone can pick up any game and have a reasonable expectation that they won't be unnecessarily locked out," Hamilton said.
By including these features on the Xbox, Microsoft is serving a community of gamers that's both incredibly large and historically neglected. It's an important step in making sure that video games are for everyone, not just those who can play them perfectly.
Xbox consoles have some of the best accessibility features
Gamers tell Insider that when it comes to accommodating players with the widest range of disabilities, from auditory, visual, and physical impairment, Microsoft - the parent company of Xbox - is ahead of the rest on several fronts.
Since Microsoft debuted its controller and additional accessories, the company has gone one step further. Last year, they announced the Xbox Accessibility Guidelines, which outlines better gameplay settings for players with disabilities.
The Game Reliability Engineering team and the Gaming Accessibility Team also now offer an "industry-first, platform-provided game accessibility testing program," according to Xbox, that encourages developers to have their games evaluated and tested before release.
Microsoft has made sure that both consoles and PCs have built-in settings accessible to all players, including a larger suite of accessibility accessories.
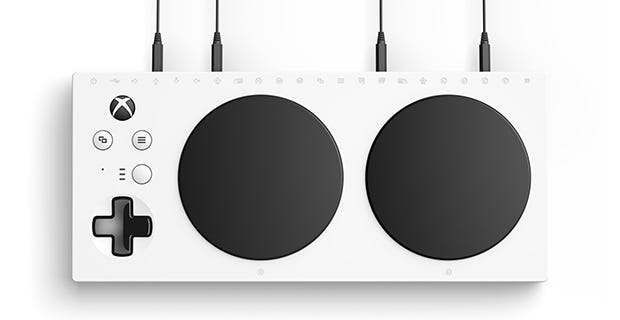
Microsoft/Xbox
How to enable accessibility features on an Xbox
To adjust the accessibility features on your Xbox Series X/S or Xbox One, you'll first need to open your device's Settings menu.
If you don't know where to find it, use your controller to select My games & apps, then scroll through the app menu.
You can also find it by pressing the Xbox button on your controller and navigating to Profile & System panel. Once you find the Settings option, select it with your controller.
After you've opened Settings, use your controller to scroll down to the Ease of Access menu. From here, you can customize your accessibility settings.
Narrator
The Narrator will narrate on-screen and in-game text for you. You can enable it from the Ease of Access menu.
1. In the Ease of Access menu, select Narrator.
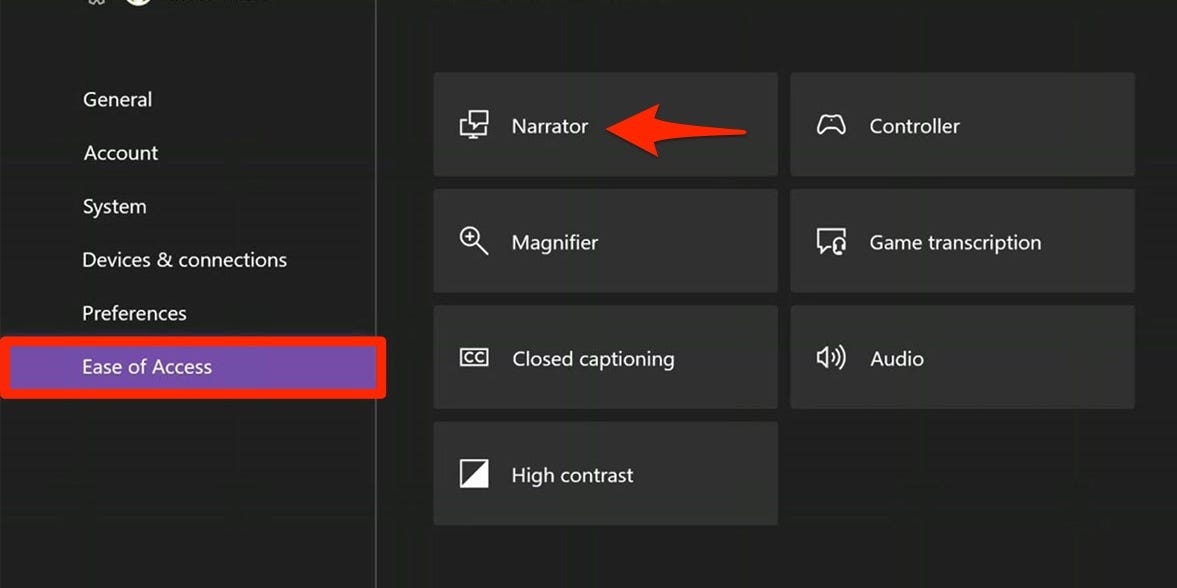
Ron Lyons Jr./Insider
2. Use your controller to select the Narrator on option. If the box is checked, Narrator is enabled; if the box is unchecked, it means Narrator is turned off.
3. Once you've enabled Narrator, you can customize various features associated with it. Move your cursor to the Narrator options field. This will let you adjust the Narrator's voice, volume, and pitch, among other options. Choose the settings that best suit your needs.
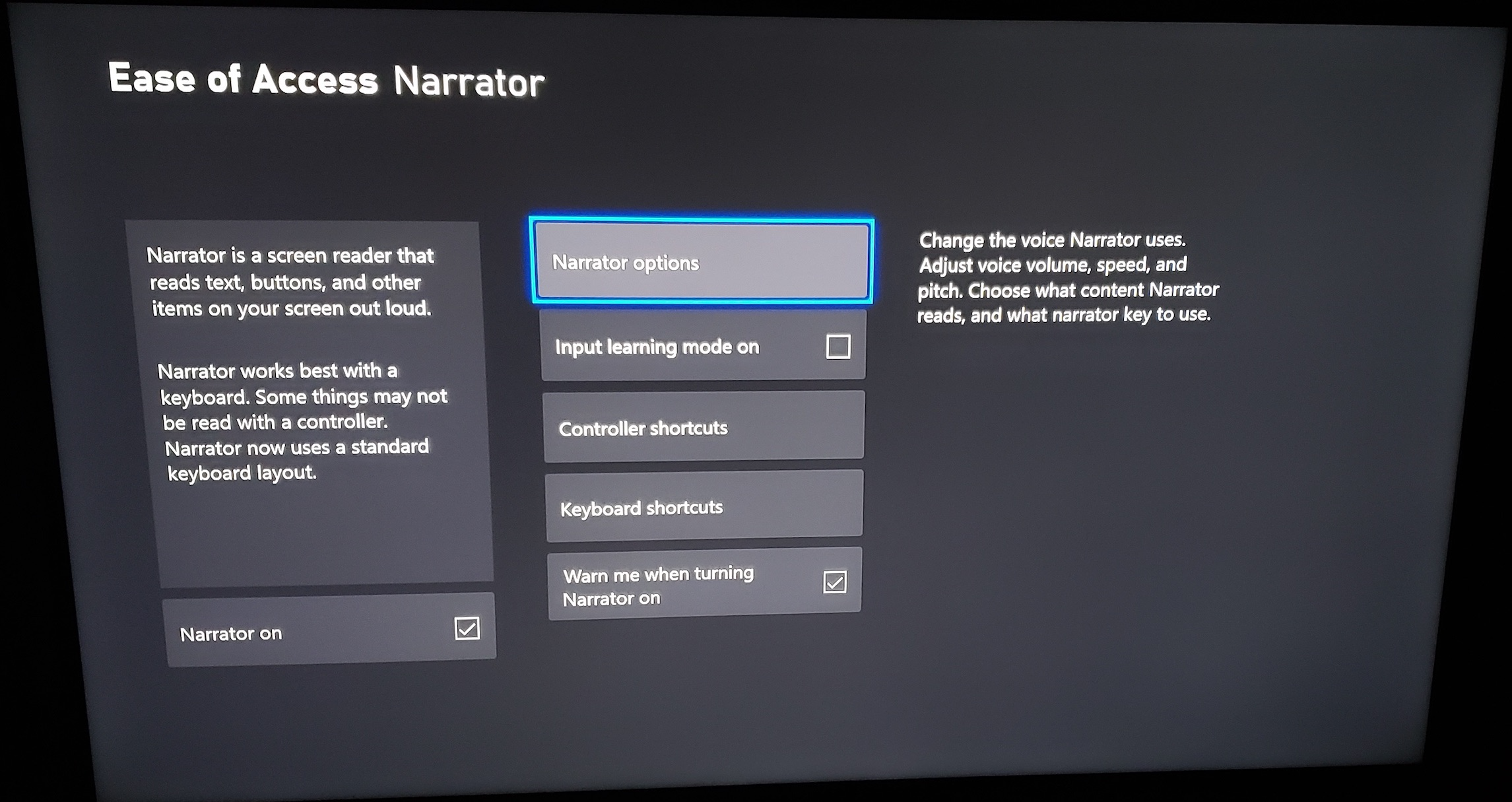
Chrissy Montelli/Insider
To turn the Narrator on or off quickly while playing, press and hold the Xbox button until it vibrates, and then select the Menu button.
Magnifier
The Magnifier is essentially a digital magnifying glass; it zooms in on specific parts of the screen so that they're easier to see.
1. In the Ease of Access menu, select Magnifier.
2. Use your controller to select the Magnifier on option. If the box is checked, the Magnifier is enabled; if the box is unchecked, it means the Magnifier is turned off.
3. To learn more about the Magnifier and how to use it, select Controller shortcuts.
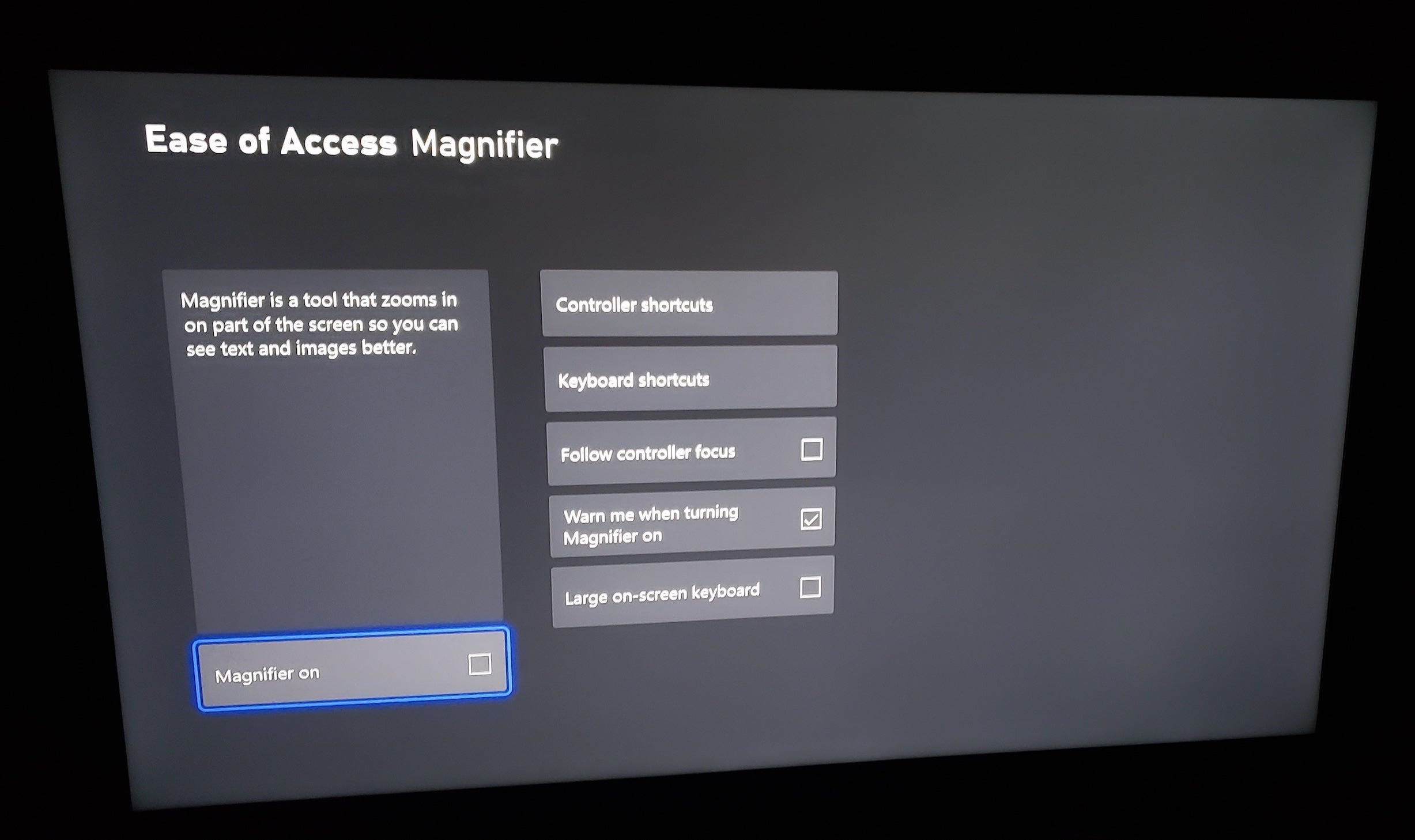
Chrissy Montelli/Insider
By default, you can turn the Magnifier on during gameplay by pressing and holding the Xbox button until it vibrates, and then selecting View. You can then use the triggers to zoom in and out, and the right stick to pan around the screen.
If you then rapid-tap the Xbox button twice, you can resume playing with a magnified screen.
Closed captions
If you've ever watched Netflix with subtitles, you already know what closed captioning is. But for the uninitiated: closed captioning is an on-screen transcription of what's being said during a video or game, so that viewers can understand what's happening even if they can't hear everything.
1. In the Ease of Access menu, select Closed captioning or just Captioning.
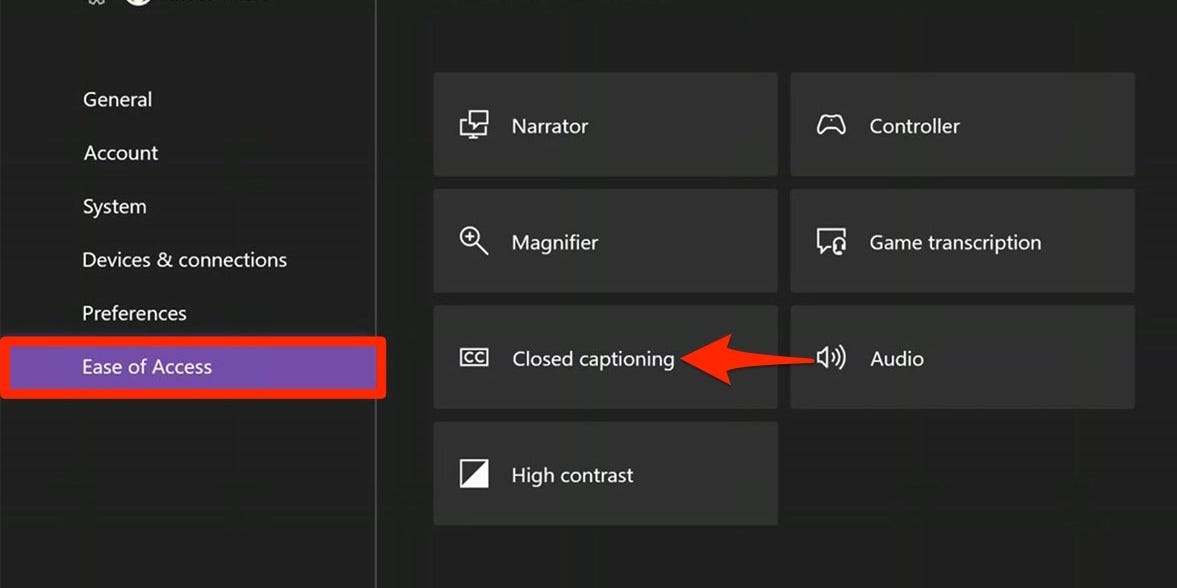
Ron Lyons Jr./Insider
2. To enable closed captioning in your device's default style, select On using default style. To enable closed captioning and customize its features, select On using custom style.
If you've chosen to customize your closed caption style, you'll see a variety of different options appear on your screen in drop-down menus. Use your controller to select the settings you want.
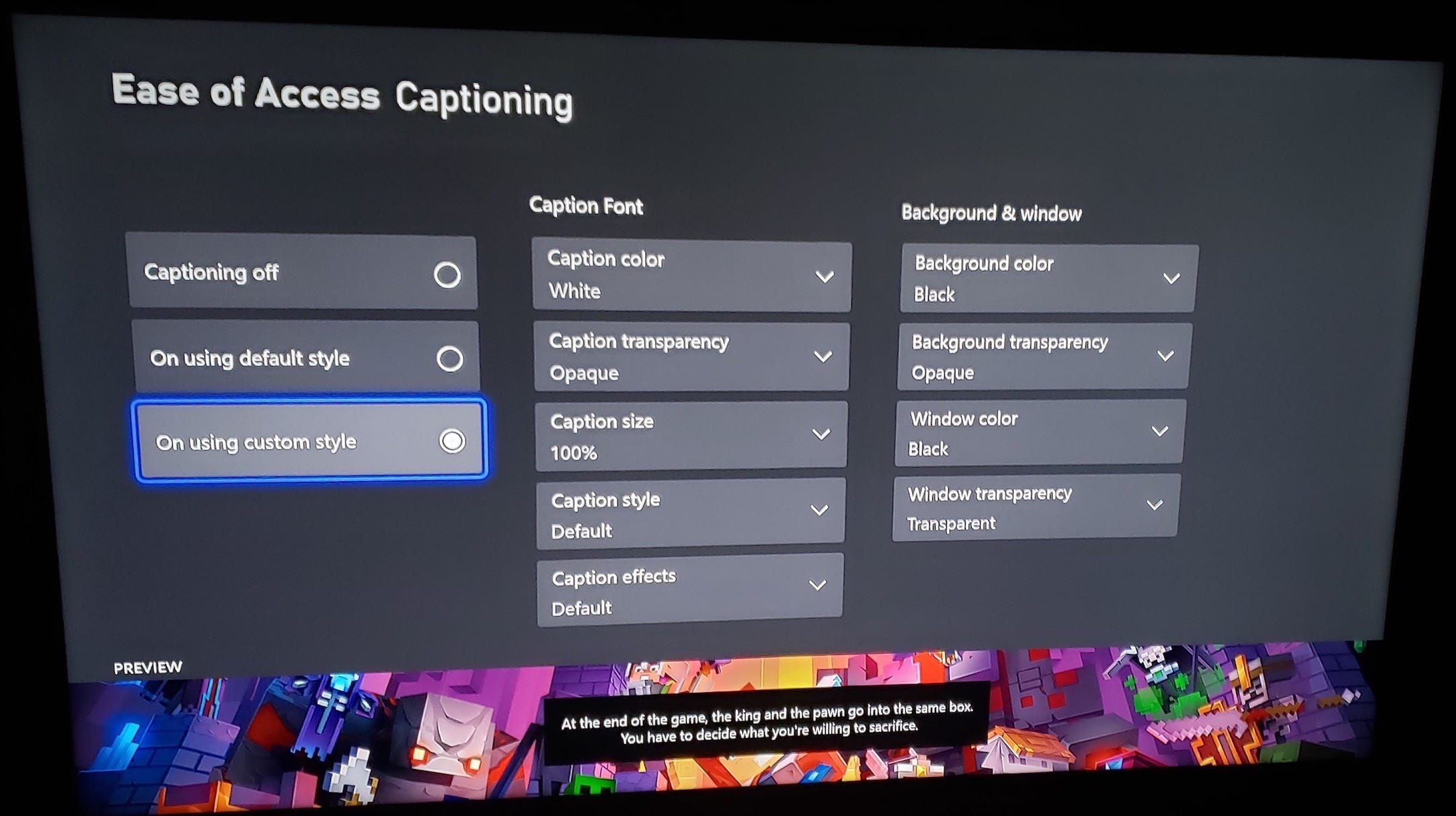
Chrissy Montelli/Insider
Game transcription
Transcription is a process that converts speech or dialogue into readable text. It's useful for multiplayer games where there are often many voices speaking at once.
Keep in mind that game transcription is only available for certain games; if the game you're playing doesn't support this feature, you won't be able to use it during said game.
1. On the Ease of Access menu, select Game transcription.
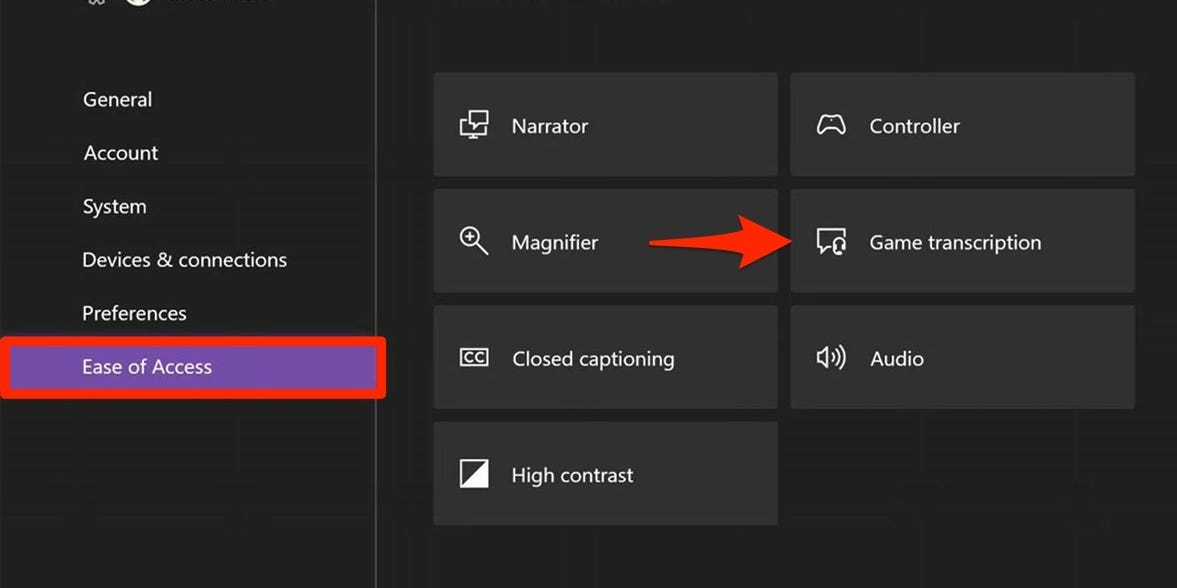
Ron Lyons Jr./Insider
2. There are separate options available for game transcription and party chat transcription (for online multiplayer gaming). The Speech-to-text option will transcribe other players' voices on your screen. The Text-to-speech option will read your typed chat messages aloud so that other players can hear them, while Let games read to me will narrate in-game text for you. You can also choose between several voices for these narrators via a drop-down menu.
3. Once you've decided what setting(s) you want to enable, select those options. When you're finished, each of the options you chose should have their boxes checked, and the drop-down menu will list the voice that you've chosen.
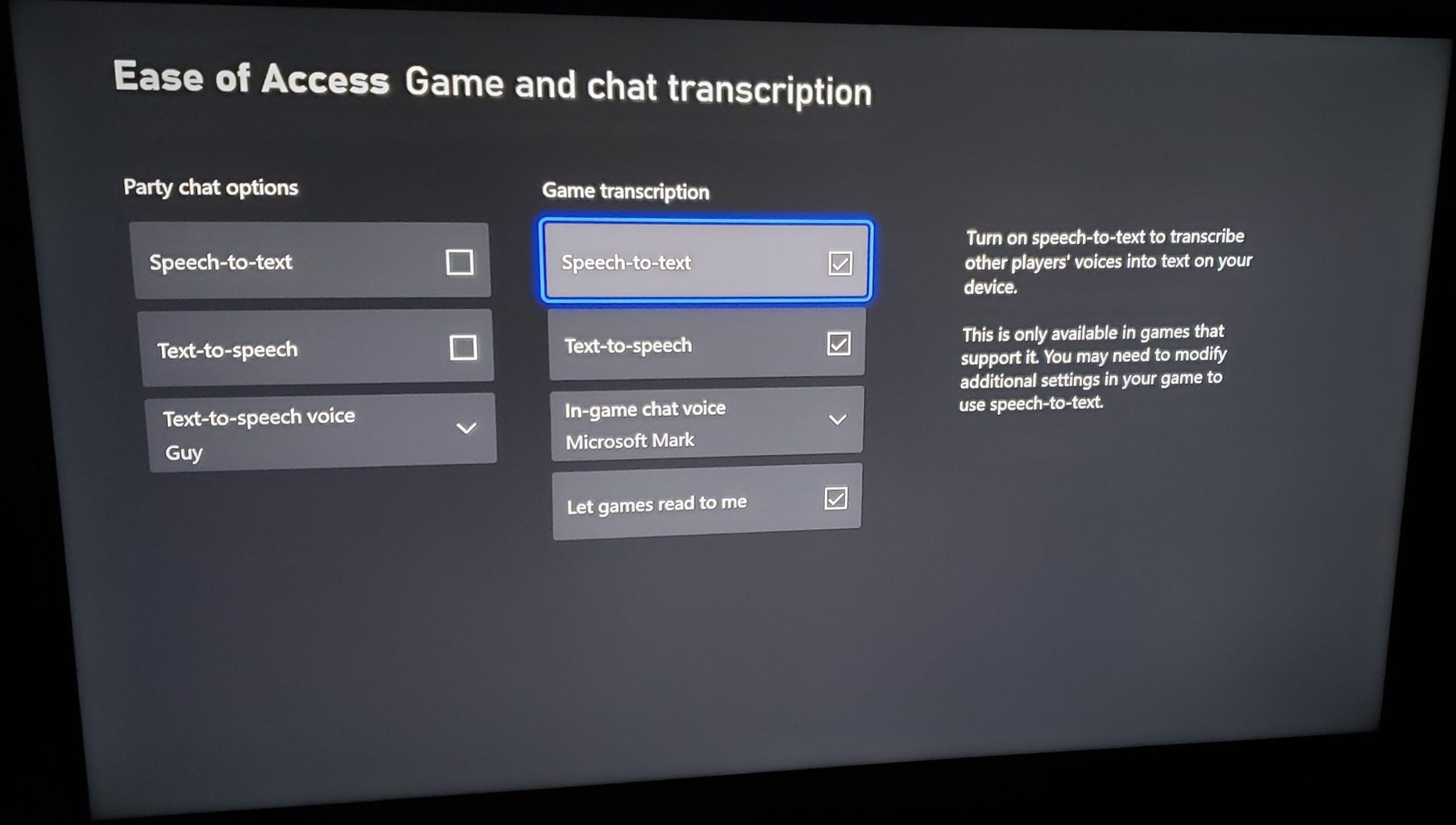
Chrissy Montelli/Insider
High contrast colors
"High contrast" is a feature that adjusts your console's colors and screen brightness to make it easier on the eyes. If contrasting colors make gaming visually easier for you, you may want to enable this.
1. In the Ease of Access menu, select High contrast.
2. Select the High contrast drop-down menu.
3. Select either the light theme or dark theme, depending on your preferences. Press A once you've chosen the option you want.
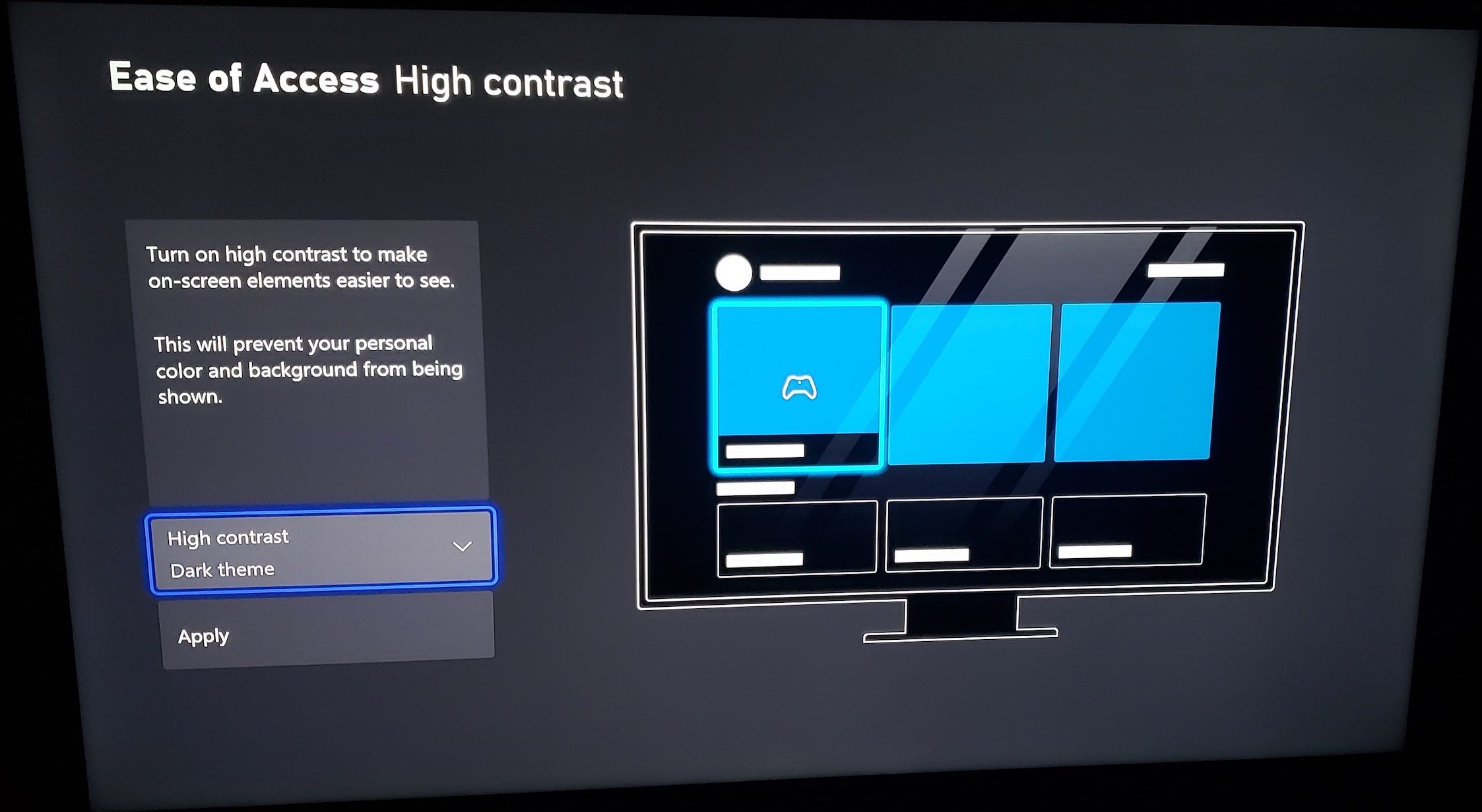
Chrissy Montelli/Insider
4. Select Apply to make the change.
