
MoMo Productions/Getty Images
- You can turn in-app purchases on or off in the Settings app on Apple devices and in the Play Store app on Android devices.
- There are three types of in-app purchases: unlockables, expendables, and subscriptions.
- Disabling in-app purchases can help you resist temptation to spend money while using an app, or keep kids from accidentally charging your credit card.
- Visit Insider's Tech Reference library for more stories.
An in-app purchase is any additional purchase made within an app, like extra lives in a game. You can turn in-app purchases on or off on Apple and Android devices with just a few taps.
Turning off in-app purchases can help you resist the temptation to spend money while using apps, and it can keep kids from buying fictional things with real-life money – your real-life money.
Here's everything you need to know about in-app purchases.
What does 'in-app purchases' mean?
Put simply, an in-app purchase is something that you buy when using an app on your computer or mobile device. They can take the form of an e-book, the ability to play a game without watching ads, and more.
There are three types of in-app purchases:
- Unlockables: In-app purchases that permanently unlock specific content or features. Examples include e-books and game expansions.
- Expendables: Often found in free-to-play games, expandable in-app purchases allow users to buy coins or power-ups to help enhance gameplay by helping them pass levels or obtain fun digital items.
- Subscriptions: Ongoing purchases (often billed on a monthly or yearly basis) that give you access to an app or allow you to use advanced features beyond the free version.
How to enable or disable in-app purchases on iPhone or iPad
1. Open the Settings app.
2. Tap Screen Time, then Content & Privacy Restrictions.
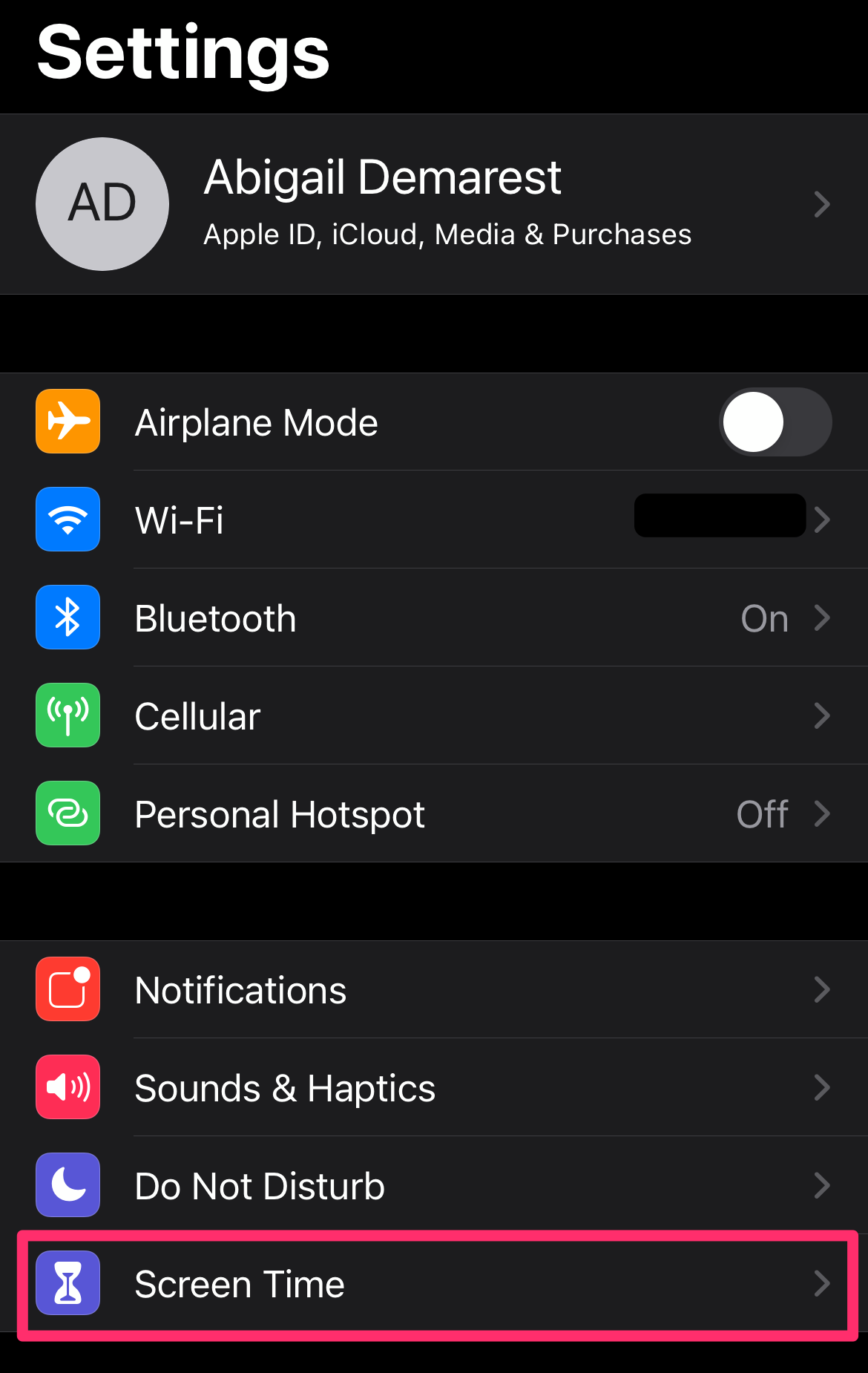
Abigail Abesamis Demarest
3. Turn on Content & Privacy Restrictions by tapping the slider. It will turn green when on.
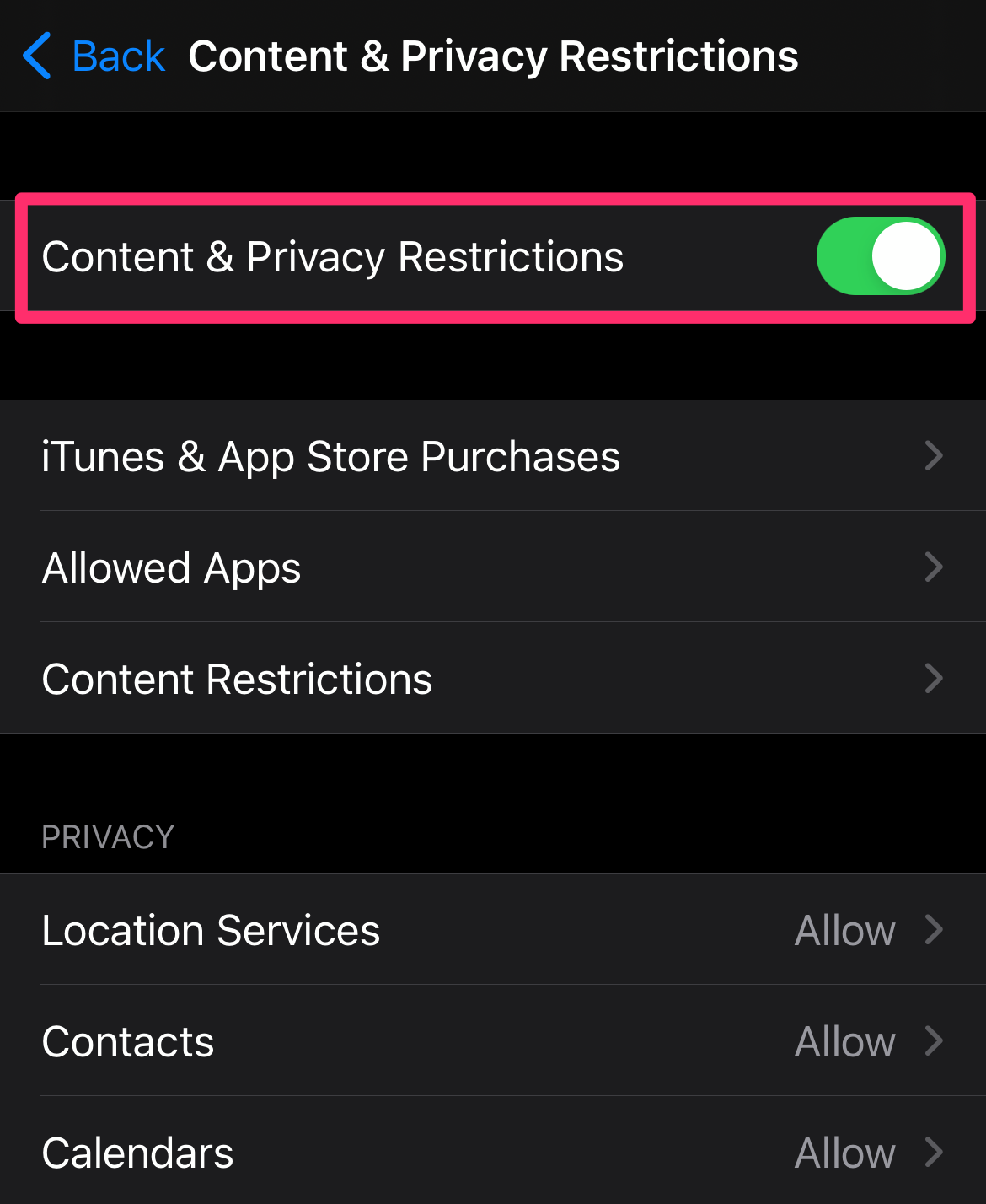
Abigail Abesamis Demarest
4. Tap iTunes & App Store Purchases.
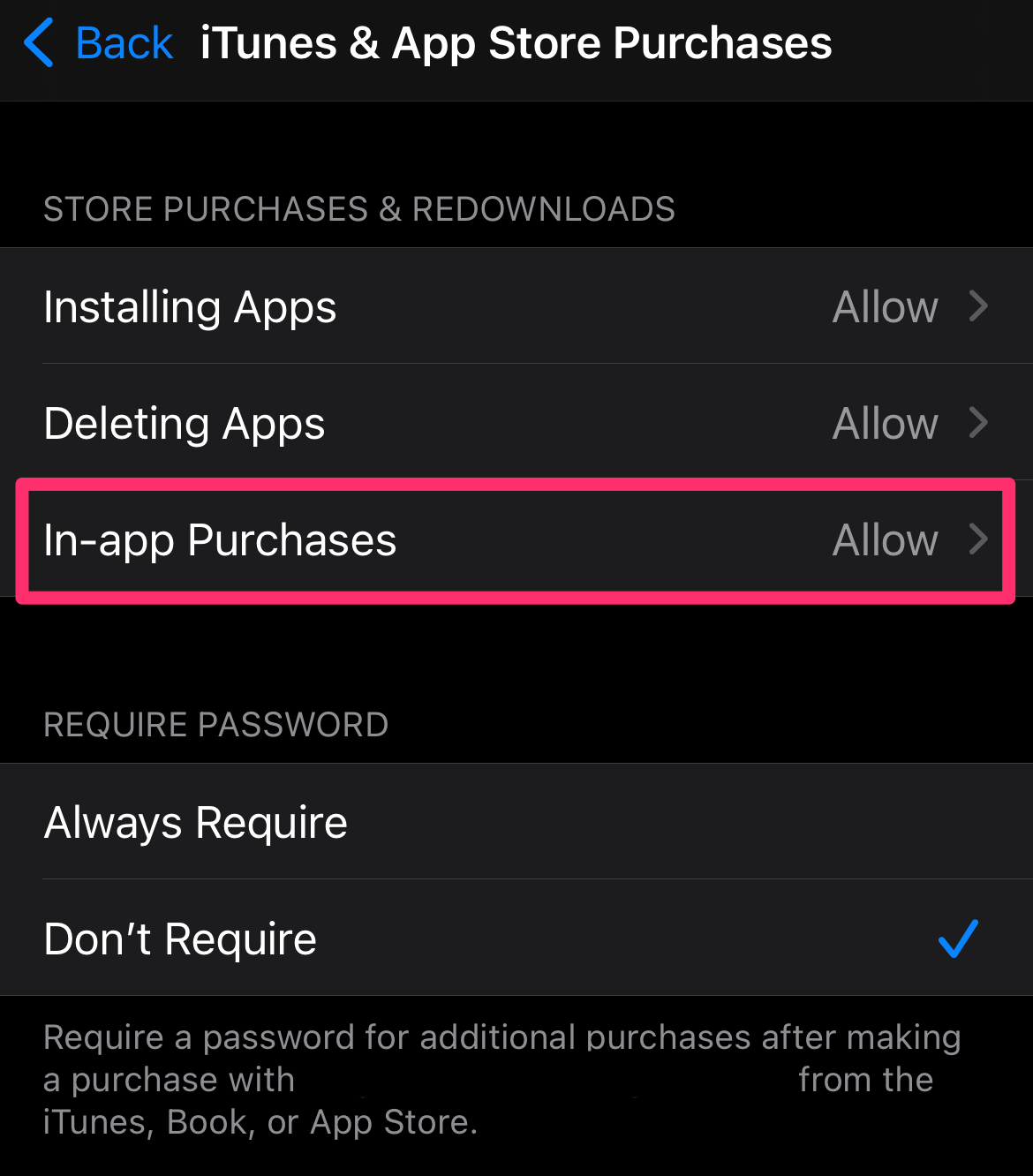
Abigail Abesamis Demarest
5. Tap In-app Purchases, then select Allow or Don't Allow.
How to enable or disable in-app purchases on Android
1. Open the Google Play Store app.
2. Tap on your profile icon on the top-right corner of the screen, then select Settings in the pop-up menu.
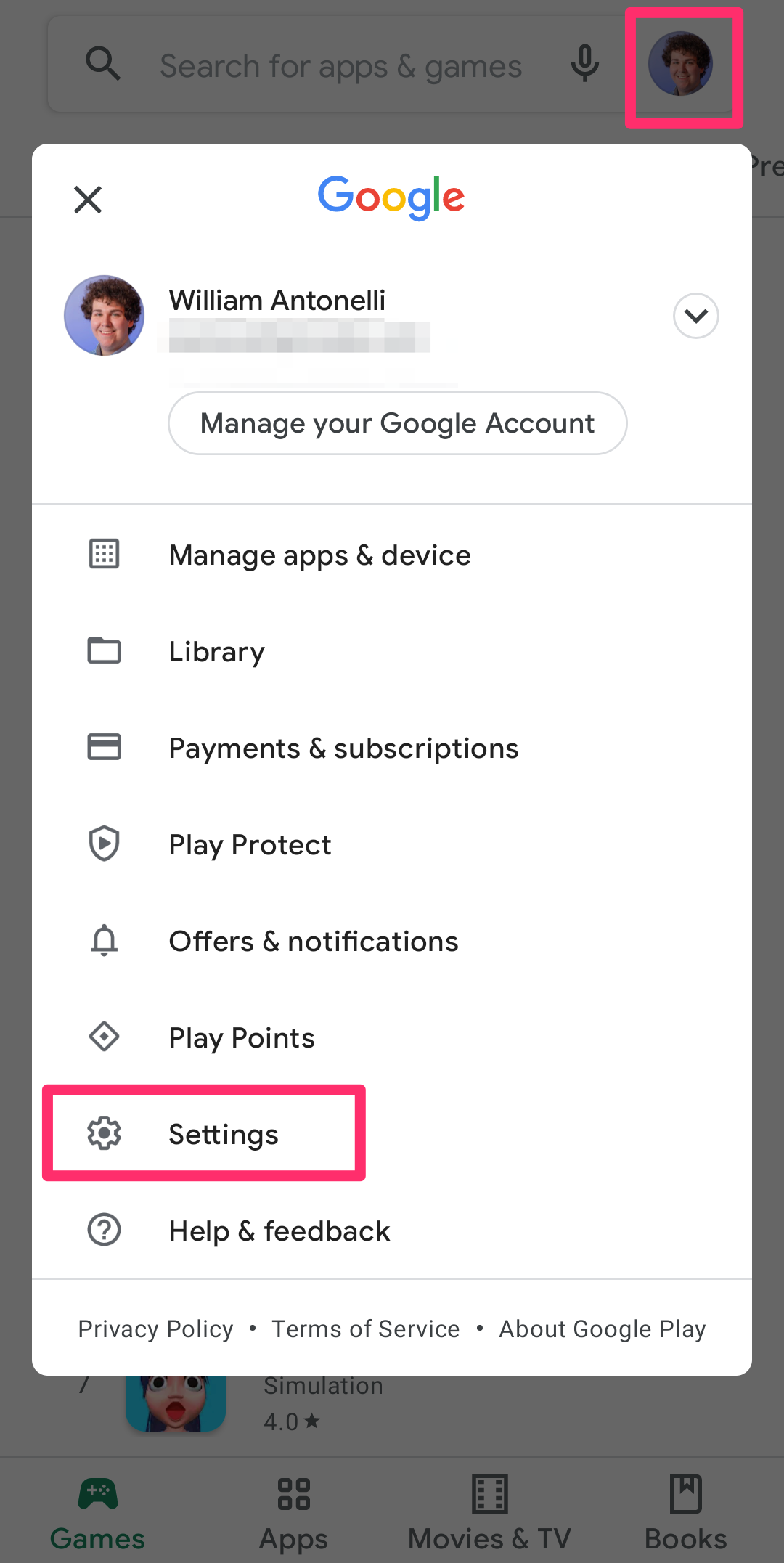
William Antonelli/Insider
3. On the Settings page, tap Authentication, and then tap Require authentication for purchases.
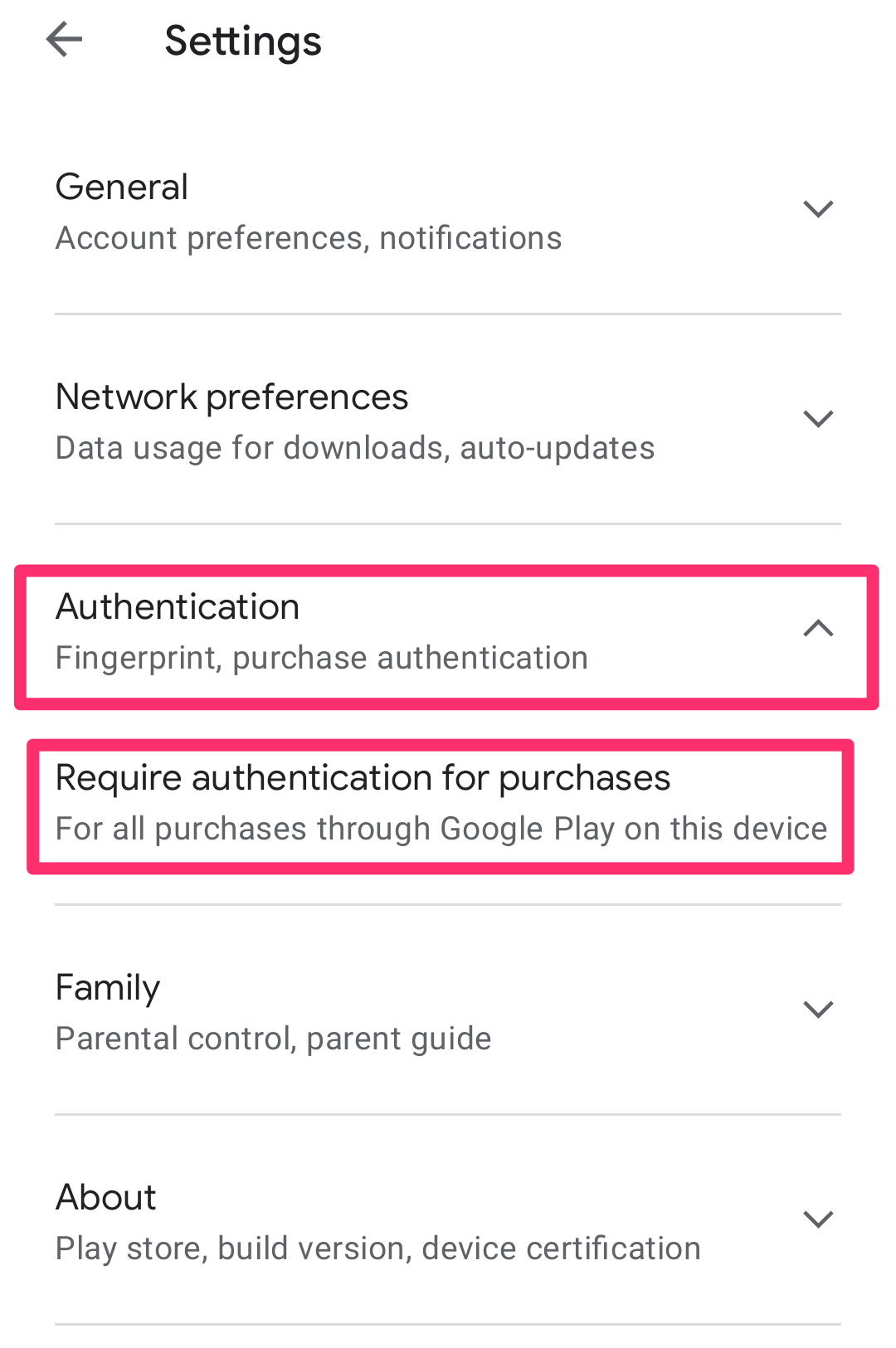
William Antonelli/Insider
4. Then select one of the three options: For all purchases through Google Play on this device, Every 30 minutes, or Never.
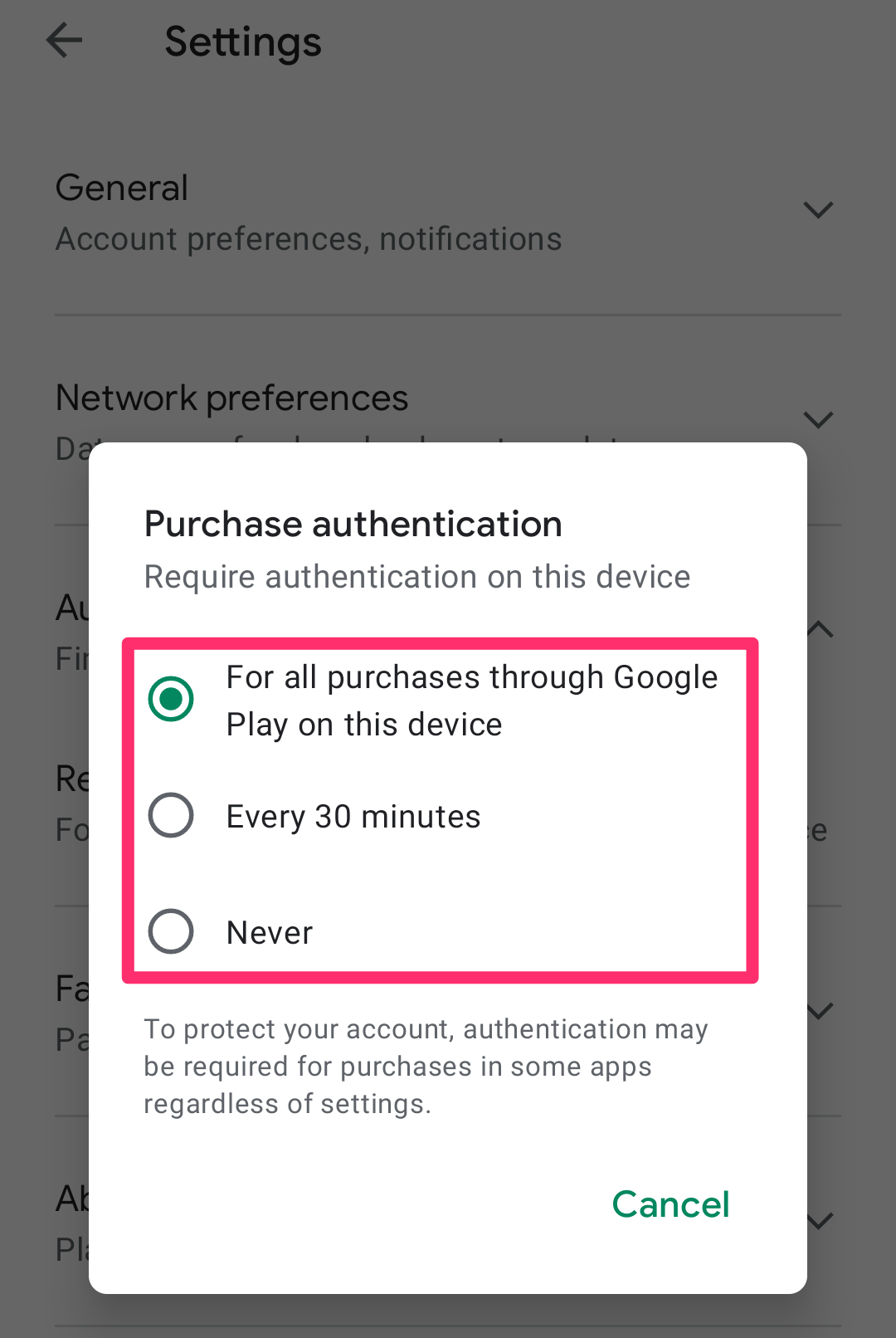
William Antonelli/Insider
5. Enter your Google password when prompted.
