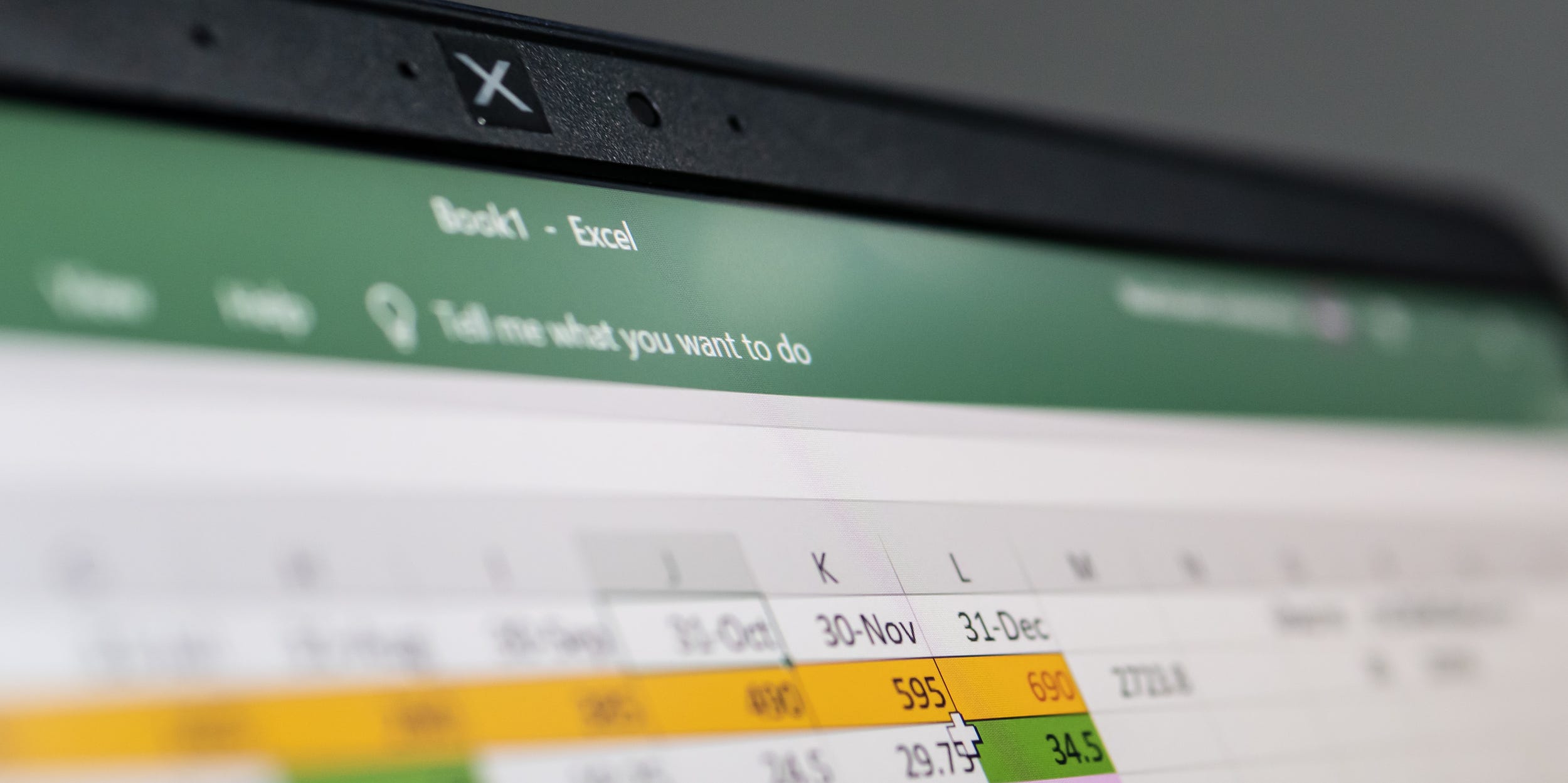Shutterstock
- You can enable macros in Excel using the Trust Center or enable a specific macro from the security warning at the top of a spreadsheet.
- Excel supports macros, which are programmable scripts that automate various features in Excel.
- Macros can be dangerous, so Excel disables them by default.
- Visit Business Insider’s Tech Reference library for more stories.
Microsoft Excel spreadsheets can contain scripts known as macros. Macros are small, simple programs within Excel (or other Office programs) that can automate common tasks.
There was a time when macros were very common in Excel, but macro viruses — malicious macros that could inflict serious harm — forced Microsoft to implement safety and security precautions, including disabling macros by default.
These days, you can still use macros in Excel, but you need to enable the macro feature to do so. Here’s how to enable (and disable) macros.
How to enable macros in Excel
If you are willing to accept the risk of enabling all macros in Excel, you can permanently enable them using the Trust Center.
1. Click “File” and then click “Options.”
2. In the Excel Options window, click "Trust Center" in the navigation pane on the left.
3. Click "Trust Center Settings…"

Dave Johnson/Business Insider
4. In the navigation pane on the left, click "Macro Settings."
5. In the Macro Settings section, click "Enable all macros (not recommended: potentially dangerous code can run)" and then click "OK." As the option warns, this is a dangerous choice and not recommended.

Dave Johnson/Business Insider
If you want to disable macros in the future, return to the Trust Center and choose "Disable all macros with notifications."
How to permanently enable a single macro in Excel
If you have an Excel file with a macro, you can easily enable it when you open the spreadsheet.
1. Open the file with the macro in Excel.
2. You should see a yellow Security Warning message bar advising you that macros have been disabled.
3. Click "Enable Content."

Dave Johnson/Business Insider
How to enable a macro in Excel for one time only
If you want to run a particular macro just one time, you can configure Excel's security settings for that as well.
1. Open the file with the macro in Excel.
2. You should see a yellow Security Warning message bar advising you that macros have been disabled.
3. Click "File" and then click "Info."
4. In the Security Warning section, click "Enable Content."
5. In the dropdown menu, click "Advanced Options."

Dave Johnson/Business Insider
6. Click "Enable content for this session" and then click "OK."
The macro will be enabled for this one time and will be disabled the next time you open the file.
Related coverage from Tech Reference:
-
How to add alt text in Microsoft Excel to photos, shapes, and graphs and improve your spreadsheet's accessibility
-
How to convert your Google Sheets files into Excel files, and edit them in Microsoft Excel
-
How to export your iPhone contacts to an Excel spreadsheet using iCloud
-
How to edit a drop-down list in Excel, depending on how you created it
-
How to use the VLOOKUP function in Microsoft Excel to find related data points in your worksheet