
Crystal Cox/Business Insider
- You can edit videos on your iPhone or iPad by trimming their start or end, cropping them, adding filters, and more.
- To edit a video on your iPhone or iPad, open it in the Photos app and tap "Edit" in the top-right.
- If you want more advanced video editing tools, consider downloading the iMovie app.
- Visit Insider's Tech Reference library for more stories.
Nearly every iPhone around today can shoot high-resolution, high quality video. So it makes sense that the phone also comes with some basic video editing tools right out of the box.
The Photos app on your iPhone or iPad lets you crop the video, rotate it, trim its runtime, add filters, change the color balance, and more. And if you install the free iMovie app, you can make other changes to your video as well.
Here's how to edit videos on your iPhone or iPad.
How to edit a video in your iPhone or iPad's Photos app
The Photos app is where all your photos and videos are saved by default.
1. Open the Photos app and find the video you want to edit. If you're having trouble finding it in a sea of photos, tap Albums and then tap Videos to see a list of just the videos on your phone.
2. After opening the video, tap Edit in the top-right corner.
3. Here, you have a few options. The first menu, which should open by default, will let you trim the start and end of your video. Using the slider at the bottom of the screen, drag the left-facing arrow to the right to trim the start of the video; drag the right-facing arrow left to trim the end.
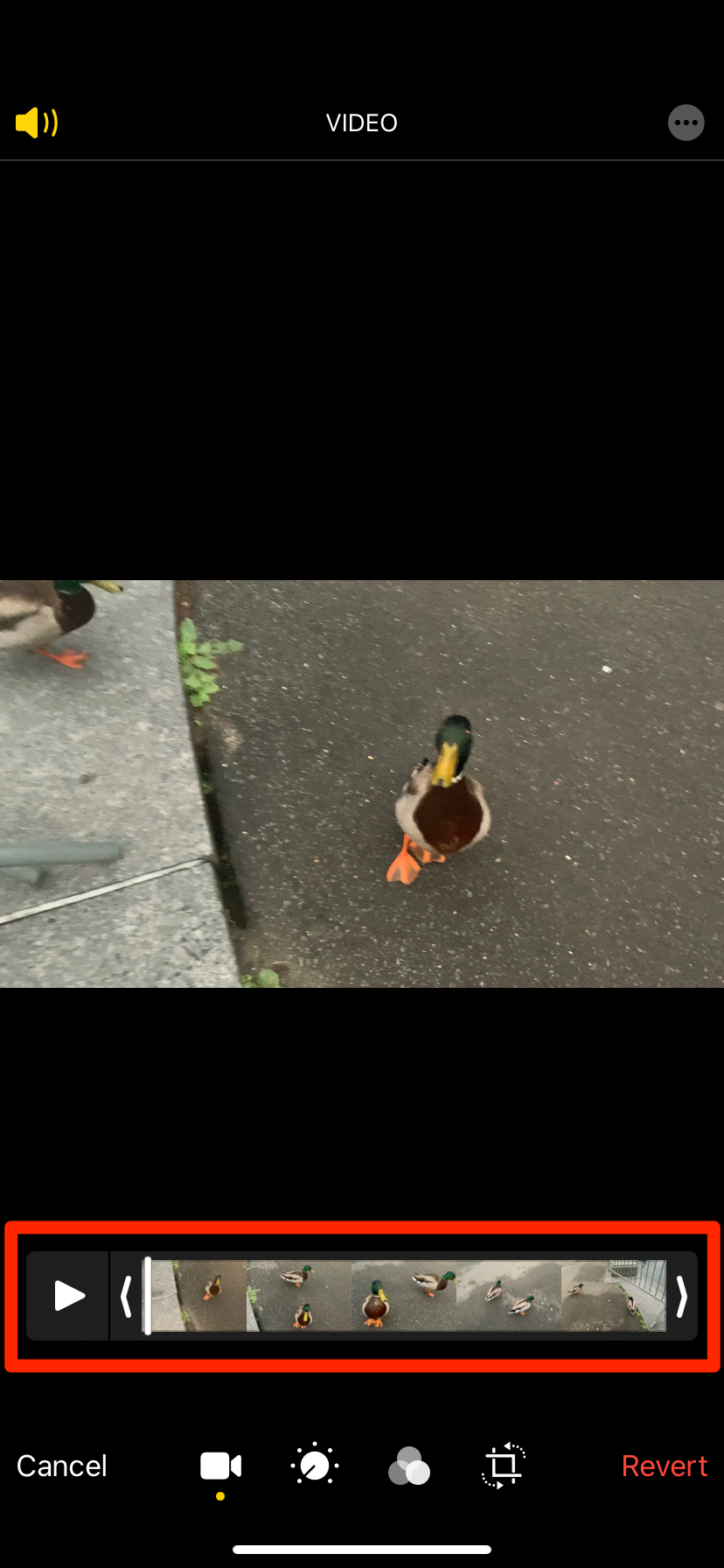
William Antonelli/Insider
4. Next, if you tap the icon that looks like a volume wheel, you can edit the color balance and more. Swipe through the options below the video clip to see the tools, tap one to select it, and then use the slider below that (or on the side of the screen if you're on an iPad) to change the levels. Your changes will appear in the video preview immediately.
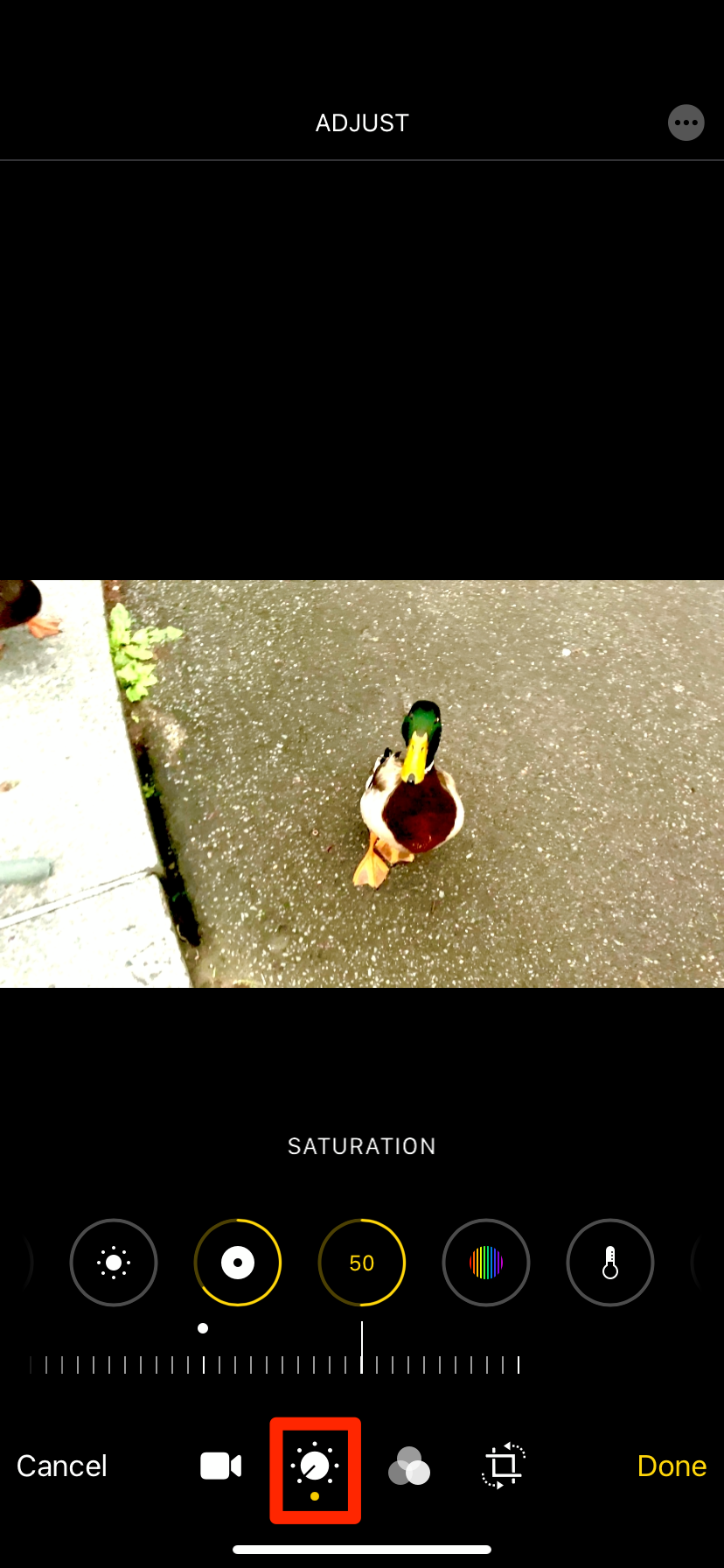
William Antonelli/Insider
5. If you tap the icon that looks like three overlapping circles, you can add filters. Each of these filters also comes with a slider, which you can use to change the strength of the filter.
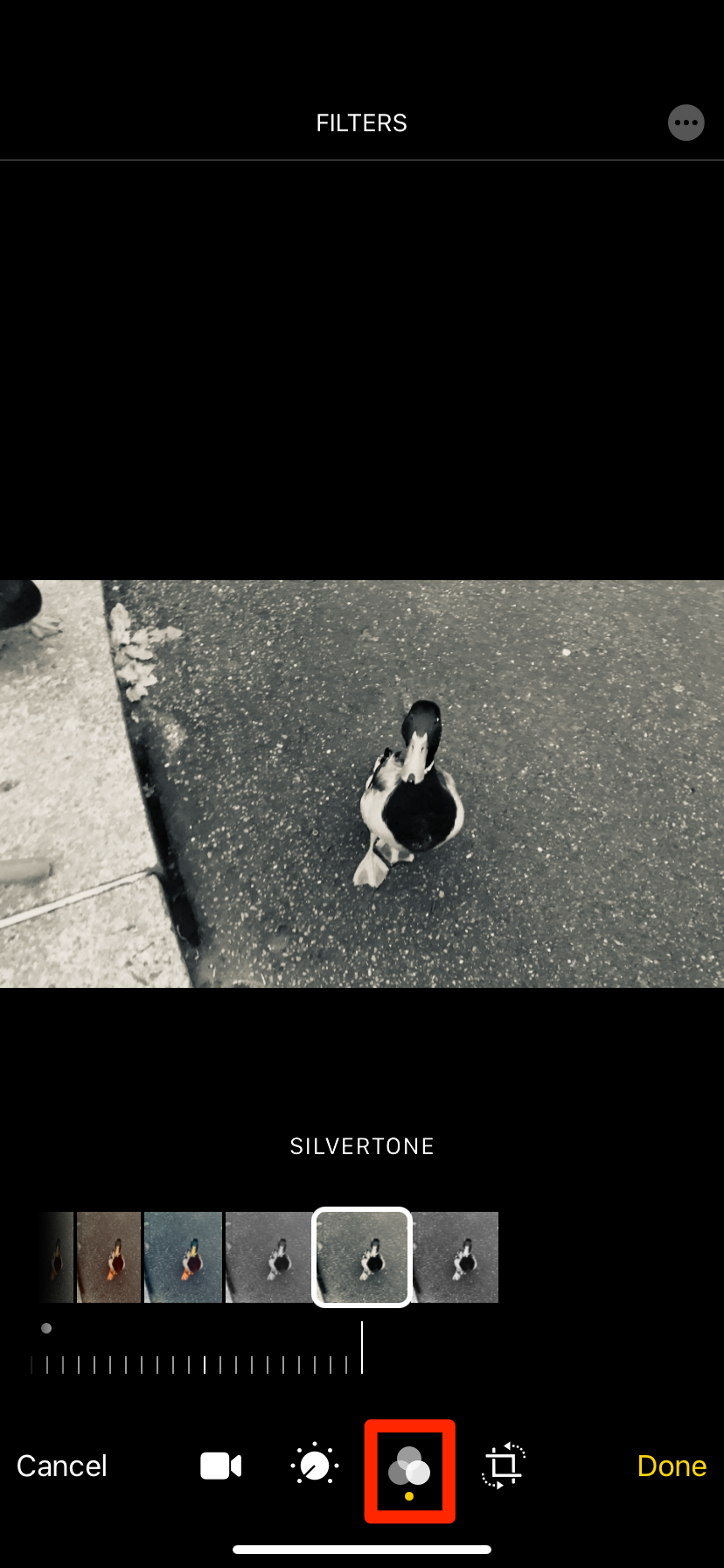
William Antonelli/Insider
6. Finally, tap the square cropping icon to rotate, crop, or skew the video. If you've accidentally filmed a video in the wrong direction, this is the menu for you.

William Antonelli/Insider
7. When you're finished editing, tap Done in the bottom-right corner. You'll have the choice to overwrite the original video, or save your changes as a new clip.
Editing videos with the iMovie app
You'll have a lot more video editing options if you install the app iMovie.
Along with all of the features mentioned above, you can use iMovie to select multiple videos and photos to combine into a single movie. You can choose from among a half-dozen types of transitions (like dissolves, slides, and wipes) and insert them between these clips as well. iMovie also lets you add music and voice recordings to your video.
It's not a world-class video editor by any means, but it's great for quick movie making right from your iPhone or iPad.
Dave Johnson contributed to a previous version of this article.
