- You can edit a PowerPoint template by adjusting its theme settings.
- Your options for editing templates look fairly similar whether you make them on the desktop or web version of PowerPoint, though the latter is more limited.
- While the preset options PowerPoint offers you are helpful, you may want to edit the default font, colors, and more.
- Visit Business Insider’s Tech Reference library for more stories.
Microsoft PowerPoint offers many templates to kickstart your projects – and you can adjust these presets with a few easy clicks.
Whether you need to match your latest presentation to your work’s logo colors or have a different preference for a photo slideshow, you can make those changes in several locations. You can also edit fonts, color schemes, accents, backgrounds, and more. Adjustments can be made in the toolbar at the top or in the pop-up editing tabs.
The process of making changes is similar whether you’re using the PowerPoint app on your computer or in your web browser. However, the web version offers limited options compared to the Mac or PC desktop version.
Check out the products mentioned in this article:
Microsoft Office (From $149.99 at Best Buy)
Apple Macbook Pro (From $1,299.00 at Apple)
Acer Chromebook 15 (From $179.99 at Walmart)
How to edit a PowerPoint template
1. Open PowerPoint on your Mac or PC. Create a new presentation from a template to start, or opt for a blank one instead.
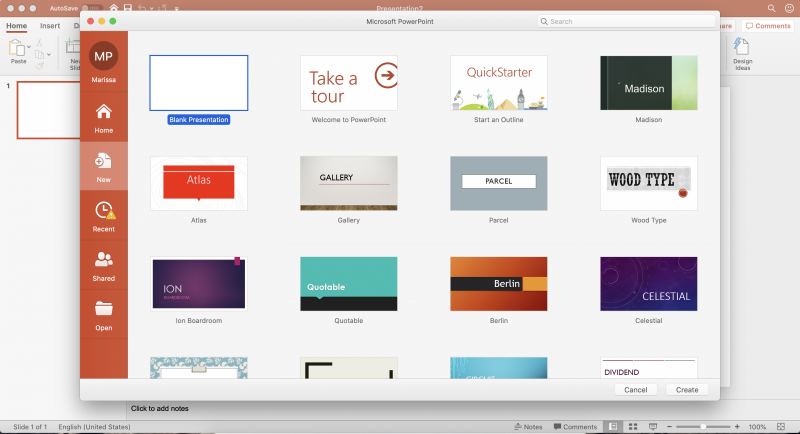
2. If you choose a blank presentation, you can apply a template afterwards. Head to the "Design" tab and select one at the top.

3. Once you've chosen a template, you can change it to one of the premade variants available. You'll find these to the right of the templates. The four variants are different colors depending on which template you choose.

4. If you hover over the variants, a small arrow will appear to open a dropdown menu where you can edit individual elements: colors, fonts, and background styles. Hover over a category to view its respective options. "Fonts" offers a variety of text options to choose from.

5. Hover over "Background Styles" to alter the slide's main color or pattern. You can choose to fill the slides with solid, gradient, textured, or patterned options. Or, you can fill the background by inserting a picture, which you can make transparent or opaque.

6. For any changes you make, you can choose to apply them to all of your slides by clicking the button at the bottom of the format pane. You can also click the "Format Background" icon in the upper right hand corner to make these changes as well.
7. "Colors" provides different color schemes. Selecting a new one will automatically adjust the appropriate text, borders, and backgrounds to fit the new scheme.
8. You can also take this one step further by customizing a color scheme if you don't find one you like. Select "Customize Colors…" from the bottom of the list.

9. Here you'll find options to select a color for each of the theme elements. Click the box next to an item (such as "Accent 1") and then pick a color. A preview will appear on the right. You'll also have the chance to name your new theme before clicking the "Save" button in the bottom right hand corner.

These options are available in a limited format if you choose to use the online version of PowerPoint instead.
Click "Design" and choose from one of the four available variants. Unfortunately, you won't find the subcategories for making specific font, background, and color changes. However, you can change the fonts manually in the "Home" tab as you normally would.
In the "Design" tab, you can also find the "Background" option, as well as the "Designer" tab which offers some additional premade options depending on your account. You can explore this option in the desktop version as well.

Related coverage from Tech Reference:
-
How to change the size of slides in Microsoft PowerPoint to match your customized presentation style or screen size
-
How to highlight text in any version of PowerPoint, even if you don't have the option in your toolbar
-
How to save a PowerPoint presentation as a PDF to lock in formatting and allow anyone to view it
-
How to copy or duplicate a PowerPoint slide and put it anywhere in your slideshow
-
How to download and access Microsoft PowerPoint on your Mac computer
