- You can edit a drop-down list in Excel using a few different methods.
- It’s easy to edit a drop-down list if it’s based on an Excel table, as the table should update automatically with your edits.
- If you want to edit a drop-down list based on a cell range, named range, or manual entries, the process will take a few more steps.
- Visit Business Insider’s homepage for more stories.
Drop-down lists are very helpful tools in Microsoft Excel, especially for creating forms or providing guidelines for other users.
There are many different ways to create a drop-down list, and accordingly, there are also different methods you might need to use to edit those lists if you want to make changes.
If your list is based on an Excel table, then this process is incredibly simple – just add or delete the items from the table, and Excel will update the drop-down list for you automatically.
However, if your drop-down list is based on a range of cells, a named range, or was entered manually, the process requires a few extra steps.
Here's how to edit a drop-down list in Excel in each case, using the software on your PC or Mac computer.
Check out the products mentioned in this article:
MacBook Pro (From $1,299.99 at Best Buy)
Lenovo IdeaPad 130 (From $299.99 at Best Buy)
How to edit a drop-down list in Excel based on a cell range
1. Go to the worksheet or area of your current worksheet where your list items are, and then add or delete the desired item.
2. Select the cell that contains the drop-down list, then, in the Data menu at the top of your screen, click Data Validation, and select Data Validation again from the menu.
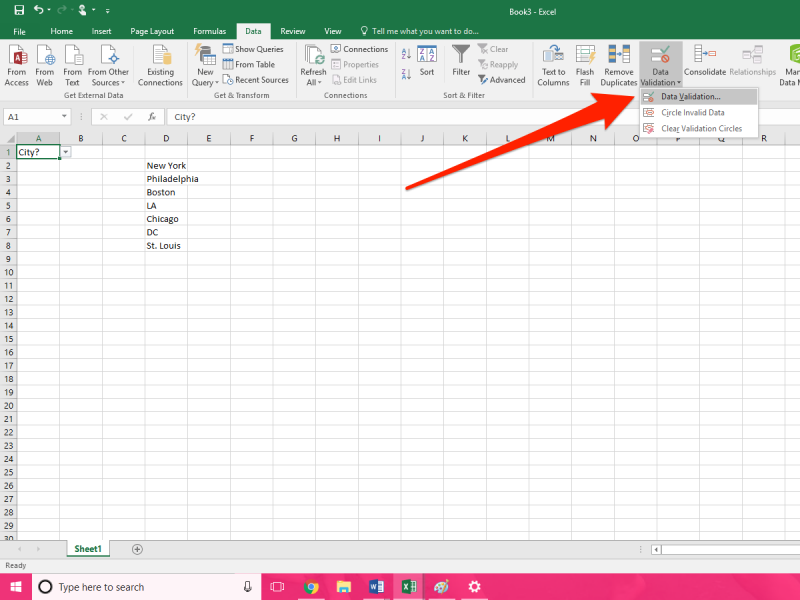
3. In the Settings tab of the pop-up menu, under Source, adjust the cell range to include the new cell you entered data into, or to exclude the one you deleted it from. Then click OK to save your changes.

How to edit a drop-down list in Excel based on a named range
1. Add a new item to your list, or delete the one you don't want.
2. Go to the Formulas tab, then select Name Manager.

3. Select the named range that your drop-down list is based on, and edit the "References" formula to either include the cell you just added, or to exclude the one you deleted. Then click "Close" to save your changes, and "Yes" to confirm.

How to edit a drop-down list in Excel that was entered manually
1. Under the Data tab, click on Data Validation.
2. In the settings tab of the pop-up window, under Source, add or delete list items as necessary, making sure all items are separated with a comma and nothing else. Then click OK to save your changes.

Related coverage from How To Do Everything: Tech:
-
How to remove duplicates in Microsoft Excel to clean up data in individual or multiple columns
-
How to create a drop-down list in Excel to manage data and prevent mistakes
-
How to move columns in Microsoft Excel to organize your spreadsheet data
-
How to hide and unhide rows in Microsoft Excel in 2 different ways
-
How to remove blank rows in Microsoft Excel to tidy up your spreadsheet
