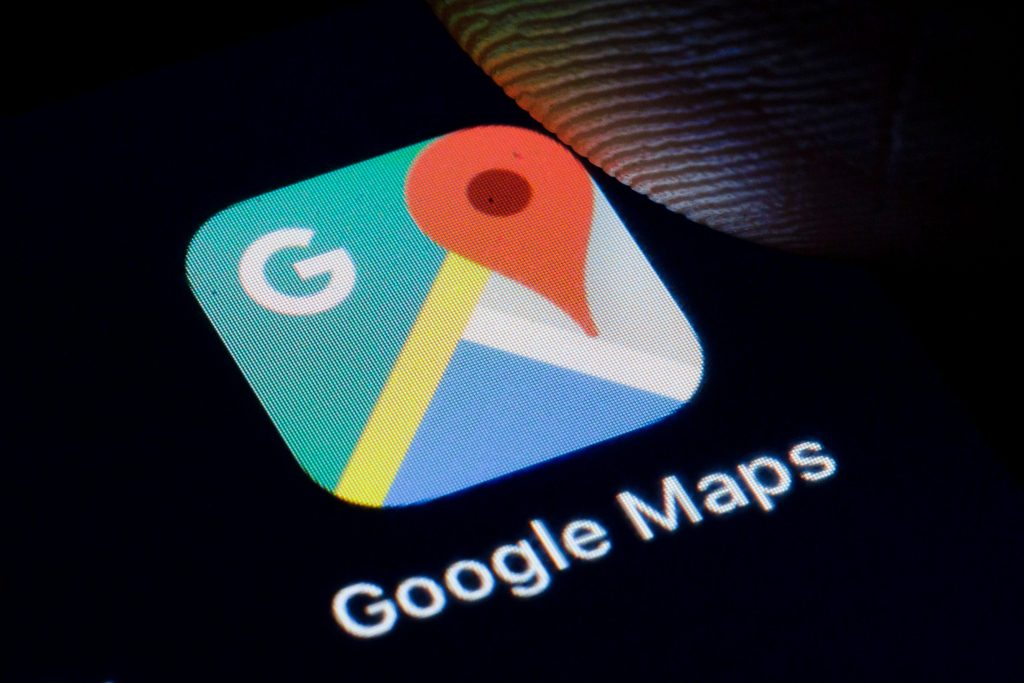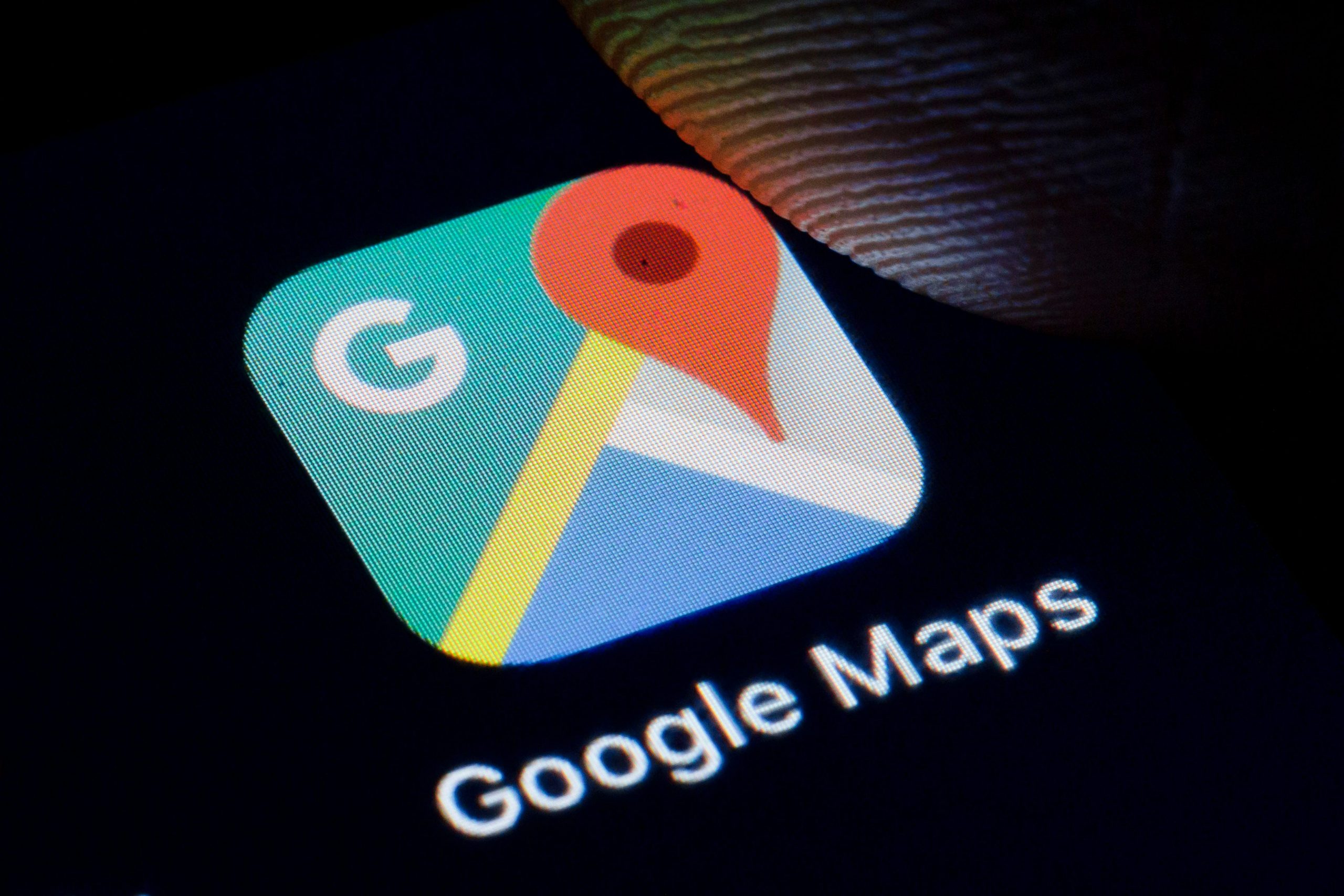
Thomas Trutschel/Photothek via Getty Images
- You can draw a route on Google Maps that includes a driving, walking, or cycling route and save it or share it with others.
- To create a route, open "Your places" in the menu on Google Maps and then choose "Create Map" on the Maps tab.
- Google also allows you to draw lines and shapes on your saved maps in the Your places menu.
- Visit Insider's Tech Reference library for more stories.
Google Maps may be best known for its ability to deliver turn-by-turn directions, but it has another useful purpose: You can use it to create maps on which you can draw routes, lines, and shapes. You can then save those maps or share them with others. It's a handy way to pre-plan a trip or share driving directions with someone without needing an internet connection.
How to draw a custom route on Google Maps on a computer
Google Maps includes the tools you need to draw a route on a map and save it for future reference – you can open it anytime you want to or share a link with others.
1. Open Google Maps in a browser and make sure you are signed into your Google account.
2. Click the three-line menu at the top left corner and then, in the menu, click Your places.
![[draw-route-google-maps1.png:/ Your places in Google Maps.]](https://cdn.businessinsider.nl/wp-content/uploads/2021/09/6155e51d7b09e80018e58f7a.png)
Dave Johnson
3. Click the Maps tab at the top of the page. You should now see any maps you've already saved. If you've never used Your places before, this list may be empty.
4. At the bottom of the page, click Create Map.
![[draw-route-google-maps2.png: / The Maps tab in Your places in Google Maps.]](https://cdn.businessinsider.nl/wp-content/uploads/2021/09/6155edadb414c10018631f57.png)
Dave Johnson
5. On the Untitled map page, you can now choose the kind of map you want to put the route on top of. Click the dropdown arrow to the left of Base map and choose the map style you prefer.
6. Under the search field at the top of the page, click Add directions (the button looks like a Y-shaped road. You should now see an Untitled layer with fields to enter driving destinations.
7. By default, you'll get driving directions. If you want to make a different kind of route, such as cycling or walking, click the car-shaped icon and choose the kind of route you want to draw, then click the X to close the flyout window.
![[draw-route-google-maps3.png: / Drawing a route in Google Maps.]](https://cdn.businessinsider.nl/wp-content/uploads/2021/09/6155ede8b414c10018631f75.png)
Dave Johnson
8. Click in the A field and enter an address or location name, and choose it when you see it appear in the search results.
9. Repeat that process to select a location for B.
10. If you want to add additional waypoints or destinations, click Add destination and continue to add new places.
11. When you're done, click Untitled map at the top of the page and give it a name.
![[draw-route-google-maps4.png: / Drawing a route in Google Maps.]](https://cdn.businessinsider.nl/wp-content/uploads/2021/09/6155ee267b09e80018e592a2.png)
Dave Johnson
How to draw a line or shape on Google Maps on a computer
Google Maps has a couple of simple drawing tools you can use to customize a map that you've saved to Your places. Here's how to draw a line or a shape (like a square, triangle or polygon) on a map:
1. Open Google Maps in a browser and make sure you are signed into your Google account.
2. Click the three-line menu at the top left corner and then, in the menu, click Your places.
3. Click the Maps tab at the top of the page.
4. Open an existing map or click Create Map at the bottom of the page to create a new one.
5. Under the search field at the top of the page, click Draw a line (the button looks like three lines and three dots). Click Add line or shape in the dropdown menu.
![[draw-route-google-maps5.png: / Customizing a map with lines and shapes in Google Maps.]](https://cdn.businessinsider.nl/wp-content/uploads/2021/09/6155ef3cb414c10018631fec.png)
Dave Johnson
6. Click the map where you want the shape to begin. Then:
- To make a single straight line, drag the mouse to create the line and double-click where you want the line to end.
- To make a line with multiple intermediate points, make a series of single clicks wherever you want the line to go, and double-click the last point to end the line.
- To make a polygon (any shape with three or more sides), click on the map in each place you want to put a corner. To close the shape, double-click on the starting point.
7. Name the line or shape in the dialog box and click Save.
![[draw-route-google-maps6.png:/ Customizing a map with lines and shapes in Google Maps.]](https://cdn.businessinsider.nl/wp-content/uploads/2021/09/6155efafb414c1001863200e.png)
Dave Johnson
You can edit the shape after you create it. Position the mouse pointer over the line or shape - when it changes from an open hand (which you can use to drag the map around) to a closed hand with a pointing finger, click. You'll then see the edit window. Use the tools in the lower-right corner to change the color, rename the shape, and upload an image to associate with the shape.
![[draw-route-google-maps7.png: / Customizing shapes in Google Maps.]](https://cdn.businessinsider.nl/wp-content/uploads/2021/09/6155efe17b09e80018e5932a.png)
Dave Johnson
How to draw a line or shape on Google Maps on a mobile device
It's easiest to draw lines and shapes on maps in a browser on your PC or Mac, but if you need to work on a mobile device, you can use Google's My Maps, a web app that you can access from both Android and iOS.
1. Open My Maps in a browser on your mobile device.
2. If necessary, tap Get Started.
3. Tap Create a New Map or tap an existing map to edit.
4. Under the search field at the top of the page, click Draw a line (the button looks like three lines and three dots). Click Add line or shape in the dropdown menu. Then follow the directions in the previous section to add and edit lines and shapes on your map.