
alvarez/Getty Images
- You can drag and drop files into OneDrive by moving them from Windows File Explorer to the OneDrive folder.
- OneDrive is a free-to-use cloud storage platform, though it offers Microsoft 365 subscribers much more additional storage space.
- Visit Insider’s Tech Reference library for more stories.
OneDrive, Microsoft’s platform for cloud-based online storage, is a great way to back up work or free up space on your PC.
The free-to-use tier of OneDrive features 5 GB of storage, and if you’re a Microsoft 365 subscriber, you’ll have lots of OneDrive space to take advantage of – at minimum 1 TB, or more depending on your subscription.
You can easily move files from your PC onto OneDrive by simply dragging and dropping the files you want to relocate within the Windows File Explorer.
How to drag and drop files into OneDrive
1. On your PC, open the File Explorer app. You can search for the app to find it; tap the folder icon if you have the shortcut on your taskbar; or you can locate the File Explorer app in the “Windows System” folder.
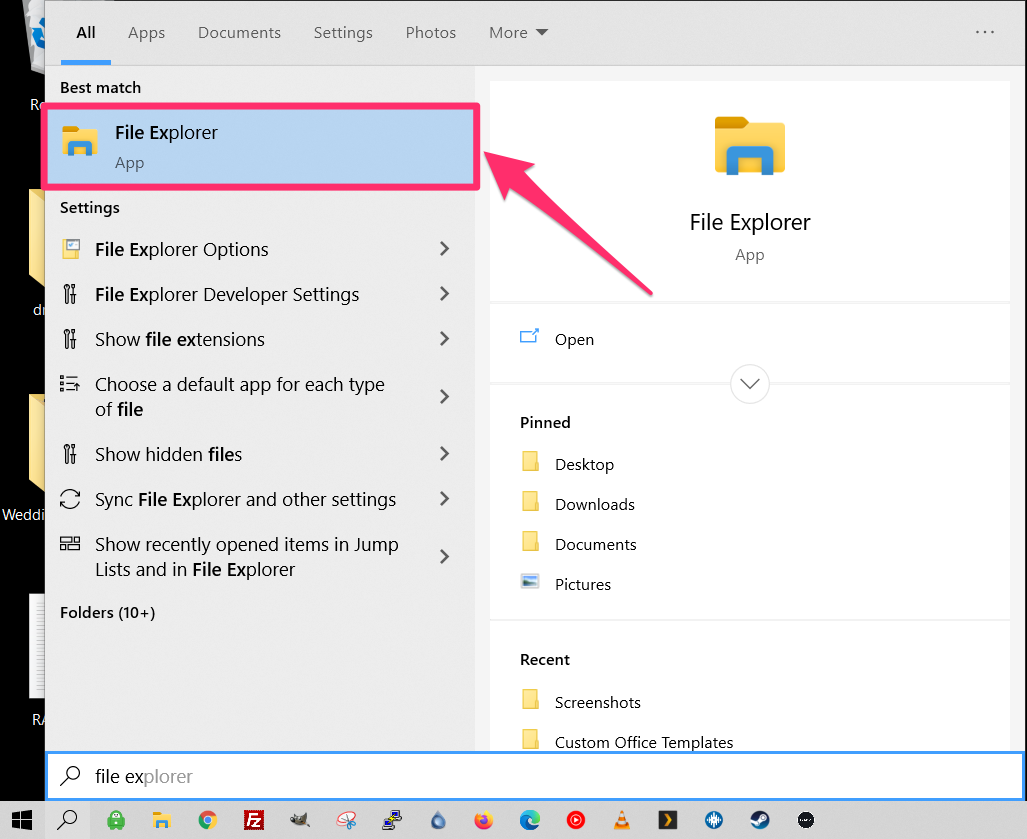
Emma Witman/Insider
2. Locate the file you want to send to OneDrive, which you’ll see in the left side panel of File Explorer. Click the file to select it, then drag and place the icon over OneDrive or a folder in OneDrive until it’s highlighted, then drop the file.

Emma Witman/Insider
You're all set. Just note that dragging and dropping the file to OneDrive will move the file from your PC onto OneDrive and not make a copy.
If you want to be sure you always have local access to a certain file on your PC - for instance, in situations when you don't have Wi-Fi, like on a plane - you can right-click on the file in OneDrive and select "Always keep on this device."
Alternatively, to save space on your PC instead, you can right-click and select "Free up space" to cloud-store the file only.
Related coverage from Tech Reference:
-
How to manually update Microsoft OneDrive if it's not updating automatically
-
How to download files and folders from OneDrive to your computer
-
How to sync files and folders to OneDrive on a PC or Mac computer
-
How to sync OneDrive to your Mac computer and easily access your files anywhere
-
How to delete files from OneDrive storage in 2 different ways, and remove them from all of your connected devices