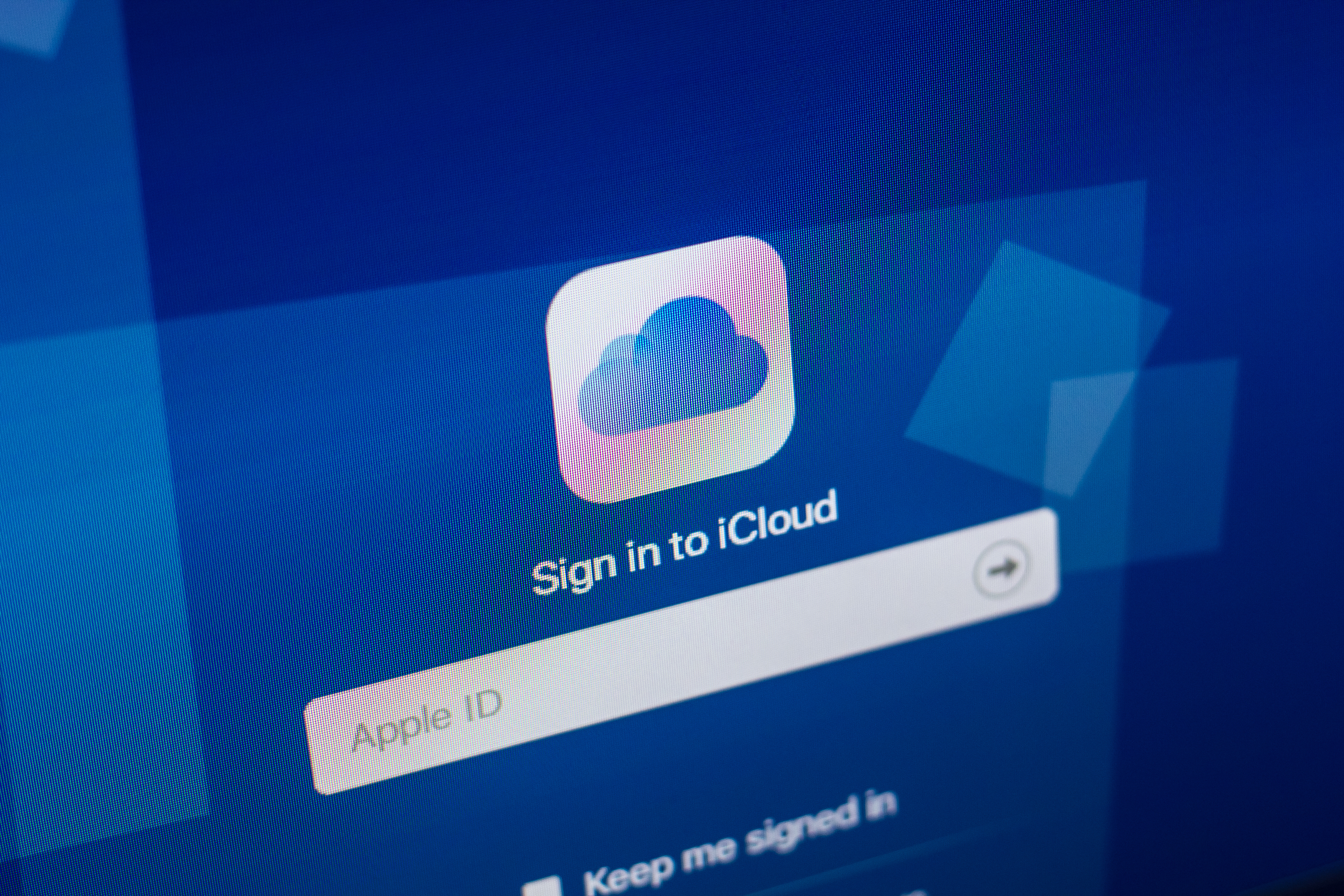- If you use iCloud to back up your iPhone or iPad, you can easily download some or all of your mobile device’s photos to your PC at any time.
- You can see your iCloud photo collection by logging into your iCloud account in a web browser on your PC.
- From the iCloud web page, you can select your photos and download them to your computer.
- Visit Business Insider’s homepage for more stories.
According to recent statistics, humans take more photos every two minutes than all the photos that existed on Earth just 150 years ago. And because we don’t tend to carry cameras around with us anymore, most of those photos are captured right on our iPhones.
But rather than keeping our photos exclusively on our iPhones or iPads, it’s easy to download photos to your PC using iCloud.
Check out the products mentioned in this article:
iPhone Xs (From $999 at Best Buy)
iPad (From $329.99 at Best Buy)
How to download photos and videos from iCloud to a PC
As long as you are using iCloud to back up your iPhone, it only takes a few clicks to download some or all of your photos to your computer.
If you’re not currently backing up your photos to iCloud, you should. For details, see our article, “How to backup an iPhone to iCloud, to a computer through iTunes, or to an external hard drive.”
1. In a browser on your PC, navigate to iCloud.com and log in with your Apple ID credentials when requested.
2. In the Library section in the pane on the left, click "Photos."

3. Find the photos you want to download. You can click on an album or scroll through the entire library. You can also switch between the All Photos view and Moments by choosing "Photos" or "Moments" at the top of the screen.
4. Click the photo or photos you want to download to your PC. To select several photos, hold the CTRL key while you click to multi-select photos. If you want to download all your photos at once, press CTRL+A. You should see the number of selected photos indicated in the upper right corner.
5. Click the Download button at the top of the screen. It's shaped like a cloud with an arrow pointing down.

6. In the dialog box, choose where you want to save them, click "Save File" and then click "OK."
If you download more than one photo at once, Windows will save them as a compressed zip file. You can unzip the photos by following the steps in the article "How to zip and unzip files on a Windows 10 computer using built-in tools."
You can find the photo (or photos) in the location where your browser stores downloaded files.

Related coverage from How To Do Everything: Tech:
-
How to stop iCloud storage alerts on your iPhone in 5 easy ways
-
How to change the iCloud account on your iPhone, and use a separate account for iTunes & App Store purchases
-
How to recover deleted photos from your iPhone, through the Photos app, cloud storage services, and more
-
How to import videos from your iPhone onto a Mac wirelessly, in 2 different ways