
dikiiy/Shutterstock
- You can download Nvidia drivers right from the Nvidia website, or using an app called Nvidia GeForce Experience.
- If you have an Nvidia GeForce card, you can install the GeForce Experience app to automatically install the right Nvidia drivers.
- If you have a different kind of Nvidia card or don’t want to use the Experience app, you can manually download drivers from the Nvidia website.
- Before you download new Nvidia drivers, use the Windows Device Manager to find out what graphics card you have installed.
- Visit Business Insider’s Tech Reference library for more stories.
For years, Nvidia has been a leader in the field of computer graphics. Many of the most powerful computers on the market use Nvidia graphics cards.
And like any part of your computer, the software on your Nvidia cards — also known as their “drivers” — occasionally need to be upgraded. Keeping your graphics card updated is vital, as outdated drivers can cause all sorts of glitches and bugs.
Luckily, you don’t need to pull the card out of your computer to update its drivers. You can just download new drivers, much like you would update a regular app.
There are two ways to download Nvidia drivers and keep your system up to date, but before you get started, you need to know what kind of Nvidia card is installed on your computer.
How to find what kind of Nvidia graphics card you have
1. Right-click the Windows icon in the bottom-left corner of the screen, and select “Device Manager” in the pop-up that appears.
2. In the Device Manager, find the "Display Adapters" line and click the arrow next to it. This will show you all the graphics cards currently active on your computer.
3. You should see the name of your graphics card. Write it down for reference. If it doesn't say "Nvidia" — it might say "Intel" or "AMD" instead — then you don't have an Nvidia card, and will need to download your drivers in a different way.

Dave Johnson/Business Insider
How to download Nvidia drivers
In all cases, note that when you download and install Nvidia drivers, your screen may turn black or flash erratically. This is normal — the graphics card is testing out the new drivers, which can sometimes cause temporary visual glitches.
If you have an Nvidia Ge Force card
When you looked at your graphics card, was it called an Nvidia "GeForce"? If so, Nvidia offers a free app that will download all the drivers you need automatically, similar to the way Windows keeps your other computer files up to date.
Here's how to use GeForce Experience:
1. Open the Nvidia website in a browser.
2. In the navigation menu across the top of the webpage, click "Drivers" and then click "GeForce Drivers."
3. In the "Automatic Driver Updates" section, click "Download Now" to download the GeForce Experience app.
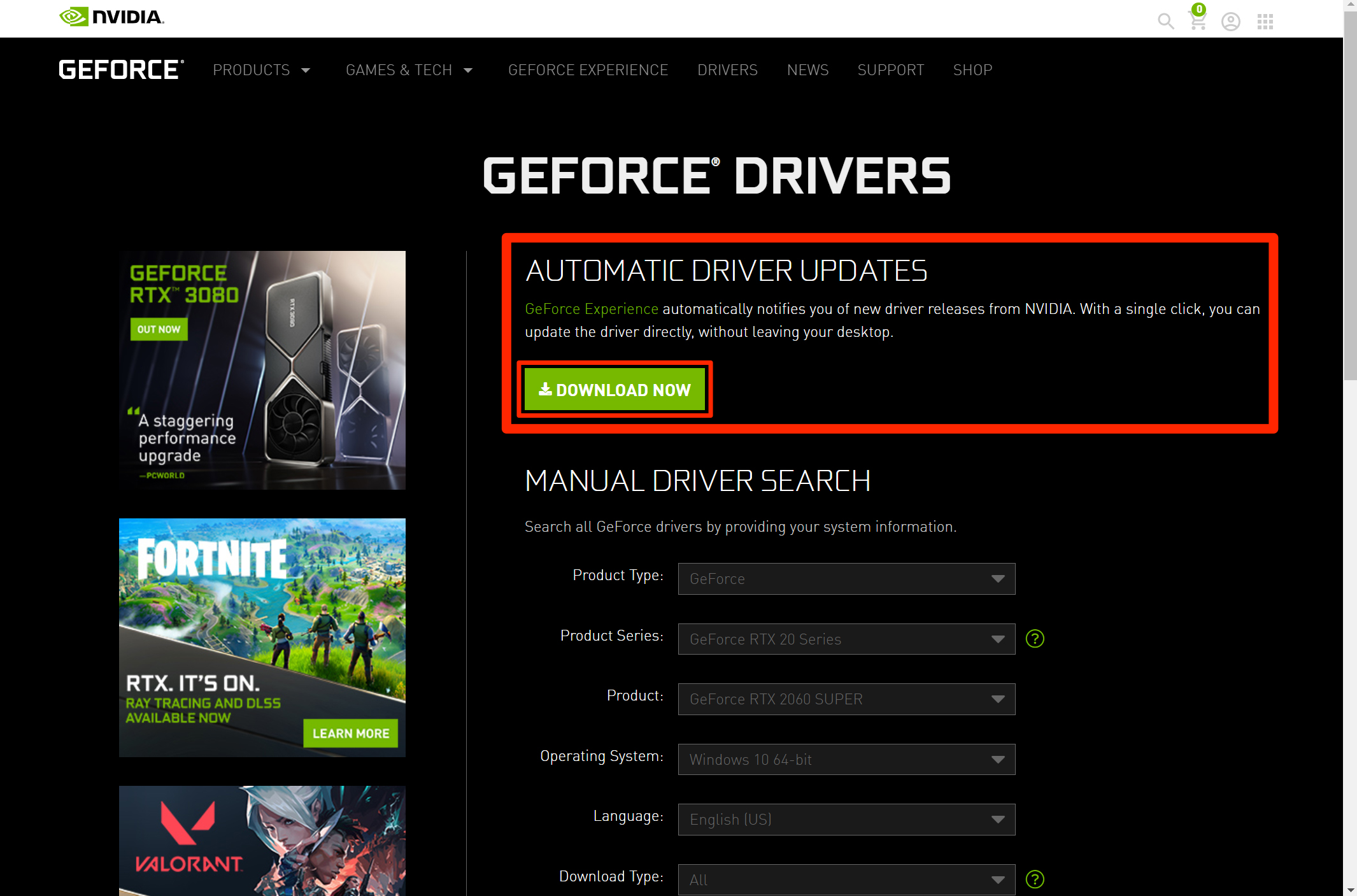
Dave Johnson/Business Insider
4. Install the program, and then open it and let it identify what kind of graphics card you have. It should now download new drivers whenever they're available, and let you know how to install them — usually, this is as simple as clicking one button.
In some cases, the GeForce Experience app might have come pre-installed on your computer. If this is the case, find the app by searching for it, and then see if it has any drivers ready to download or install.
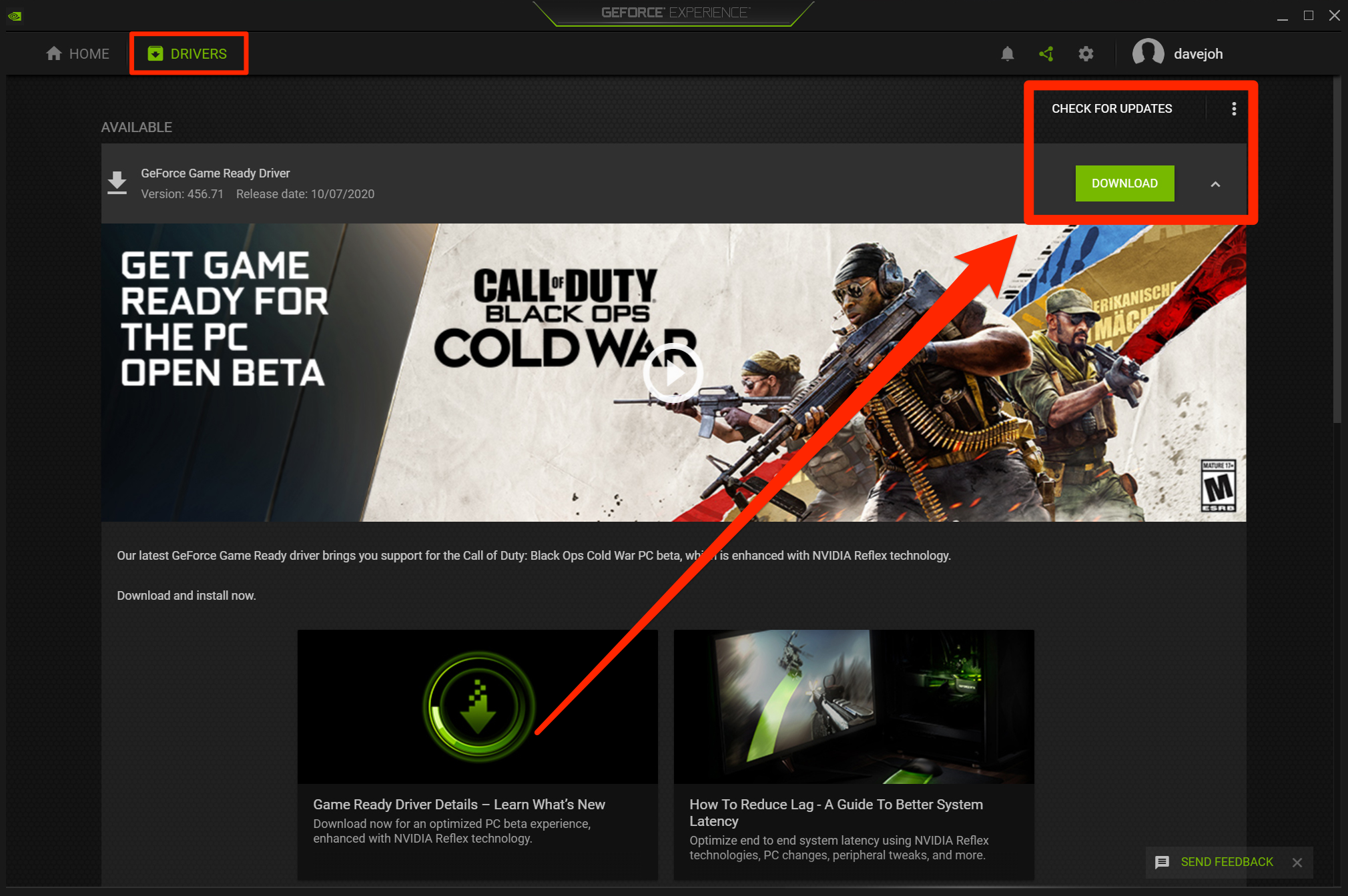
Dave Johnson/Business Insider
If you have another Nvidia card
If you don't have an Nvidia GeForce graphics card, or simply don't want to install the GeForce Experience app, you can check for and download drivers manually.
1. Open the Nvidia website in a browser.
2. In the navigation menu across the top of the webpage, click "Drivers" and then click "All Nvidia Drivers."
3. In the Nvidia Driver Download form, search for your video card. Enter the product type (such as GeForce, Titan, or Quattro), product series, and specific product name. You should be able to get all this information from the Windows Device Manager.
4. When you're done, click "Search."
5. When the search results appear, click "Download" to save the file to your computer. When the download is complete, you can open the file to install it.
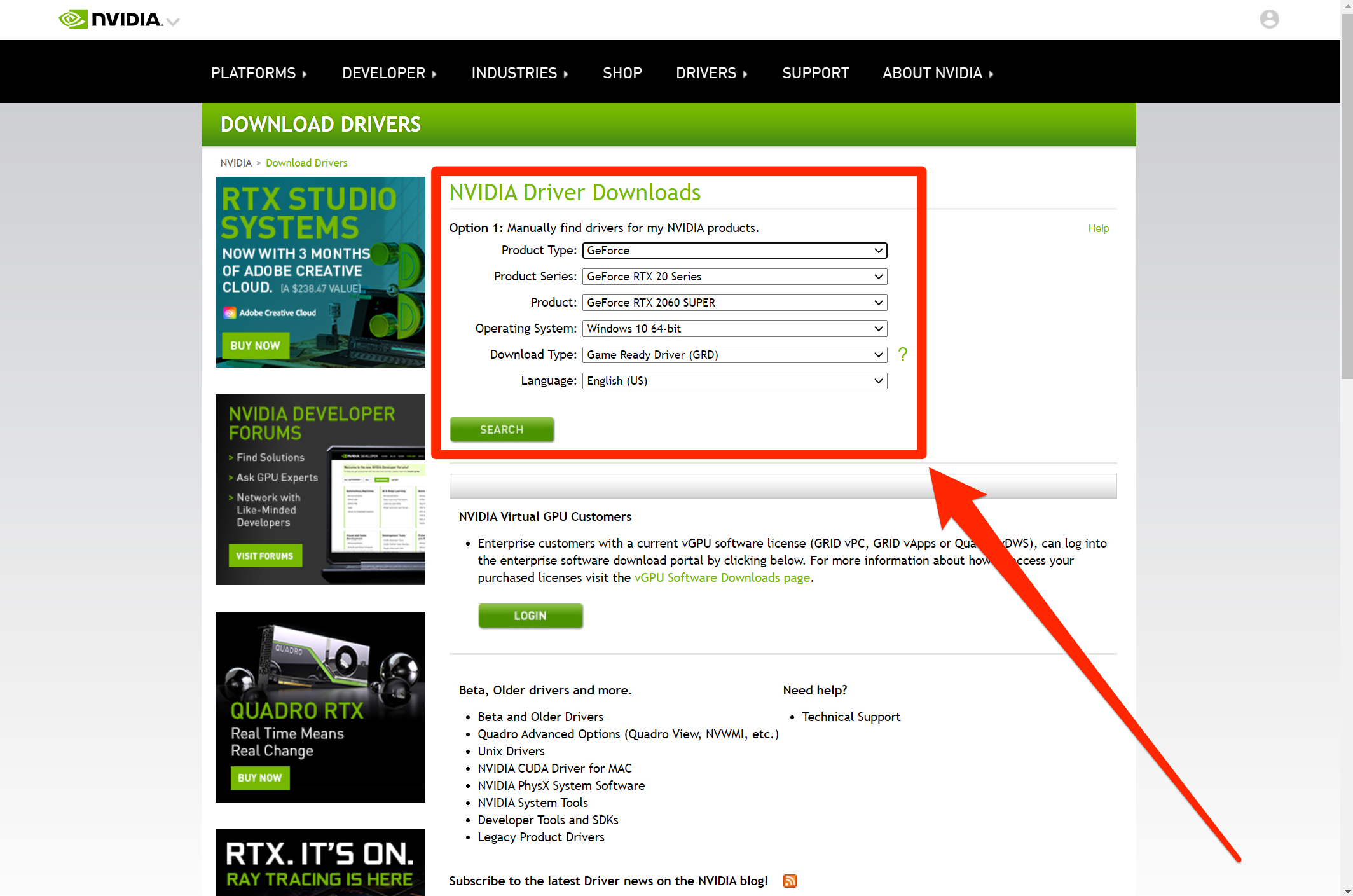
Dave Johnson/Business Insider
If you're offered more than one kind of driver — "Game Ready," sometimes called "WHQL," or "Studio," you should usually choose the Game Ready/WHQL driver. This will help all programs run better, but focuses on video games
If you're a creative professional who uses their computer primarily for graphic or video editing software, and you don't play games, pick the Studio driver.
The Game Ready drivers will work with both games and graphics software, but the Studio drivers can sometimes cause issues with games.
Related coverage from Tech Reference:
-
How to connect your PC to a projector in a few simple steps
-
How to connect a PC to your TV wirelessly in 3 different ways, to watch movies, browse the internet, or stream games
-
'Why won't my PC connect to Wi-Fi?': 6 ways to troubleshoot your Windows computer's internet connection
-
How to turn on the camera on your Windows 10 computer, or troubleshoot if it won't turn on
-
How to add any printer to your Windows 10 computer using the Settings app

