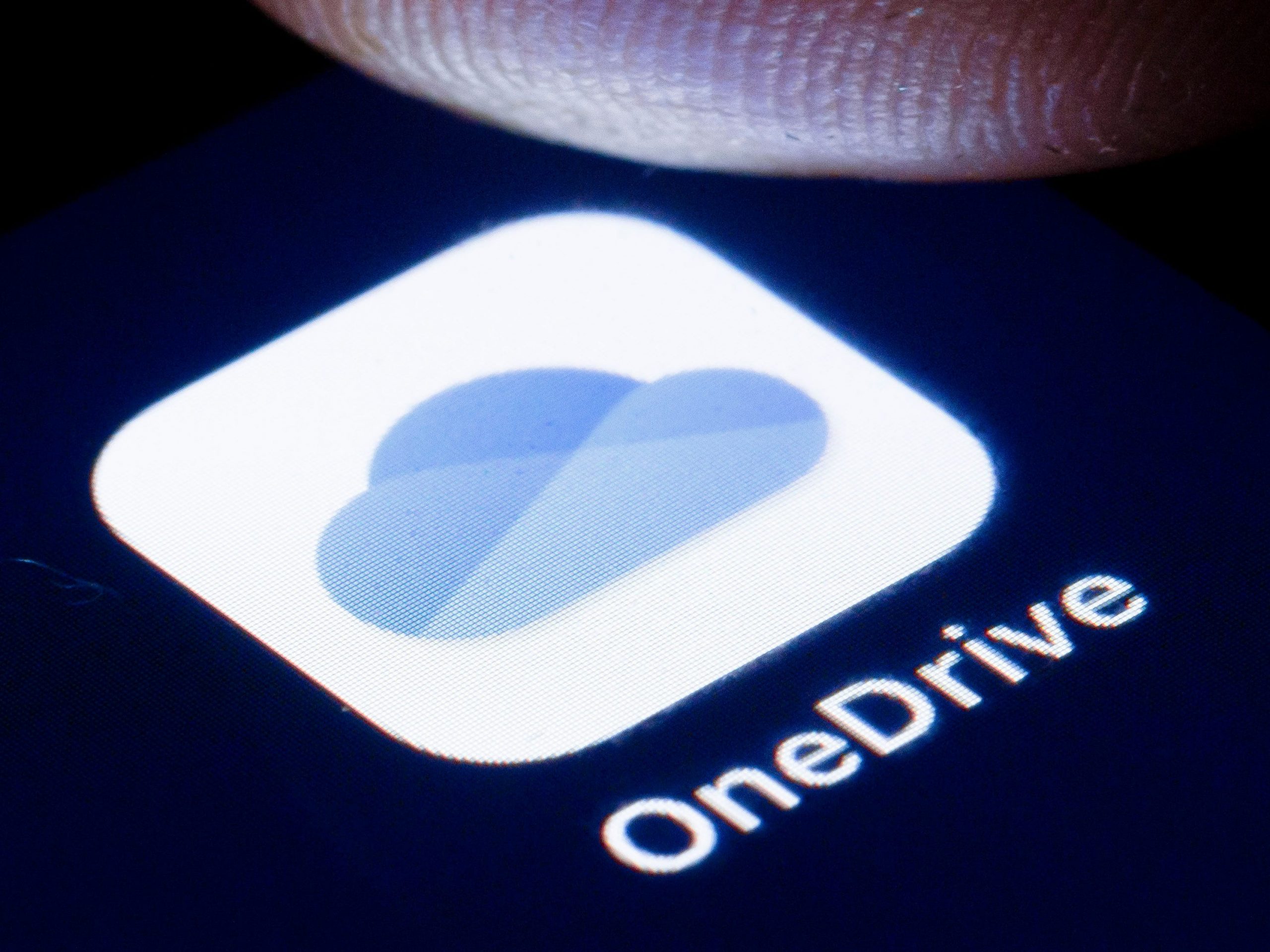Thomas Trutschel/Getty Images
- You can download individual files from the OneDrive website by clicking them and then selecting Download from the menu bar that appears at the top of the file window.
- To download every file on-screen or an entire OneDrive folder at once, first press Ctrl+A on a PC or Command+A on your Mac keyboard.
- Any files or folders you download from OneDrive will be available in your computer’s Downloads folder or whatever location your web browser stores downloaded files.
- Visit Business Insider’s Tech Reference library for more stories.
OneDrive lets users download individual files or the contents of entire folders. It’s easy to download these files and folders stored in the cloud on OneDrive to a computer if you have a link to the OneDrive location.
Files and folders you’ve selected for download will save to whatever download location is used by your web browser. That’s frequently a “Downloads” folder, but it could be another location. If you selected more than a single file, the download would be zipped, and you’ll need to extract the individual files before you can use them.
You also can’t download certain files or folders from the “Shared” view on the OneDrive website. If you want to download a shared file and find no Download button in the toolbar, click the person’s name who is sharing the files and then locate the files you want to download.

Dave Johnson/Business Insider
Otherwise, downloading OneDrive files and folders can be done in just a few quick clicks. Here’s how to do it.
How to download files from OneDrive on a PC or Mac
1. Sign in to your OneDrive to open it in a web browser.
2. To download an individual file or folder, select it by moving your cursor over the OneDrive item and clicking the small circle that appears next to it.
- Note: If you're viewing OneDrive in list view, it will be on the left, but in tile or photo view, the selection circle is at the top right of each icon.
3. If you want to download all the files or folders in the current OneDrive browser window at once, PC users can press Ctrl+A on their keyboard. Mac users should use Command+A.

Dave Johnson/Business Insider
4. Click "Download" in the toolbar that appeared at the top of the page.
Related coverage from Tech Reference:
-
How to sign into your OneDrive account in Windows 10 to access all of your saved files
-
How to share files and folders on OneDrive on a PC in several different ways
-
How to delete files from OneDrive storage in 2 different ways, and remove them from all of your connected devices
-
How to disable Microsoft OneDrive permanently or temporarily, and uninstall it from your PC
-
How to add OneDrive to the File Explorer in Windows 10, so that you always have access to your saved files