- You can record a voiceover in PowerPoint and insert it into your next presentation using the software’s Audio recording feature through the Insert menu.
- Recording and inserting a voiceover into PowerPoint is a relatively similar process on an Apple Macbook and Windows PC.
- Once you’ve recorded your audio, you can click the microphone icon that appears on your slide and playback your recording.
- Visit Business Insider’s Tech Reference library for more stories.
Public speaking is a valid and common fear. And although you might be trying to hone your public speaking with your free time at home, there’s a way you can incorporate your voice into your next PowerPoint presentation without the pressure of speaking on the spot.
How? Microsoft PowerPoint has a feature that lets you create narration for all slides as you see fit. This way, you can record – and re-record – voiceovers for your presentations that won’t make you cringe.
The process is virtually identical for both Mac and PC users and you can use your computer’s built-in mic or a headset. Whatever your operating system of choice is, easily record narration over a PowerPoint slide in a few quick steps.
Check out the products mentioned in this article:
Microsoft Office (From $149.99 at Best Buy)
Apple Macbook Pro (From $1,299.00 at Apple)
Acer Chromebook 15 (From $179.99 at Walmart)
SteelSeries Arctis 1 Wireless Headset (From $92.49 at Amazon)
How to record a voiceover for PowerPoint on a PC
1. Open a new or existing or presentation in PowerPoint.
2. From the top toolbar, select "Insert."
3. Toward the far right side, click "Audio."

4. Choose "Record Audio…"
5. Name your audio file.

6. Click the circle icon when you're ready to start recording.
7. Select "OK" when you're done recording.
8. A microphone icon will indicate the narration has been added to the slide.

How to record a voiceover for PowerPoint on a Mac
1. Open a new or existing or presentation in PowerPoint for Mac.
2. Find and select "Insert" from the top toolbar.
3. Toward the far right side, click "Audio."

4. Select "Record Audio…"
5. Name the audio file, and click the circle icon when you're ready to start recording.

6. Click "Insert" when you're ready to finalize.
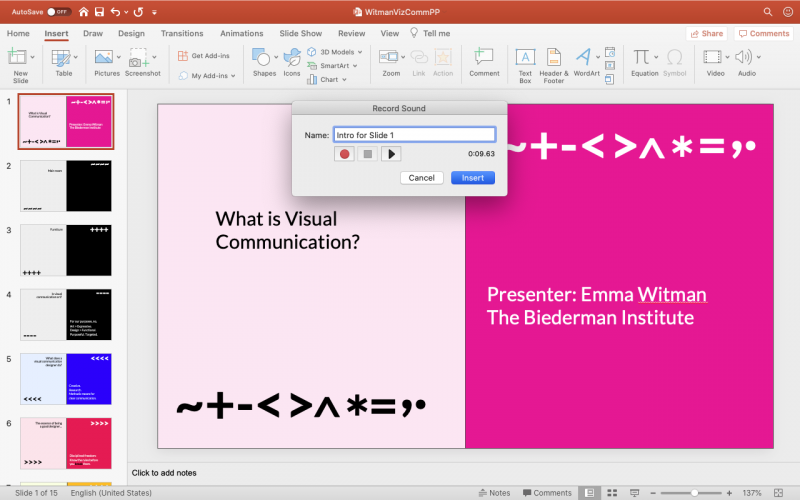
7. You can click the microphone icon on the slide to hear your recording.
Related coverage from Tech Reference:
-
How to download and access Microsoft PowerPoint on your Mac computer
-
How to add a border to slides in PowerPoint, and give your slideshow a sleek design
-
How to change and format the background of your PowerPoint slides to custom designs
-
How to change your language settings in Microsoft PowerPoint in 3 different ways
-
How to copy or duplicate a PowerPoint slide and put it anywhere in your slideshow
