
Thanasis Zovoilis/Getty Images
- You can disable Microsoft OneDrive permanently or temporarily, and stop the cloud storage service from costing you data or slowing down your PC.
- To temporarily disable OneDrive, click its icon in the notification area, where you can choose to disable file syncing for 2, 8, or 24 hours at a time.
- You can permanently disable OneDrive on a PC by unlinking it from that computer in OneDrive’s settings menu.
- Visit Business Insider’s Tech Reference library for more stories.
OneDrive is an essential part of Microsoft’s Office suite, but there are a lot of reasons why you might want to disable the cloud storage service on your PC – not the least of which is that keeping your files in sync with OneDrive can slow down your computer.
Depending on why you want to disable OneDrive, you may want to disable the service temporarily or remove it permanently.
How to temporarily pause OneDrive on a PC
You can disable OneDrive for a period of time, which can be handy if you’re not on Wi-Fi and have to pay for your internet access, or if you suspect OneDrive is slowing down your PC and you need to speed it up temporarily.
1. Click the OneDrive icon in the notification area of the taskbar in the lower right corner of your PC desktop.
2. In the OneDrive window, click “Help & Settings.”
3. In the menu, click "Pause Syncing" and then choose 2, 8, or 24 hours.
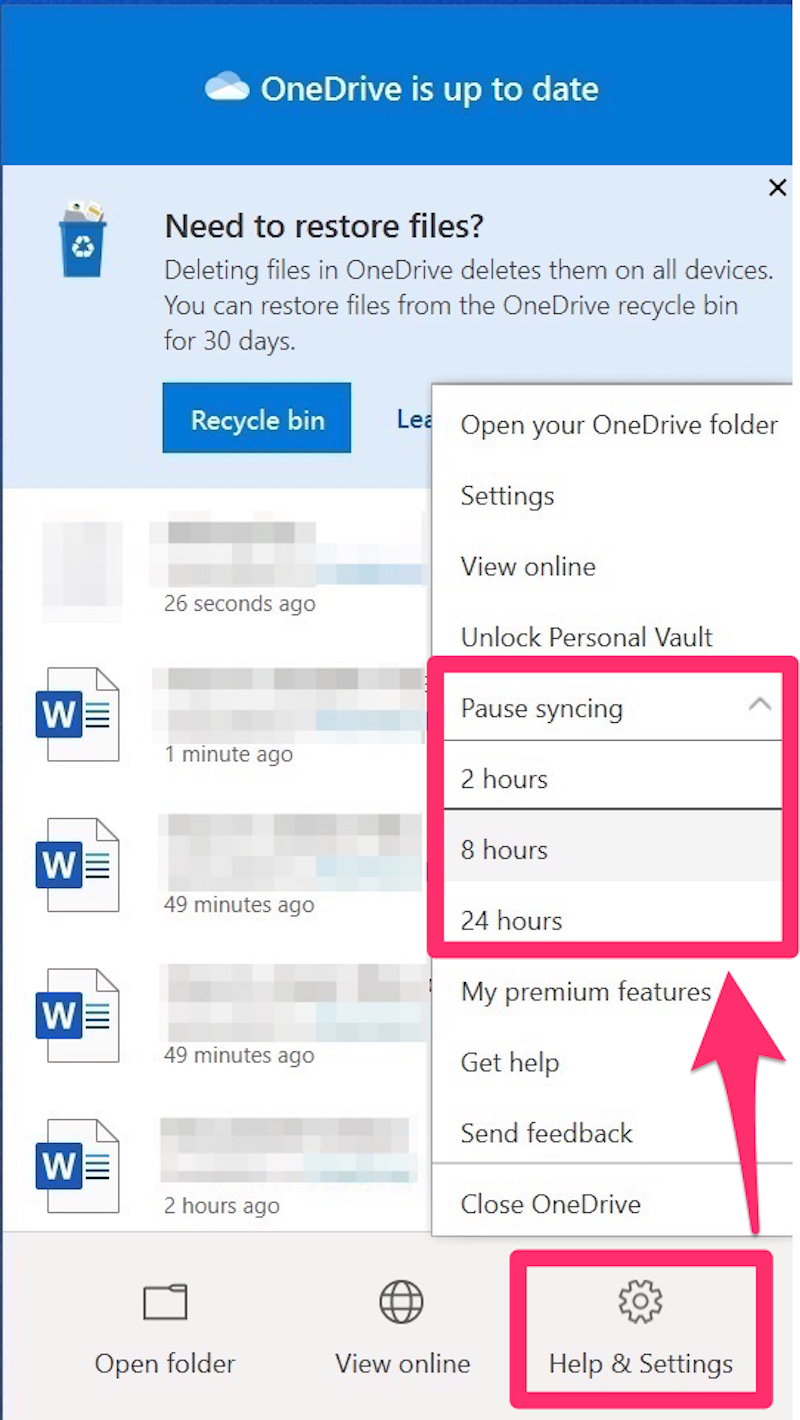
Dave Johnson/Business Insider
4. OneDrive will be disabled for that time and start working again normally afterwards. You can re-enable OneDrive sooner by returning to "Help & Settings" and choosing "Resume Syncing."
How to permanently disable OneDrive on a PC by unlinking it
If you unlink your computer from OneDrive, any other devices linked to OneDrive will continue to sync normally, and no files will be deleted from your PC or OneDrive. But it will disable OneDrive on this PC so files are no longer kept in sync.
1. Click the OneDrive icon in the notification area of the taskbar in the lower right corner of your PC desktop.
2. In the OneDrive window, click "Help & Settings."
3. In the menu, click "Settings."

Dave Johnson/Business Insider
4. The OneDrive Settings window will appear. On the "Account" tab, click "Unlink this PC," and then confirm you want to do this by clicking "Unlink account."

Dave Johnson/Business Insider
How to uninstall OneDrive from your PC
After unlinking OneDrive, you can keep OneDrive installed on your PC in case you want to re-enable it later, or you can delete the app from the computer.
1. In the Start search box, type "remove" and then select "Add or remove programs" when it appears in the search results.
2. Scroll down to find "Microsoft OneDrive" and click it.
3. Click "Uninstall."

Dave Johnson/Business Insider
Related coverage from Tech Reference:
-
How to get the Microsoft Office Suite on your iPhone and use certain apps for free
-
How to get all of the Microsoft Office suite apps on an Android device for free or with a paid subscription
-
Yes, you can use Microsoft Word on a Chromebook — here's how to install it
-
How to sign out of iCloud on all of your devices at once to keep your account secure
-
How to cancel an iCloud storage plan in 3 ways and revert to the default storage or otherwise downgrade

