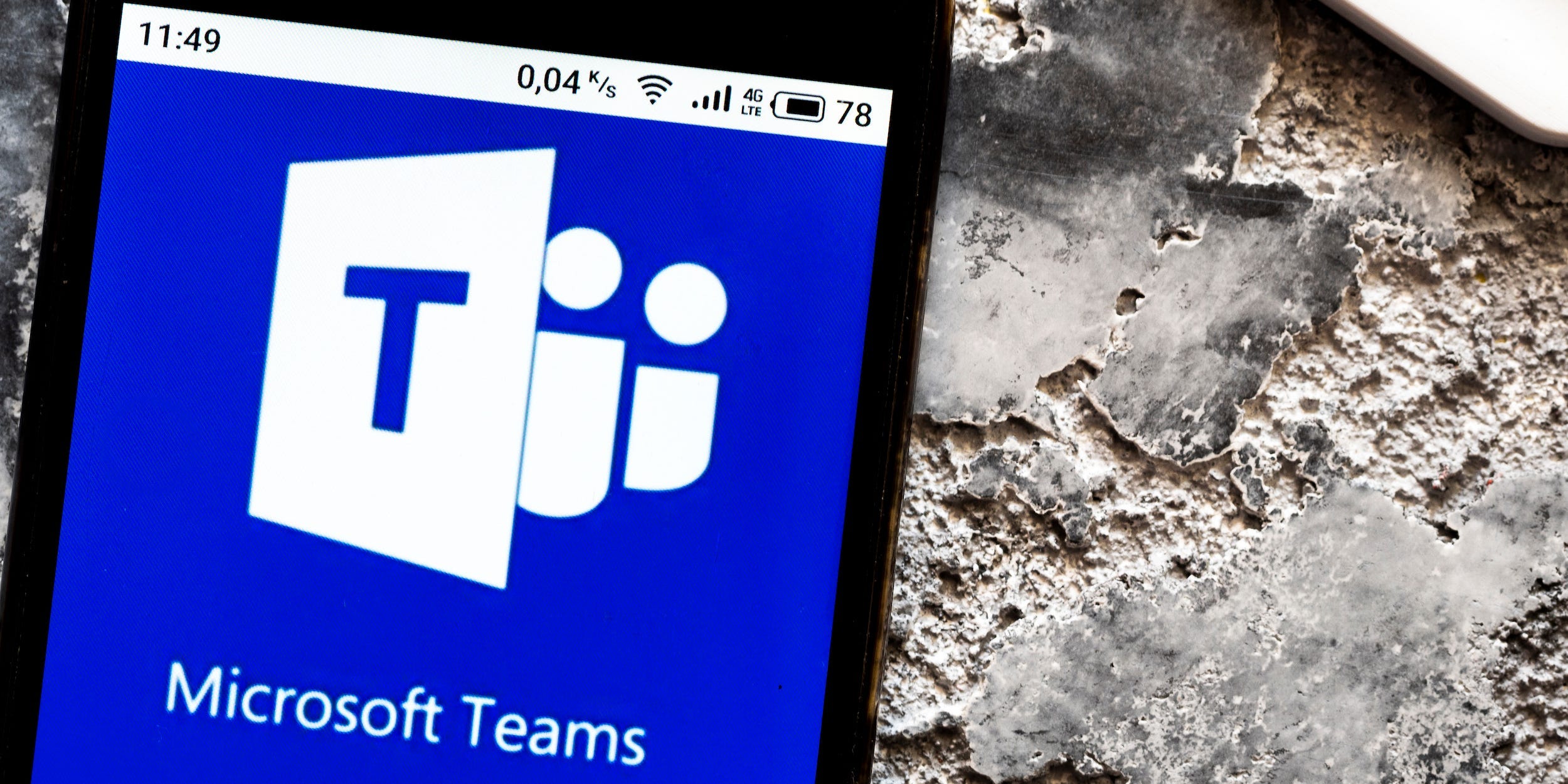
SOPA Images / Contributor/Getty Images
- You can delete chat messages In Microsoft Teams after you’ve sent them.
- While you can’t delete other users’ messages, you can hide or mute conversations so you won’t receive notifications about them.
- You can delete, hide, or mute messages in both the desktop and mobile Microsoft Teams apps.
- Visit Business Insider’s Tech Reference library for more stories.
Microsoft Teams’ chat function is one of its major features, but like on any platform, it’s possible to run into mistakes while typing.
If you accidentally make a typo or ask a question that’s already been answered, you can avoid potential embarrassment by deleting the comment.
And while you can’t delete messages from other people, you can hide or mute other conversations so you don’t have to see them anymore.
You can delete, hide, or mute a chat in the Microsoft Teams desktop app as well as its mobile app. Here’s how.
How to delete a chat message in Microsoft Teams’ desktop app
1. Open Microsoft Teams and log in if prompted.
2. Click on the conversation that includes the message(s) you want to delete. Keep in mind that you can only delete messages you create.
3. Hover your cursor over the message you want to delete. Click on the icon that resembles an ellipsis (the three-dot icon).

Chrissy Montelli/Business Insider
4. Click "Delete" in the menu that appears.
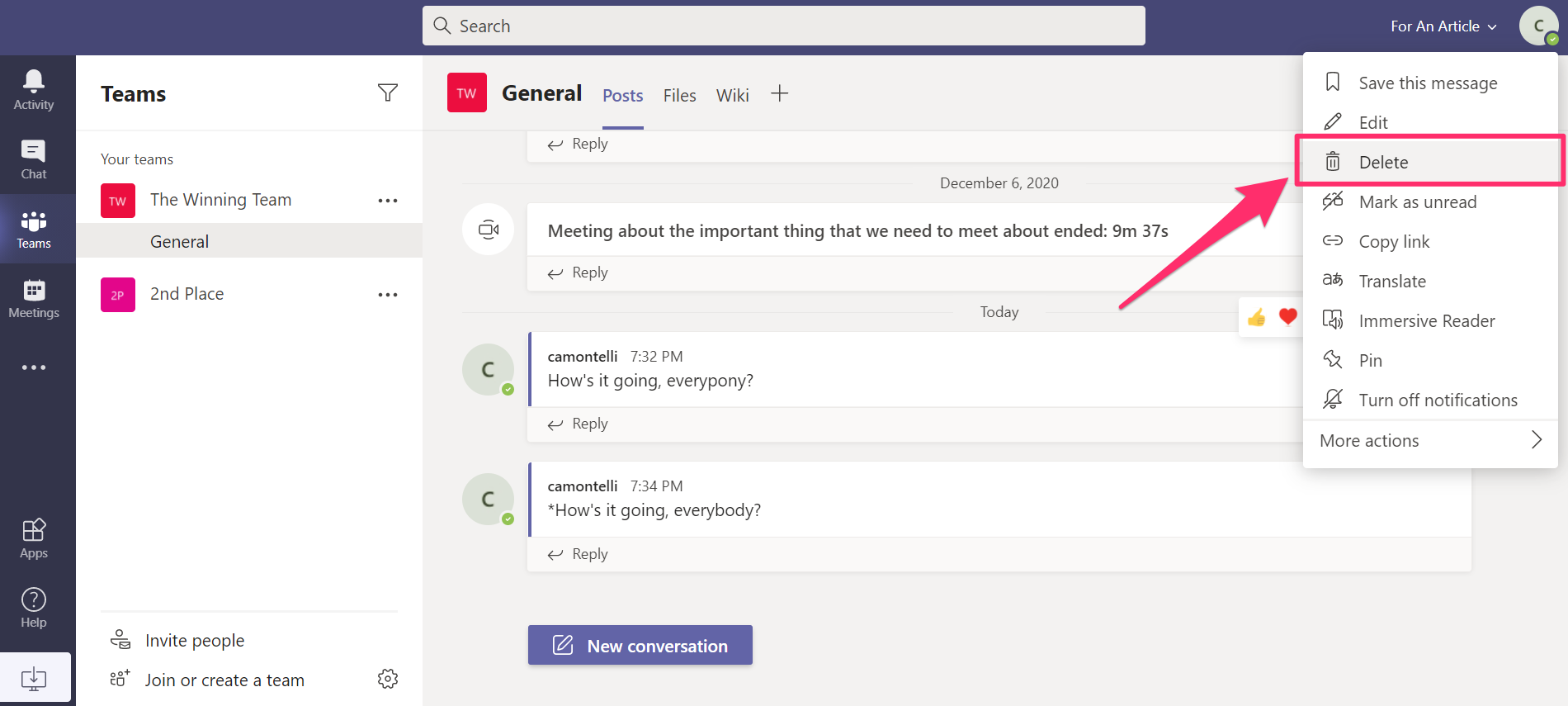
Chrissy Montelli/Business Insider
5. In place of the deleted message, it will now say "This message has been deleted."
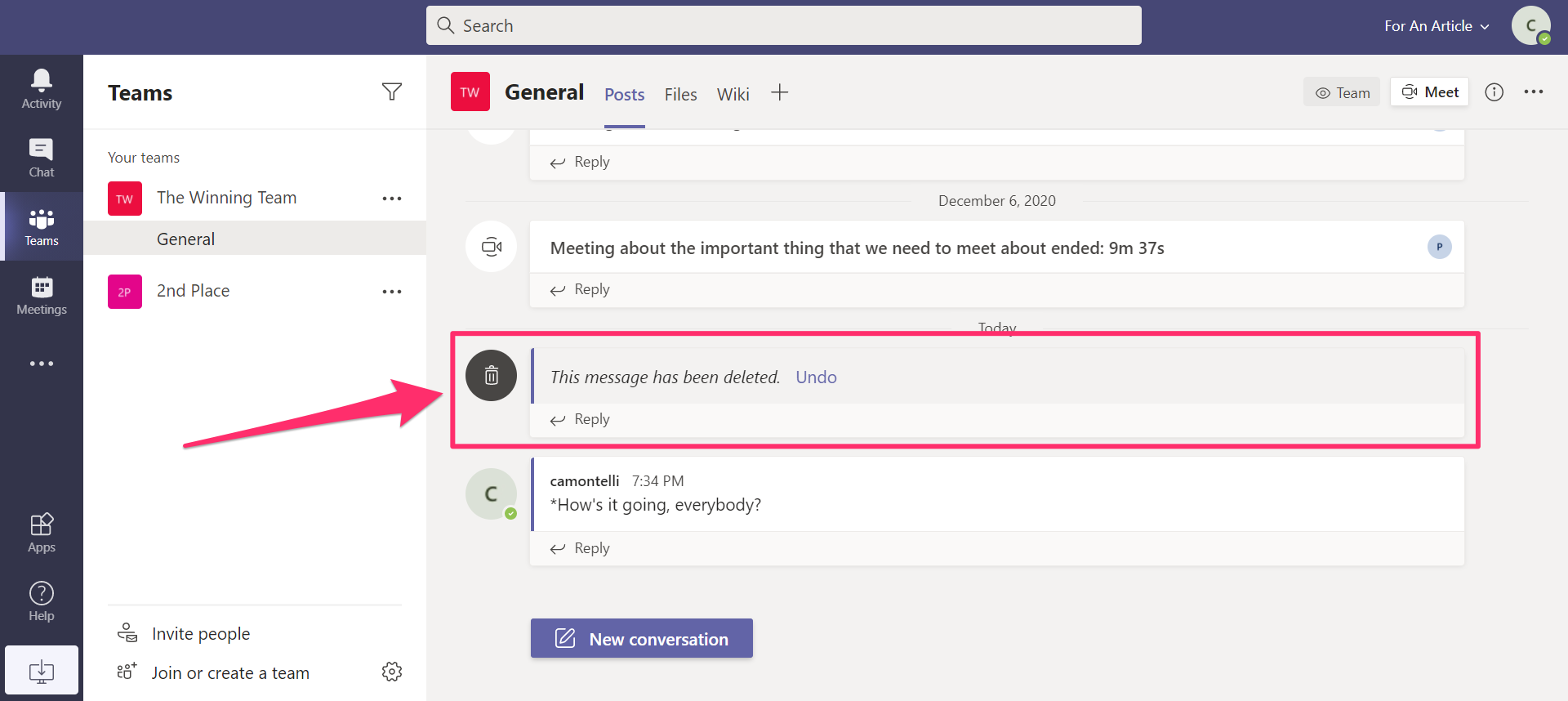
Chrissy Montelli/Business Insider
6. To hide or mute a chat, click the "Chat" tab in the sidebar menu on the left, and then select the conversation you wish to hide or mute. Click on the ellipsis icon that appears.
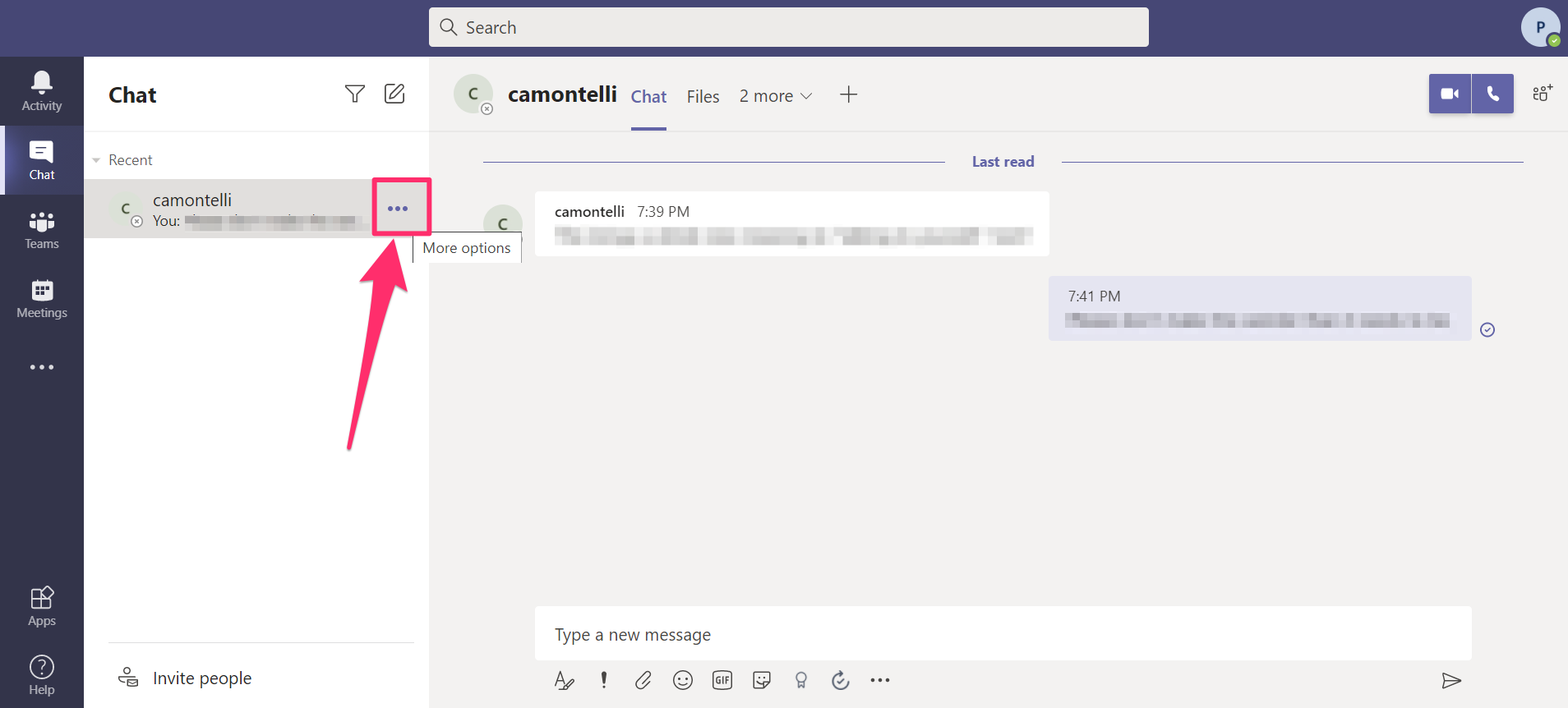
Chrissy Montelli/Business Insider
7. In the menu that appears, click "Hide" or "Mute" depending on which action you'd like to take.
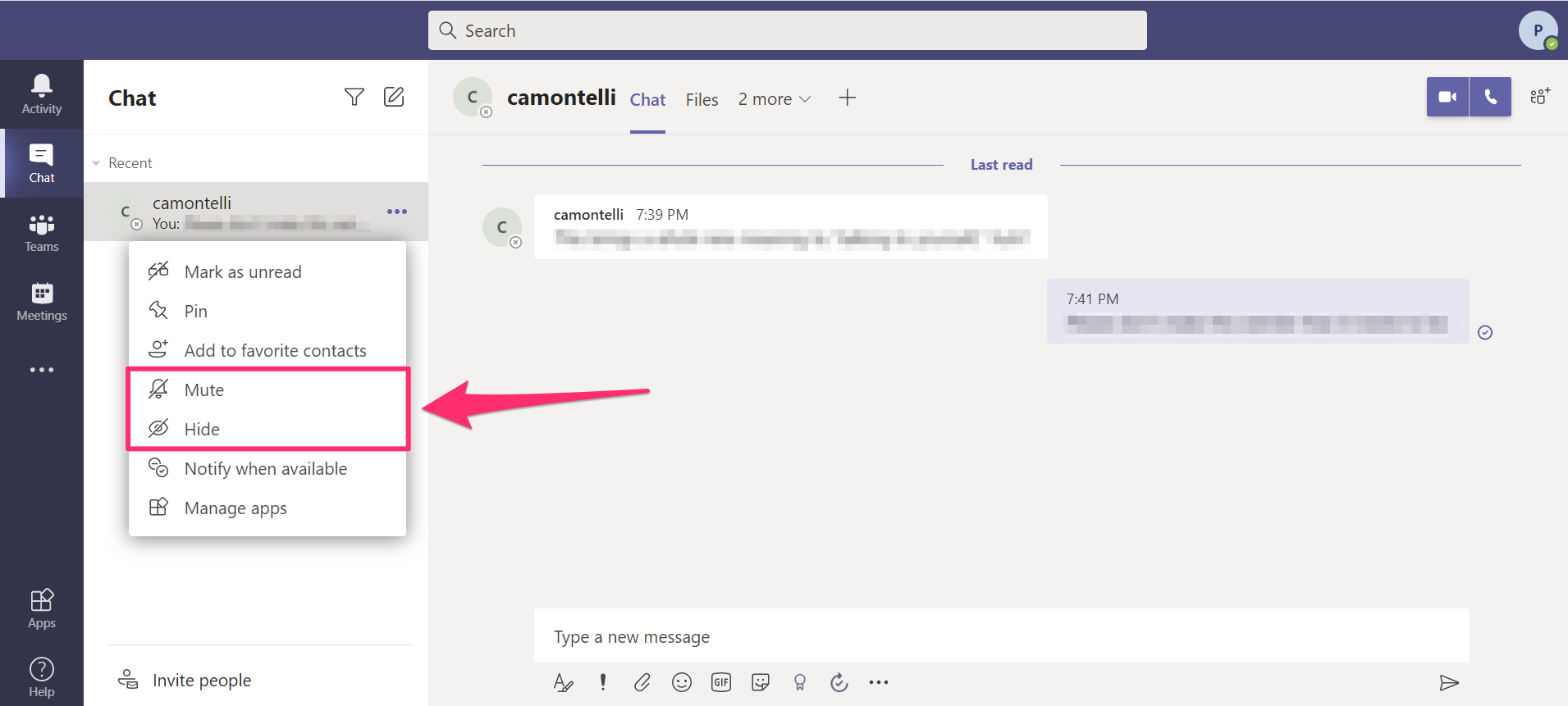
Chrissy Montelli/Business Insider
How to delete a chat message in Microsoft Teams' mobile app
1. Open the Microsoft Teams app and log in if prompted.
2. Tap the "Chat" tab in the menu at the bottom of the screen, and then tap the conversation that includes the message(s) you want to delete. Keep in mind that you can only delete messages you create.
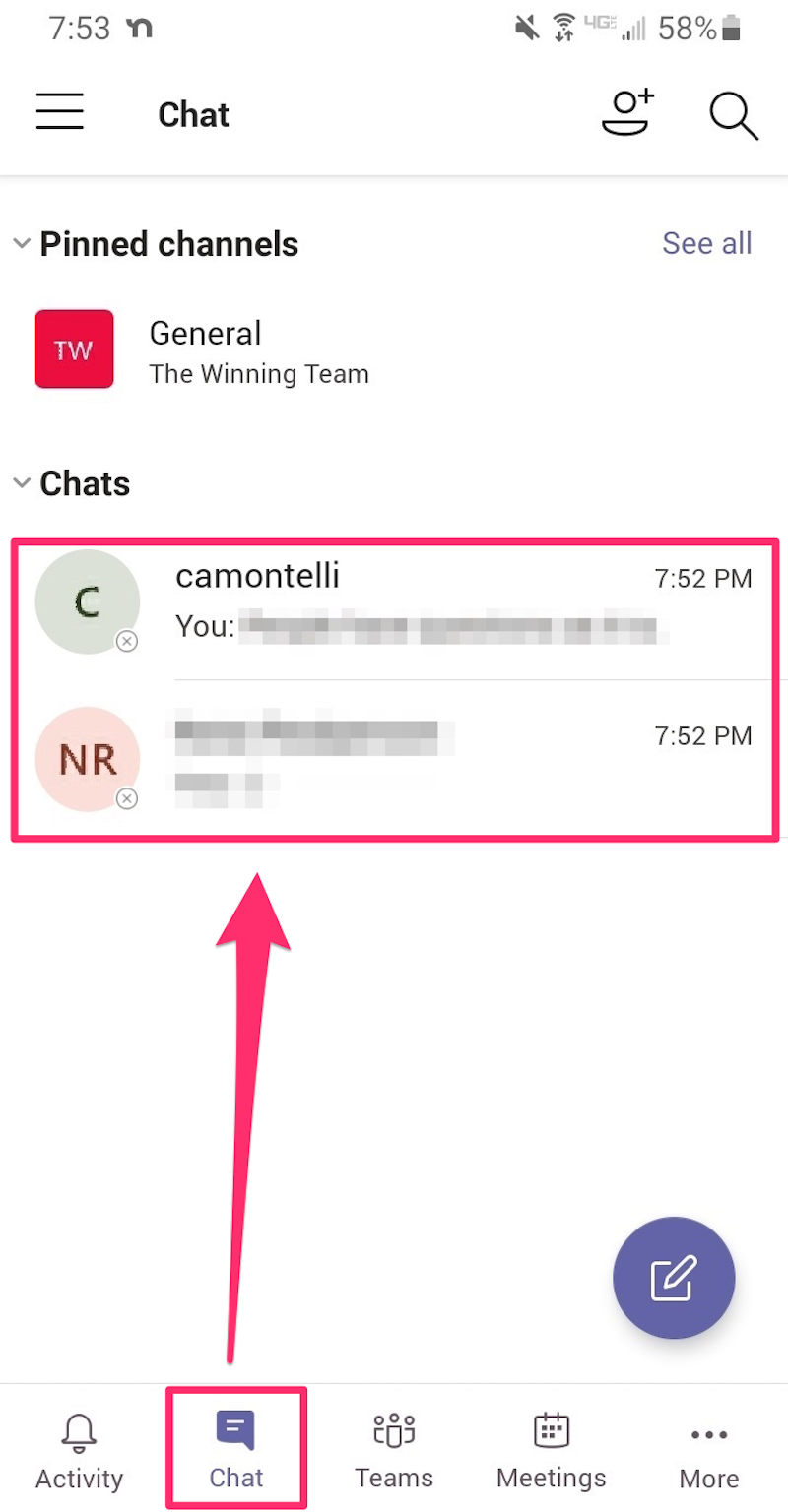
Chrissy Montelli/Business Insider
3. Tap and hold on the message you wish to delete.
4. Tap "Delete." If prompted to confirm, tap "Delete" again.
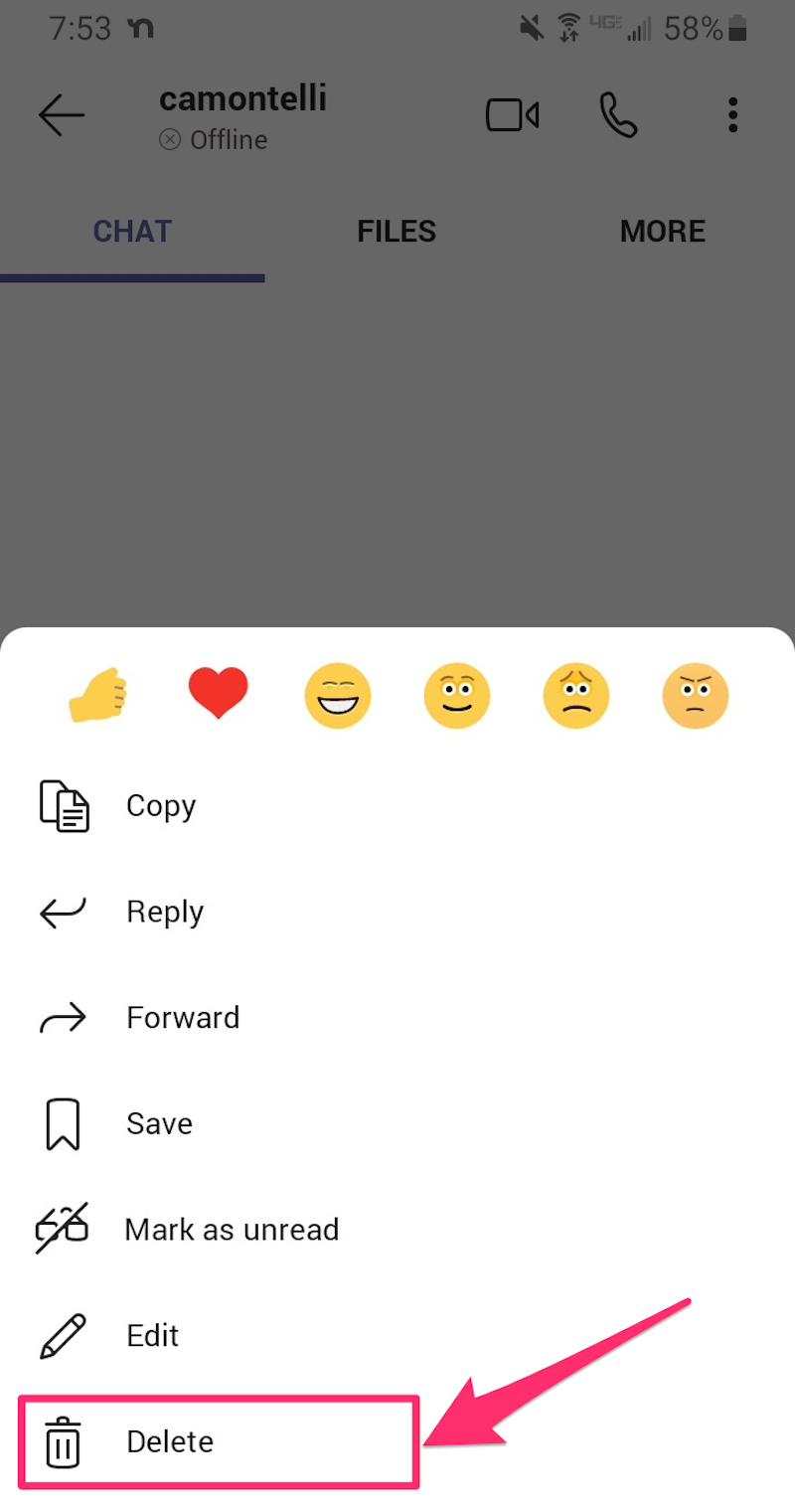
Chrissy Montelli/Business Insider
5. To hide or mute a chat, tap and hold a conversation and then choose "Hide" or "Mute" in the pop-up menu.
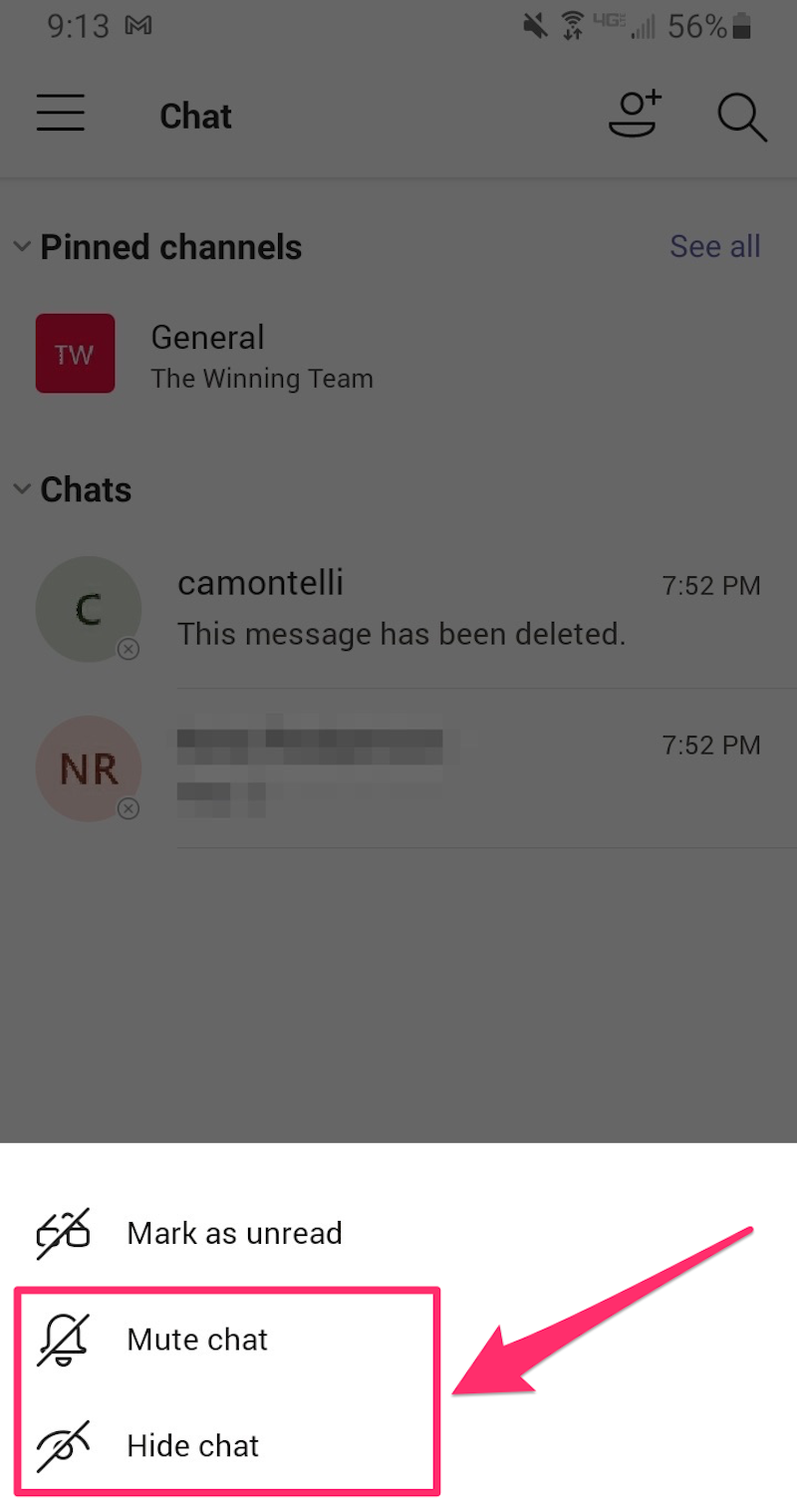
Chrissy Montelli/Business Insider
Related coverage from Tech Reference:
-
How to set up a Microsoft Teams meeting using a computer or mobile device
-
How to change your background on Microsoft Teams before or during a meeting
-
How to join a Microsoft Teams meeting using a computer or mobile device
-
How to share your screen on Microsoft Teams during a video conference
-
How to create a team in Microsoft Teams to collaborate with your coworkers efficiently