
Westend61/Getty Images
- You can delete apps on an iPad directly from the home screen or in Settings.
- When you delete an app on your iPad, you will lose all of its saved data.
- If you want to remove an app but save its data, you should offload it instead.
- Visit Insider's Tech Reference library for more stories.
An app-cluttered home screen makes using your iPad much less pleasant when you have to comb through dozens of little icons to find the app you want.
You can delete unwanted apps from your iPad's home screen to clean up its appearance, free up storage space, and improve your interface experience.
When you delete an app from the home screen, any data stored within the app, such as levels beaten in a game, will be lost.
If you want to delete an app and archive its data, you can instead "offload" the app in Settings. Then, when you re-download the app, your data will be recovered.
Here's how to delete, remove, or offload apps on your iPad.
How to delete apps on an iPad
1. Press and hold your finger down on the app you want to delete on your iPad home screen.
2. Tap "Delete App" in the pop-up menu that appears.

William Antonelli/Insider
How to offload apps on iPad to save their data
If you want to delete multiple apps at once or save an app's data before you remove it, you can offload or delete the apps in Settings.
1. Open the Settings app on your iPad.
2. Tap the "General" tab and select "iPad Storage."
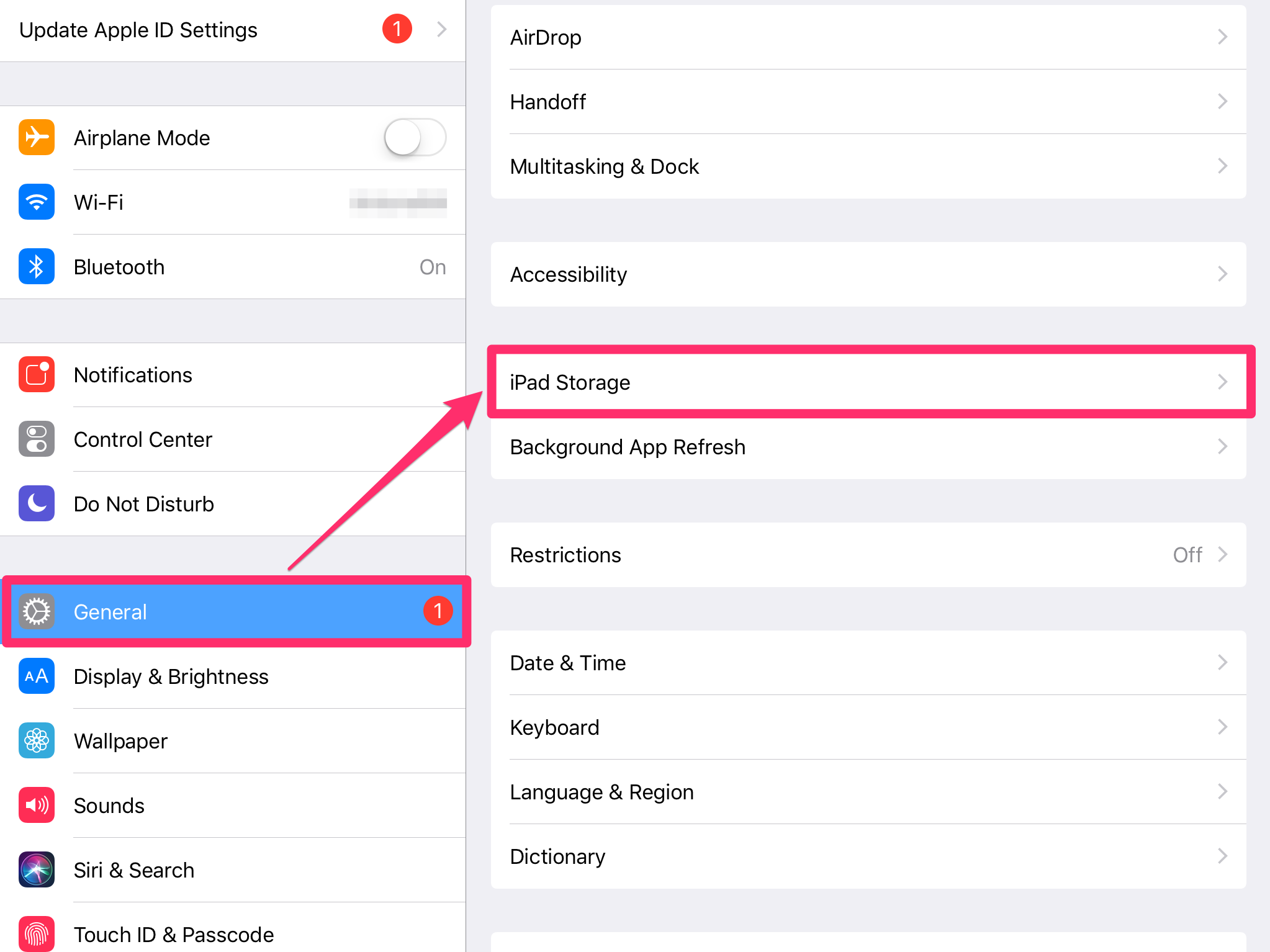
William Antonelli/Insider
3. Scroll down to find a list of apps and tap the one you want to offload or delete.
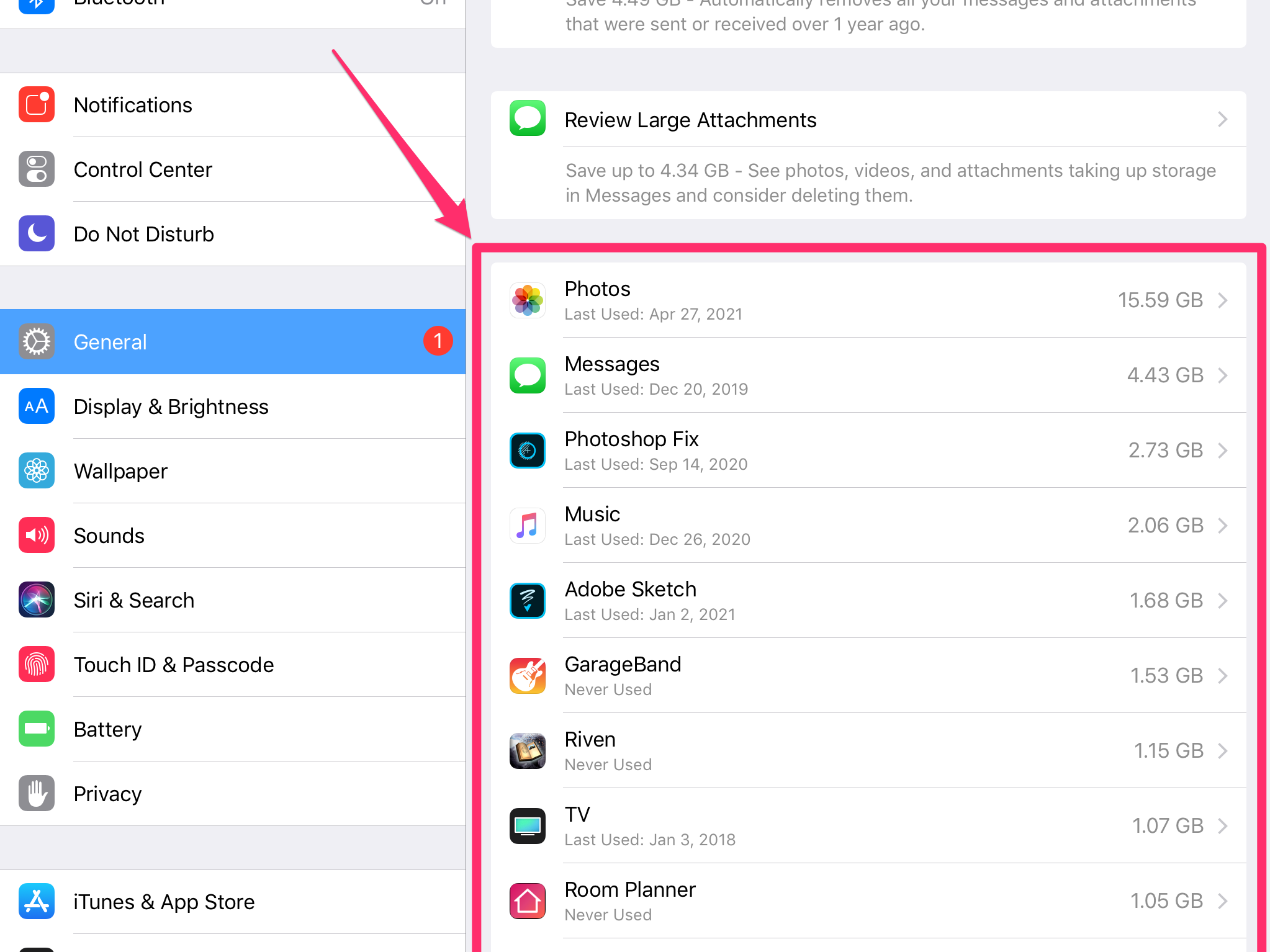
William Antonelli/Insider
4. Tap "Offload App," then confirm by hitting "Offload App" again. This will delete the app, but keep its documents and data. You can also select "Delete" instead of "Offload App" if you want to delete multiple apps this way.
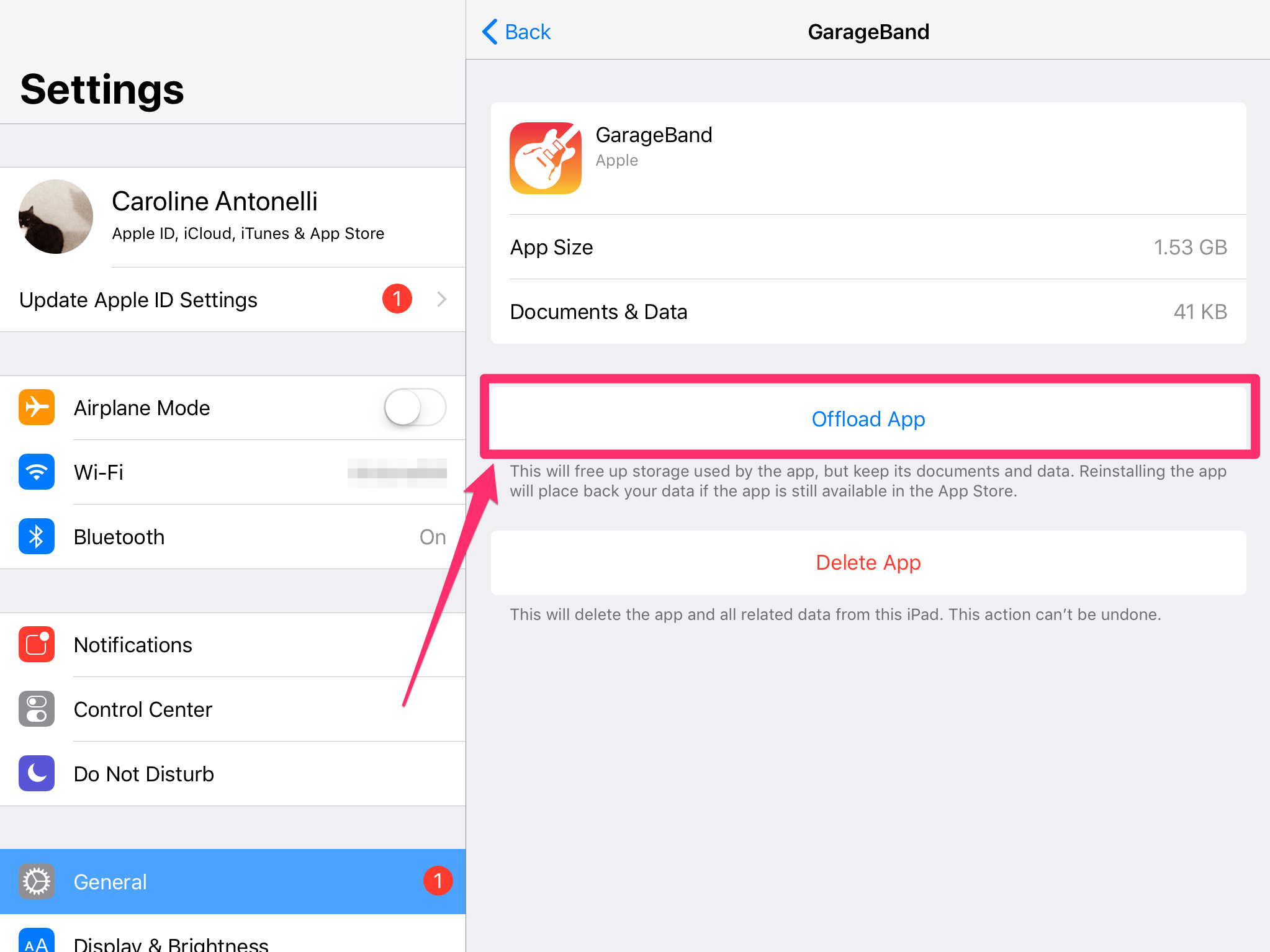
William Antonelli/Insider
5. You can also choose to let your iPad automatically offload unused apps when it's low on storage. On the iPad Storage page, tap "Enable" beside "Offload Unused Apps."

William Antonelli/Insider