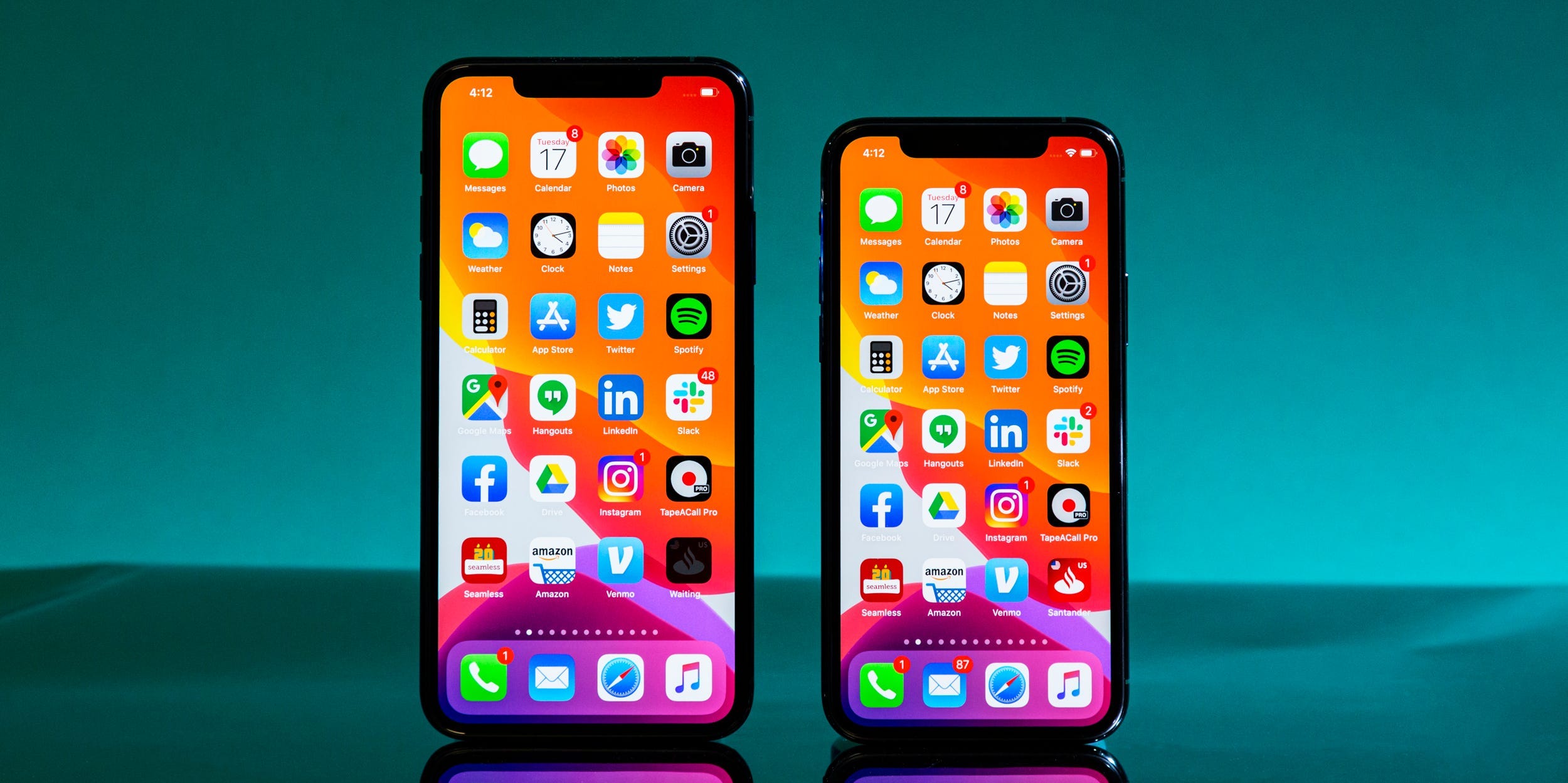- You can delete apps from your iPhone via the home screen, or by using the “Offload App” feature.
- The method to delete apps from your home screen differs depending on what version of iOS it’s running.
- The Offload App feature lets you save some of an app’s data before you delete it, which both saves space and lets you quickly reinstall it at any time.
- Visit Business Insider’s Tech Reference library for more stories.
Certain iPhone apps sound great in theory, but once you’ve downloaded them, you realize they’re not as good as the reviews made out. Or aybe you’ve just stopped using an app because you’ve found something better, and now you’re scrolling through seven screens worth of apps when you really only use about two.
If this sounds like you, it might be time to delete some of the iPhone apps that you don’t want or need.
Doing so is a quick and painless process that should take you a few seconds or less. The process differs slightly depending on what version of iOS you have – iOS 13, the version released in 2019, changed the steps.
You can delete an app completely, or delete an app but save some of its data – this is called “Offloading” the app.
Here's how to do both, no matter what iPhone or version of iOS you have.
Check out the products mentioned in this article:
iPhone Xs (From $799.99 at Best Buy)
How to delete apps on an iPhone
If you're not sure what version of iOS is running on your iPhone, open the Settings app, tap "General," and then tap "About." Your current iOS version will be listed next to "Software Version."
In iOS 13 and later
1. Find the app that you want to delete, then press and hold your finger down on its icon.
2. A menu will appear, asking if you want to share the app or "Rearrange Apps." Tap the Rearrange Apps option.

3. All your apps will start shaking, and small X icons will appear at the top of all the apps that you can delete.
4. Tap the X on any app you want to delete.

5. A menu will open, asking you to confirm that you want to delete it. Tap "Delete" to delete the app.
In iOS 12 and earlier
1. Press and firmly hold the icon of the app you want to delete. It may take one or two seconds, but wait for all of the icons on your screen to begin shaking back and forth and little Xs appear at the top of each one.
2. Tap the X that appears at the top left corner of the app you want to delete. Doing so will launch a prompt which asks you to confirm the deletion of the app in question or to cancel the deletion.

3. Tap "Delete." Otherwise, click "Cancel" and repeat the process with the correct app.
If you accidentally delete an app that you actually wanted, don't worry - you can easily visit the App Store on your iPhone and redownload the app quickly and easily.
Note that if you do need to redownload an app you deleted, you'll likely have to re-enter any app-specific login information or reconnect the app to Facebook or any other social media apps you'd previously integrated.
But if you're looking to remove an app and retain its data so you can redownload it later, you'll want to try a different method.
How to save an app's data on an iPhone before deleting it
If you want to delete multiple apps at once, or you want to "Offload" an app - removing it from the iPhone but archiving its data, allowing you to pick up where you left off if you reinstall the app - you should go through this process instead of the tap-hold-jiggle-X deletion.
Note that this same deletion process will work for apps on an iPad, and it applies to devices running iOS 13 as well.
1. Open your iPhone's settings (the icon looks like black gears on a gray box).

2. Tap the "General" tab.
3. Tap "iPhone Storage."
4. Scroll down to find a list of apps and tap the one in question.
5. Tap "Offload App" then confirm by hitting "Offload App." This will delete the app, but keep its documents and data.

6. Alternately, hit "Delete App" and then confirm by hitting "Delete App," which will remove the app completely.
Related coverage from Tech Reference:
-
How to update iPhone apps on iOS 13 manually, or set them to update automatically when new versions are released
-
'Why won't my iPhone update?': How to fix any iPhone updating issue, from low storage space to confusing error messages
-
How to show your battery percentage on any iPhone, including iPhone X models
-
How to share audio on an iPhone that's running iOS 13, and let others listen to your music through their own headphones
-
How to turn off the password on an iPhone, which disables both the passcode and Face ID