
Aliyev Alexei Sergeevich/Getty Images
- To delete a page in Microsoft Word, you’ll need to delete all of the text on the page.
- If you have a page with no text that won’t go away, make sure there aren’t any invisible formatting marks on it.
- Visit Insider’s Tech Reference library for more stories.
If you’re working on a project with page limits – maybe an essay, or a zine – you have to be aware of how many pages you’re using. Luckily, if you have a page that you need to delete, doing so is easy.
Here are two ways to delete a page in Microsoft Word.
How to delete a page in Microsoft Word by highlighting text
The simplest way to delete a page in Microsoft Word is by highlighting all of the page’s text and deleting it.
1. Click and drag your mouse across the entire page, highlighting all the text that you want to delete.

Chrissy Montelli/Business Insider
2. Press the Delete or Backspace key to erase the text.
All of the text you highlighted will disappear. As such, if you highlighted an entire page, that whole page will disappear.
How to delete a page in Microsoft Word by altering the font size
We all know that font size controls how big the letters you type are. However, it's easy to forget that spaces and line breaks are affected by your font size, too.
Even if you've fit all of your text onto a single page, your spacing can sometimes be so big that you create another page with no text. If that happens, you can delete the blank page by reducing your font size.
1. To begin, you'll need to turn on the Show Formatting feature. This setting allows you to view paragraph breaks and other formatting values in your document. To turn on Show Formatting, click on the paragraph icon in the toolbar's "Home" tab. If you're not familiar with what that looks like, look for an icon resembling a backwards capital P.
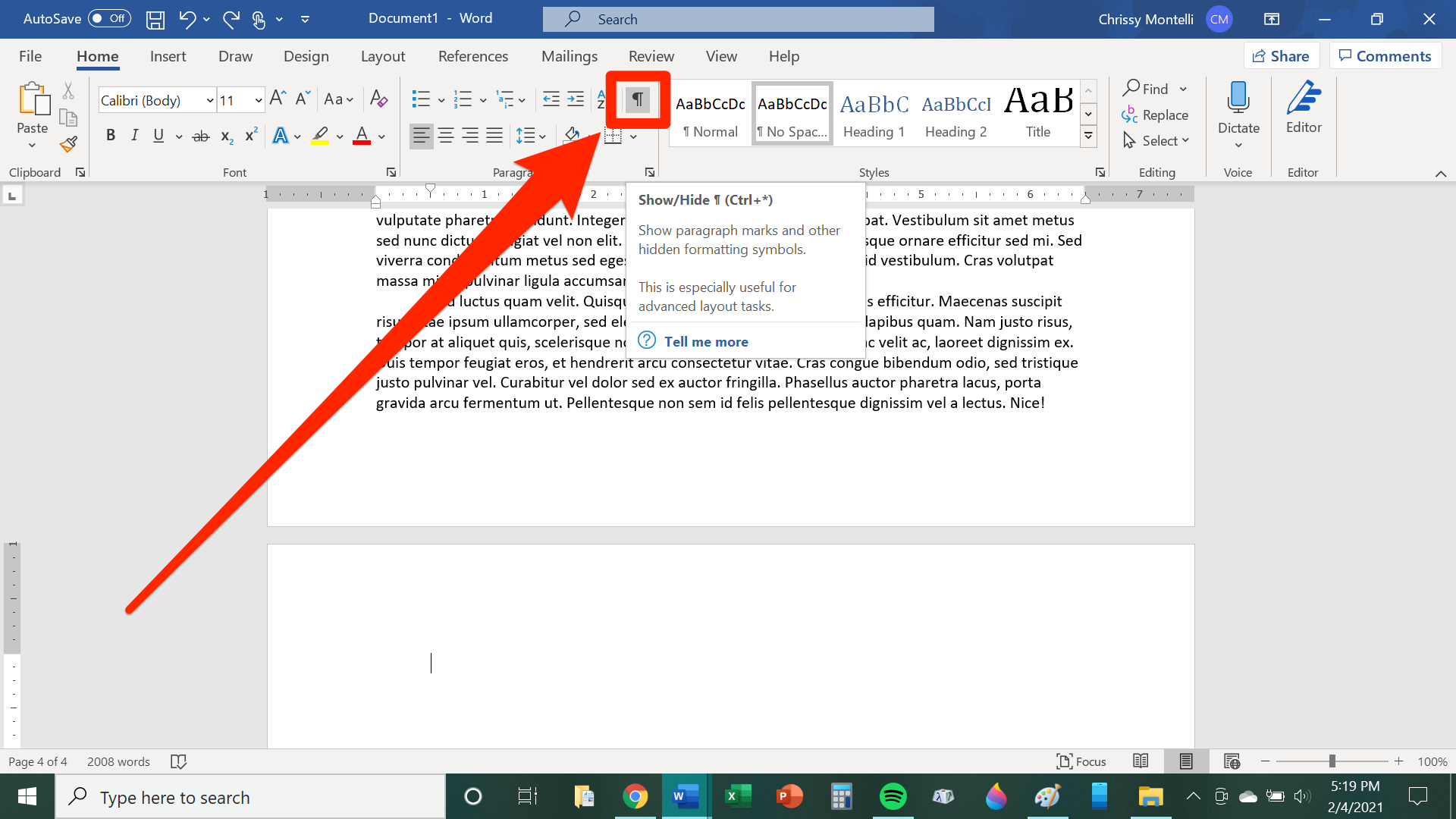
Chrissy Montelli/Business Inisder
2. Once Show Formatting has been turned on, paragraph breaks and spaces will be visually represented in your document. Look for any markings on the blank page, then highlight them with your mouse.
3. In the toolbar, open the font size menu and change their size to the smallest value possible. If you click the font size number itself, you can type the size manually - try typing the number 1, which is the smallest font size possible.
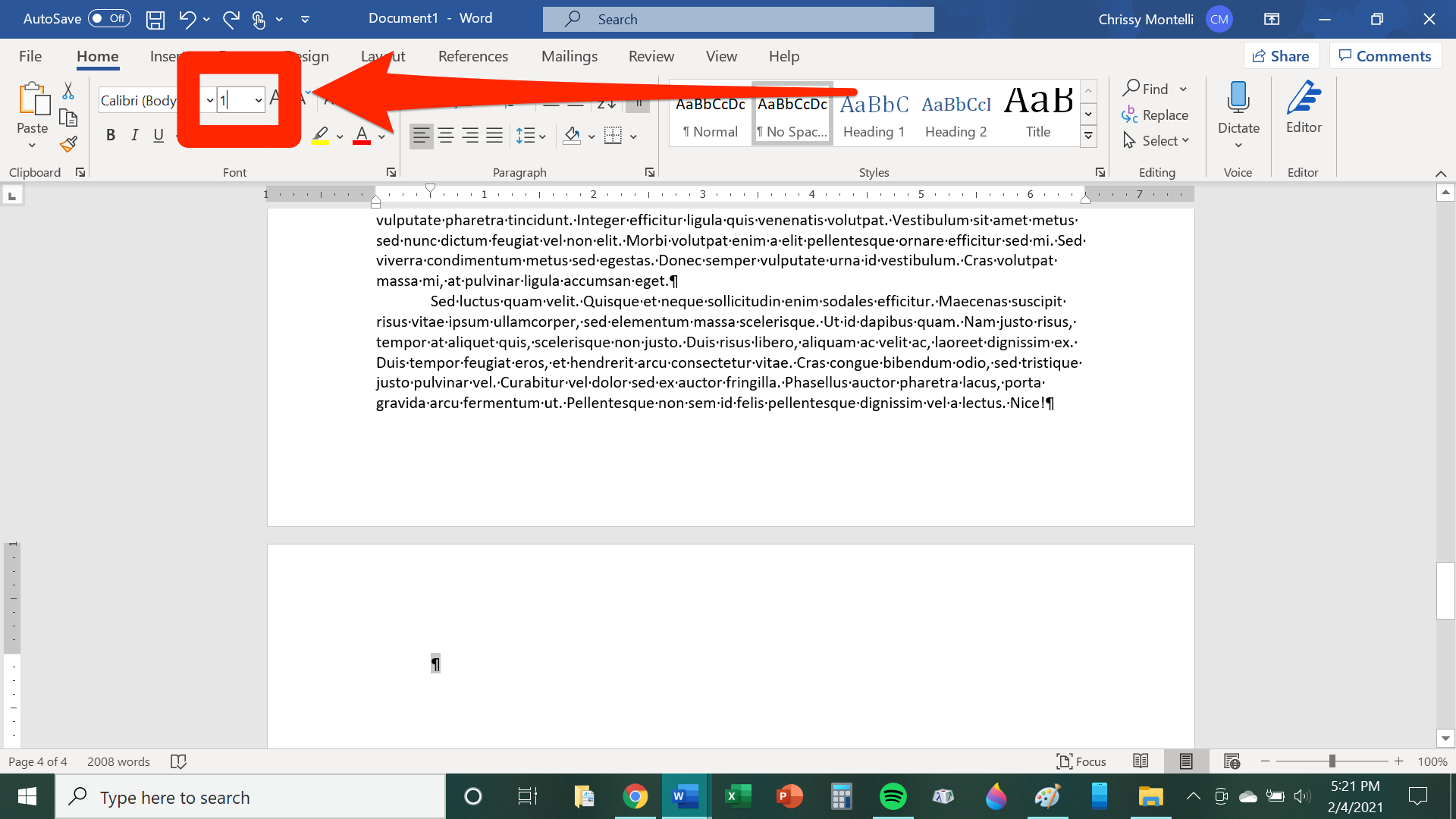
Chrissy Montelli/Business Insider
Hopefully the formatting marks will now be small enough that the blank page disappears. If it's not enough, you'll have to delete the marks entirely, or make edits on the page that actually has text.
Related coverage from Tech Reference:
-
How to recover an unsaved Microsoft Word document, and enable AutoSave so you never lose one again
-
How to draw freely on Microsoft Word or insert shapes to customize documents
-
'Can you get Microsoft Word on an iPad?': Yes, you can - here's how to download and set it up
-
How to use the find and replace feature in Microsoft Word on your Mac in 2 different ways
-
How to view, add, or edit alt text on an image in Microsoft Word to help users with screen readers