
Shutterstock
- To create and edit folders in Gmail, go to the Labels section in Settings.
- Gmail uses labels instead of folders to organize emails, but labels function similarly to folders.
- You can also create a label from an email on both desktop and the Gmail mobile app.
- Visit Insider's Tech Reference library for more stories.
Folders are a must for keeping your email inbox organized. Gmail uses labels instead of folders, but they're effectively the same thing. But unlike folders, you can apply more than one label to an email in Gmail.
To use a label as a "folder," use the "Move to" option to move an email or thread out of your inbox and into a label, which you can access in the left panel of your inbox.
All work-related emails for a specific client, for example, can be put into one folder, and wedding planning related emails can be stored in another. You can even nest labels under other labels, which act like subfolders.
Here's how to do it all.
How to create a folder in Gmail on desktop
1. Go to the Gmail website. Log in to your account if you aren't already logged in.
2. Click the gear-shaped Settings icon at the top-right of the screen, then select See all settings.
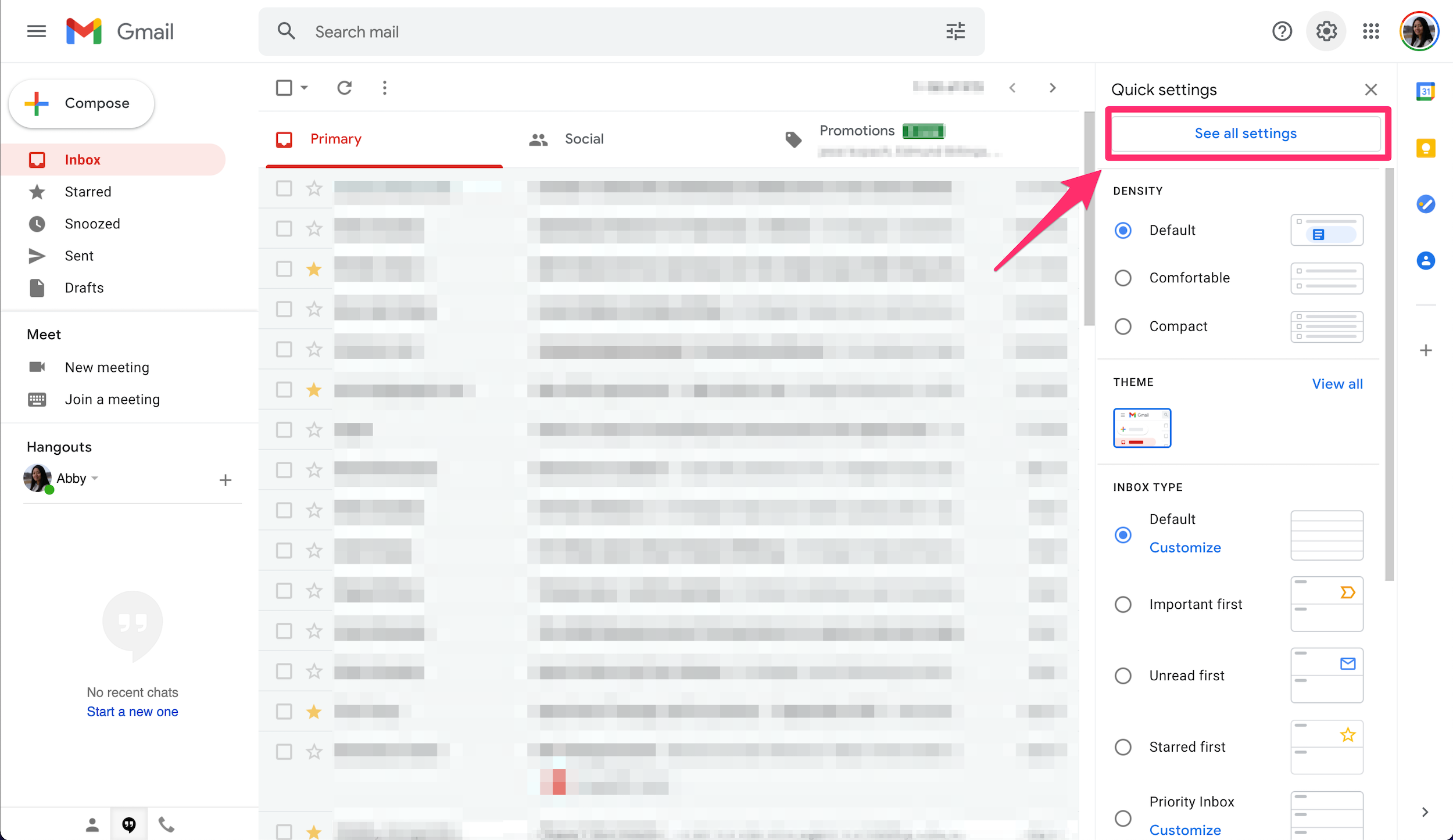
Abigail Abesamis Demarest
3. In the Labels tab, scroll down to the Labels section and click Create new label.
4. Enter the name of the label you want, then click Create. If you want the new label to nest under an existing label (like a subfolder), click the box next to Nest label under and select the folder you want the new label to go into.
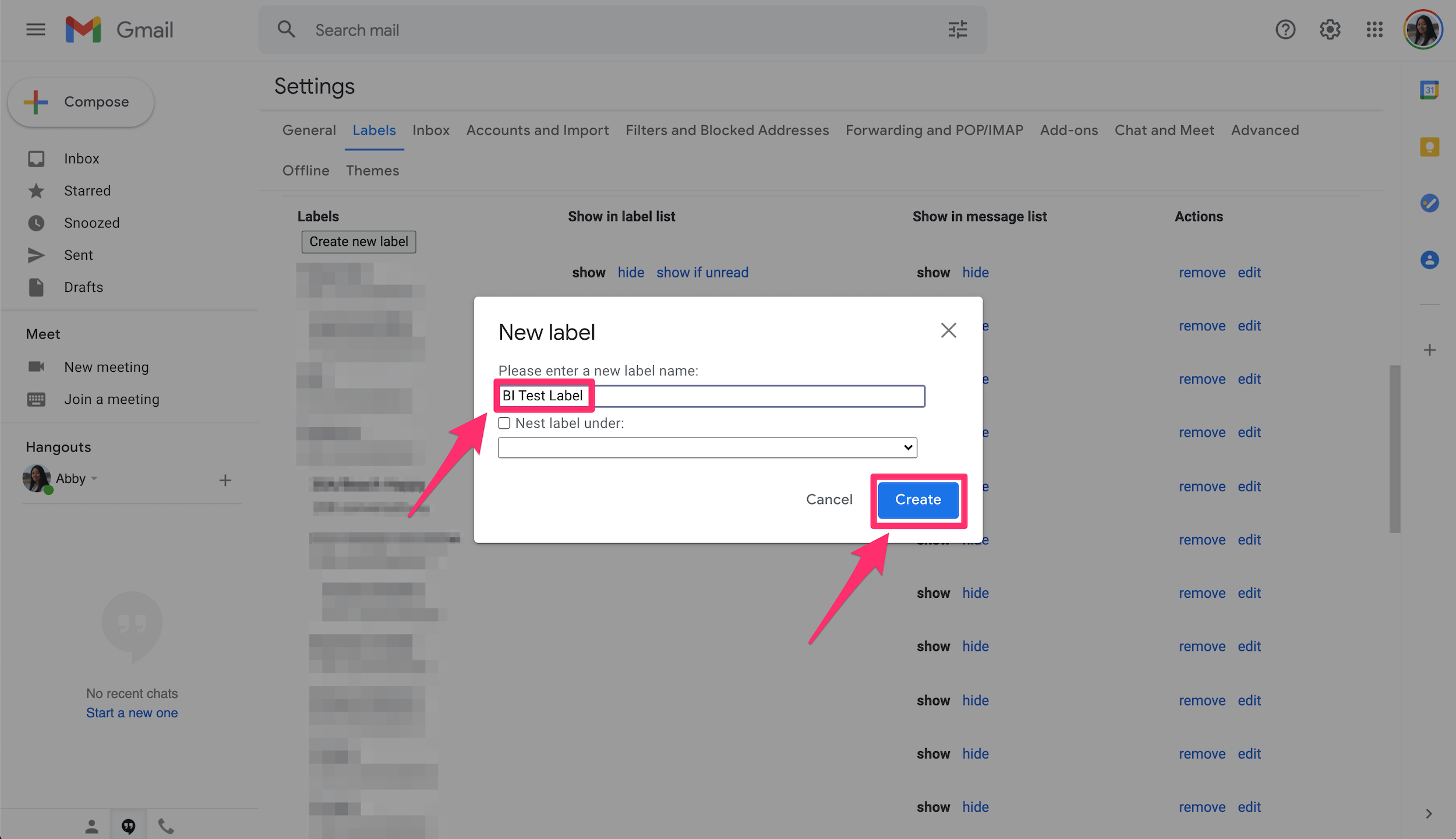
Abigail Abesamis Demarest
How to create a folder in Gmail on the mobile app
1. Open the Gmail app on your iPhone, iPad, or Android. Log in to your account if you aren't already logged in.
2. Tap the three horizontal lines on the top-left of the screen.
3. Scroll down to the Labels section, then tap Create new.
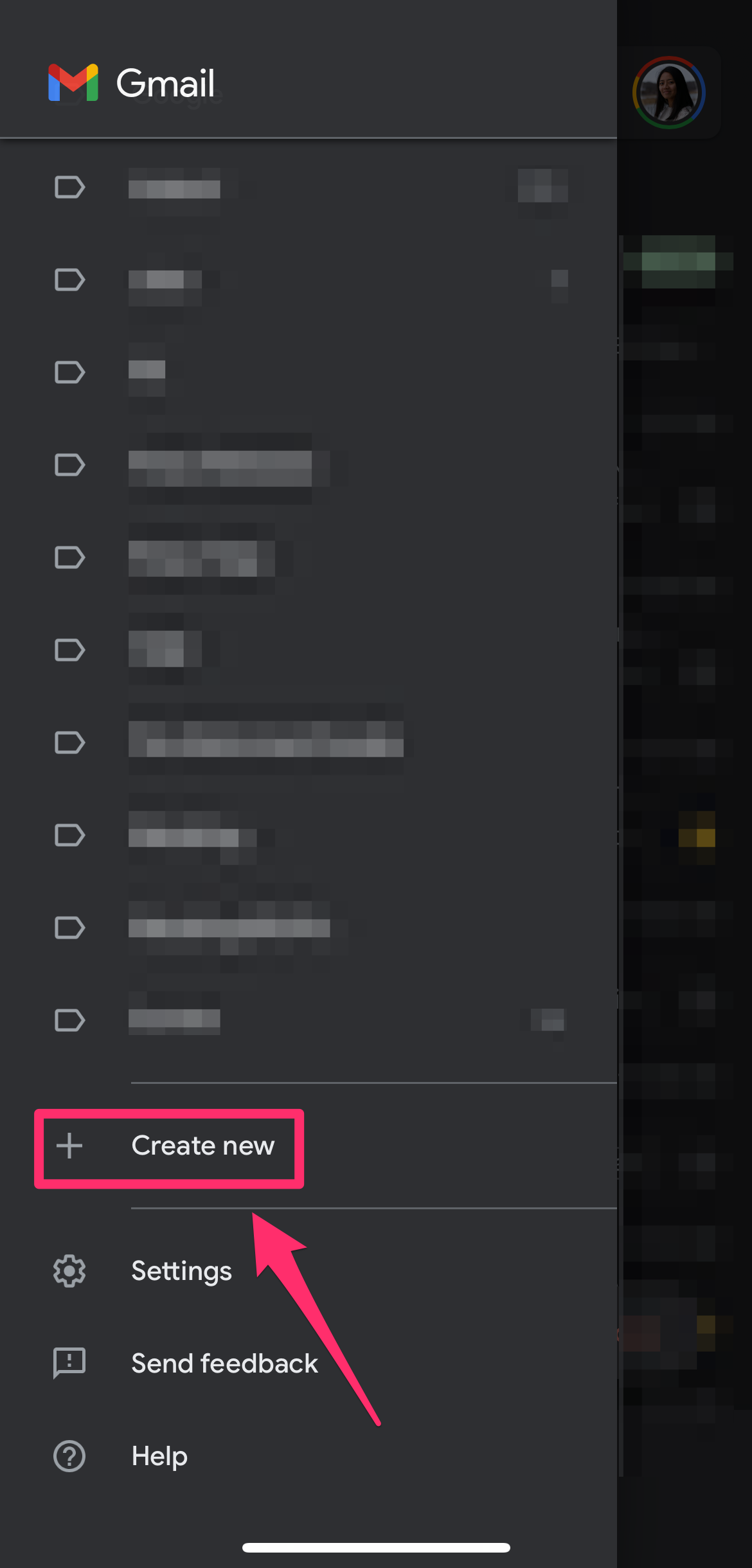
Abigail Abesamis Demarest
4. In the pop-up menu, enter the name of the label you want (225 characters max), then tap Done.
How to apply labels in Gmail
1. In your Gmail inbox on desktop, click the boxes next to the emails you want to label and click the Label icon on the right side of the top toolbar. In your Gmail inbox on the mobile app, tap the circular profile icon of the sender on each email you want to label, then tap the three dots icon, and select Label in the pop-up.
2. On both desktop and mobile, check the boxes corresponding to the labels you want to apply (you can choose more than one). On desktop, click Apply and on mobile tap the check mark to apply the labels.
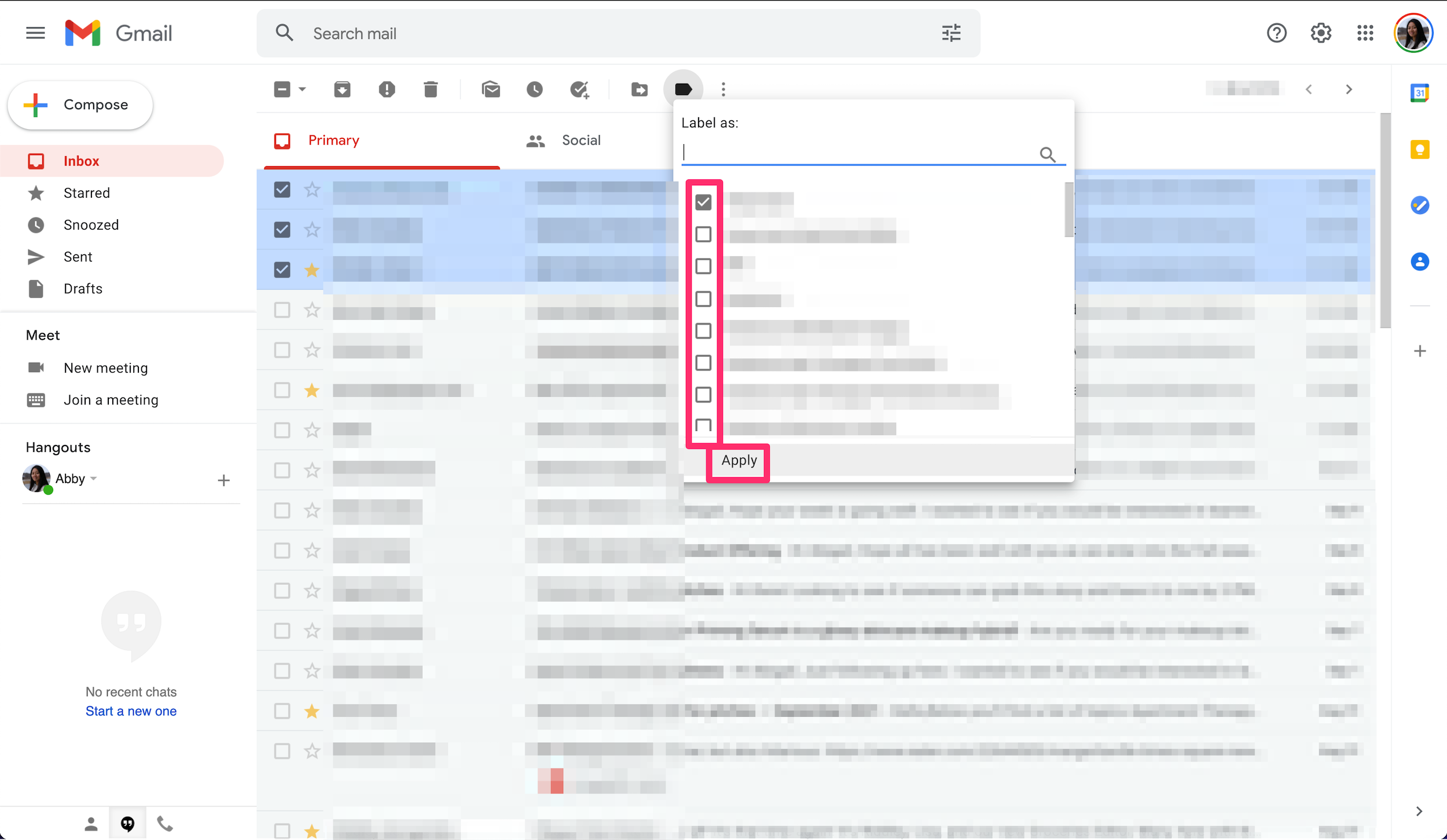
Abigail Abesamis Demarest
How to automatically apply labels via filtering
1. In your Gmail inbox on desktop, click the Show search options icon, which looks like three hatched lines, on the right side of the search bar.
2. Set the parameters for the filter. You can filter by From, To, Subject, Has the words, Doesn't have, Size, and Date.
3. After setting the criteria, click Create Filter.
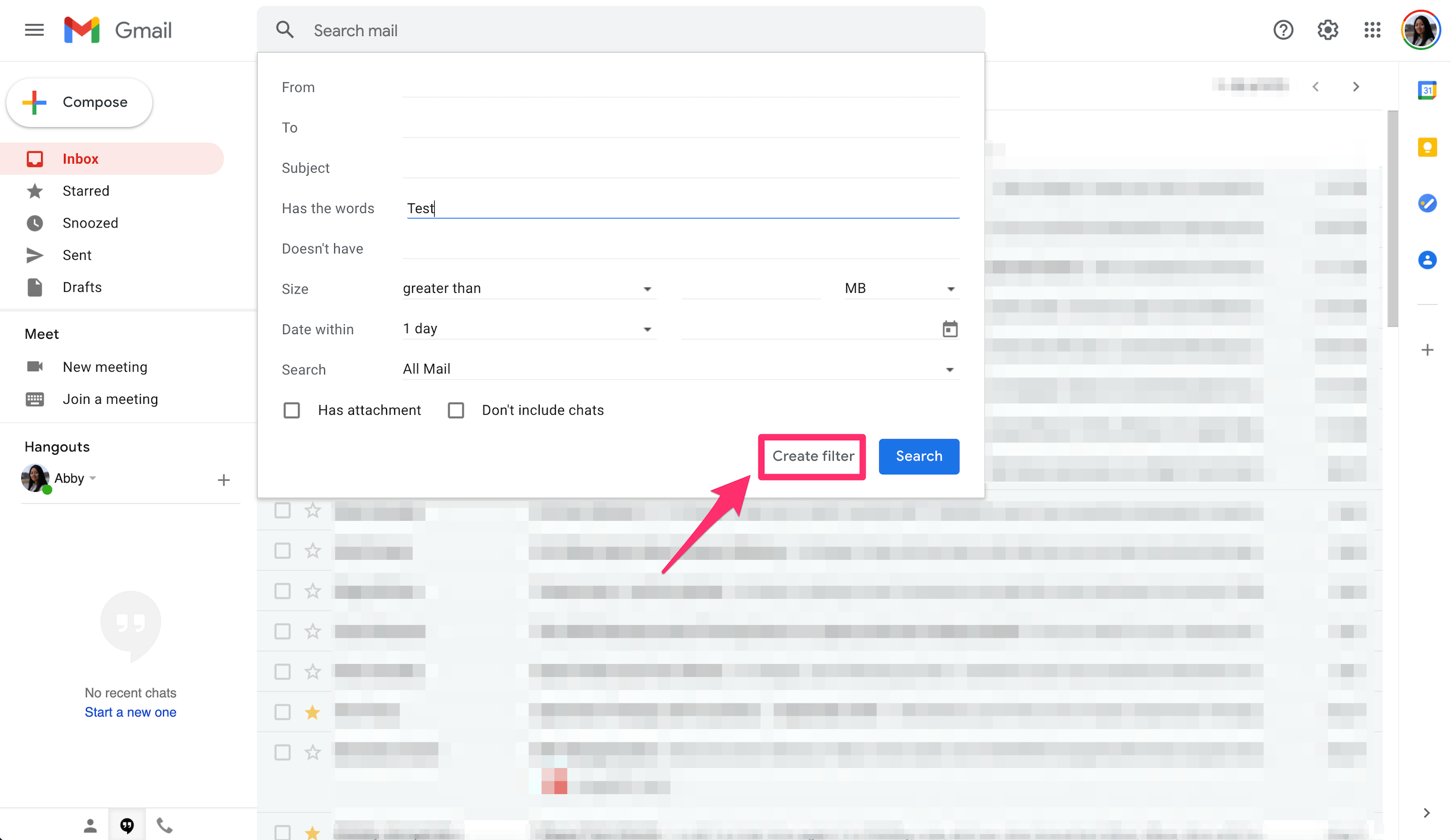
Abigail Abesamis Demarest
4. On the next page, click the box next to Apply the label and choose a label from the drop-down menu.
5. Click Create Filter.
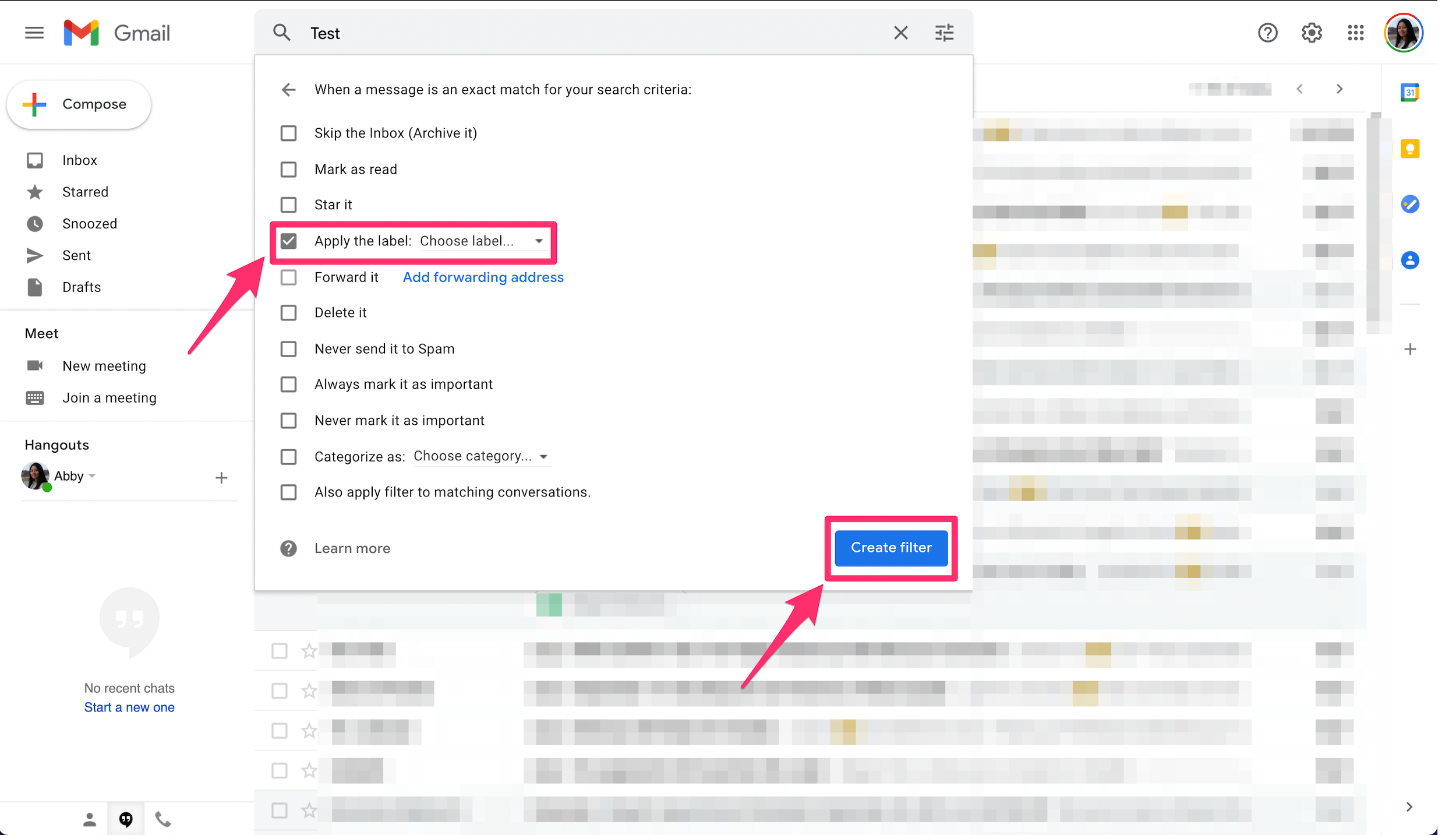
Abigail Abesamis Demarest
How to edit or delete a label
On desktop:
1. In your Gmail inbox on desktop,click the gear-shaped Settings icon at the top-right of the screen, then select See all settings.
2. In the Labels tab, scroll down to the Labels section.
3. To edit a label, click on the label name, enter in the new name, then hit the Enter or Return key. Alternatively, click the corresponding edit button in the Actions tab. You can also change a label's nesting properties in this window.
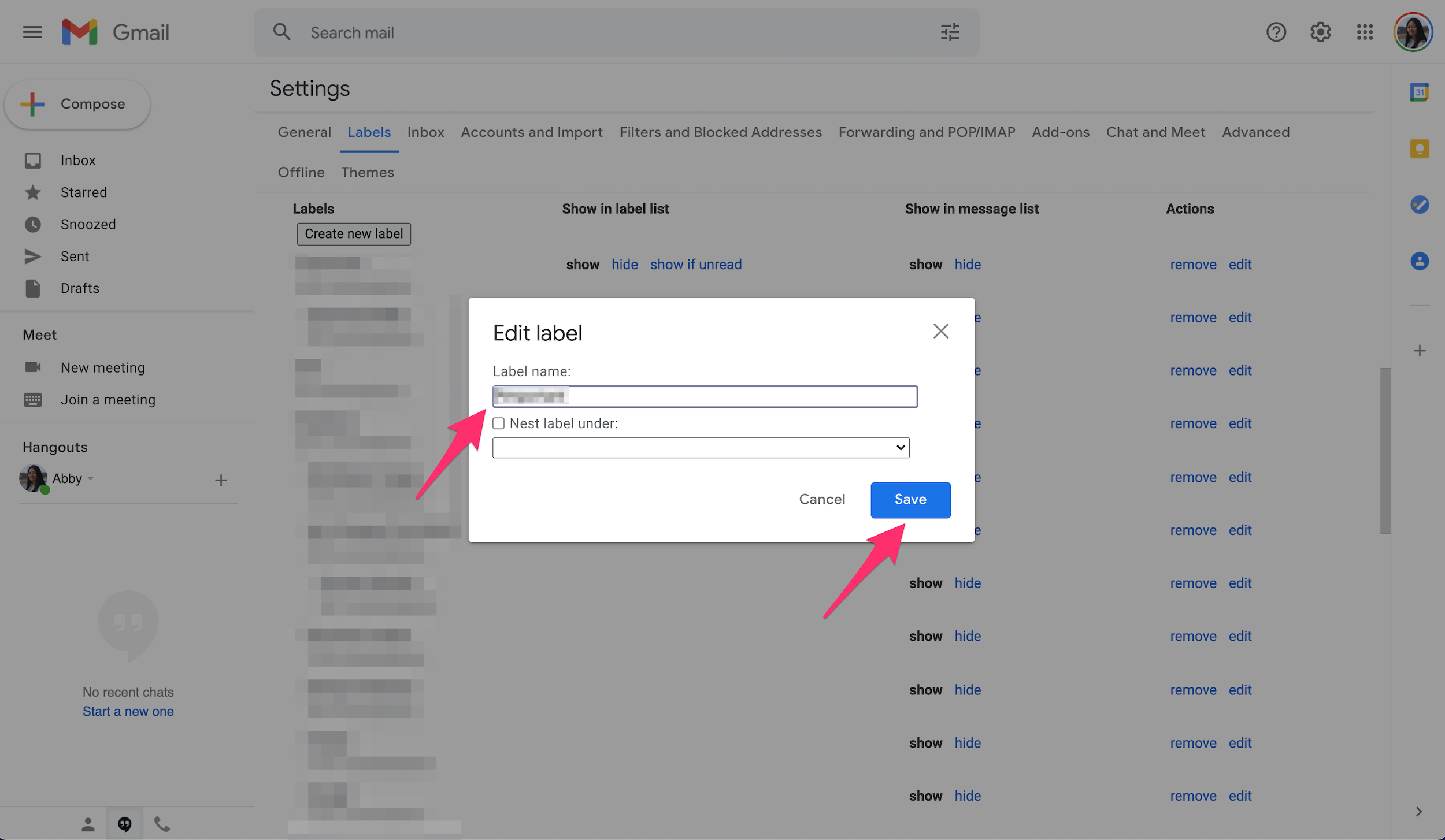
Abigail Abesamis Demarest
4. To delete a label, click the corresponding remove button in the Actions tab, then click Delete.
On the mobile app:
1. In the Gmail app, tap the icon of three horizontal lines in the top-left corner, next to the search bar.
2. Scroll down and tap Settings.
3. On the next screen, select the email address you want to apply the change to.
4. Scroll down on the next page and select Label settings in the Labels section.
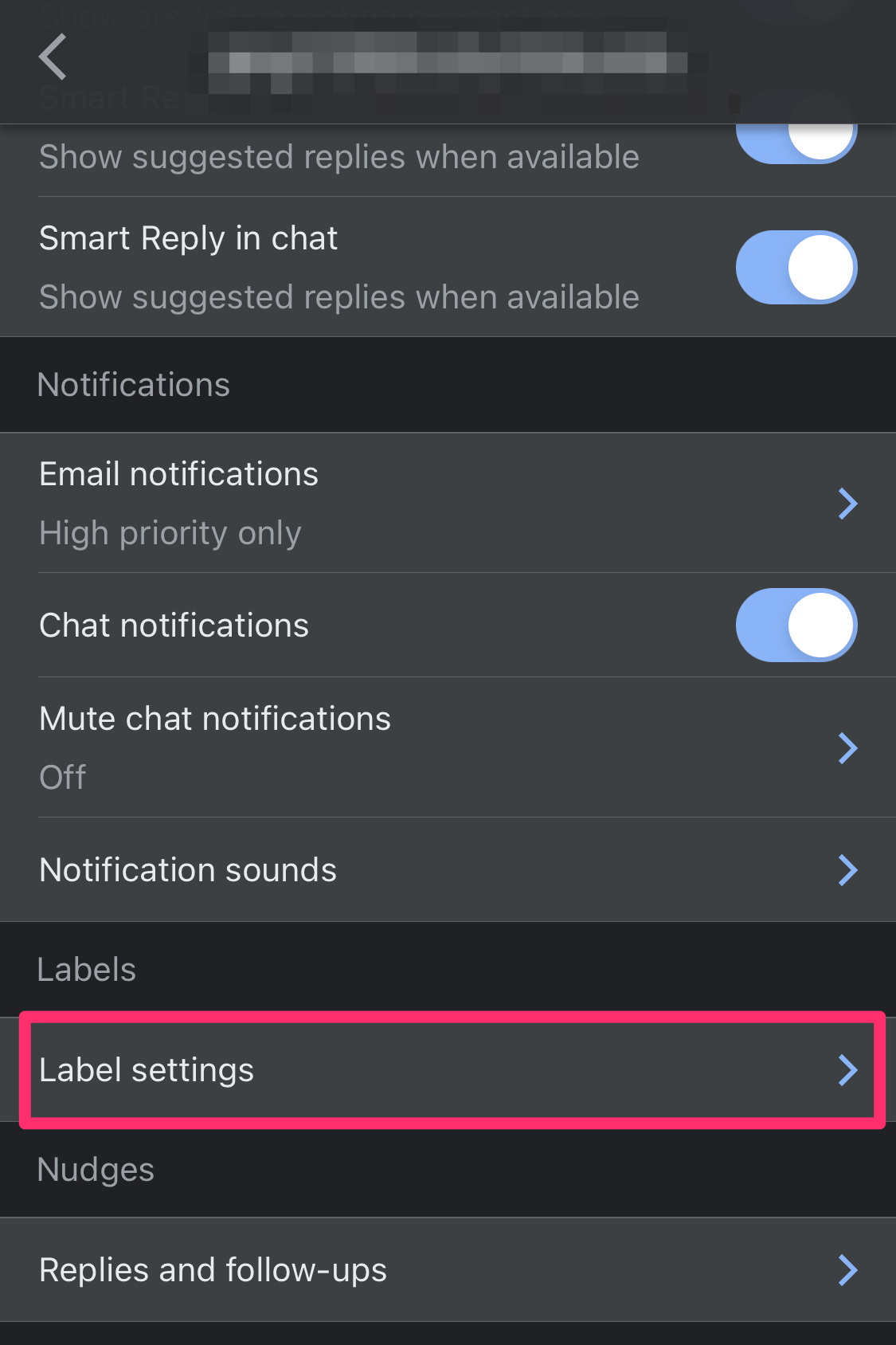
Grace Eliza Goodwin/Insider
5. On the Label Settings page, tap the label you want to edit or delete.
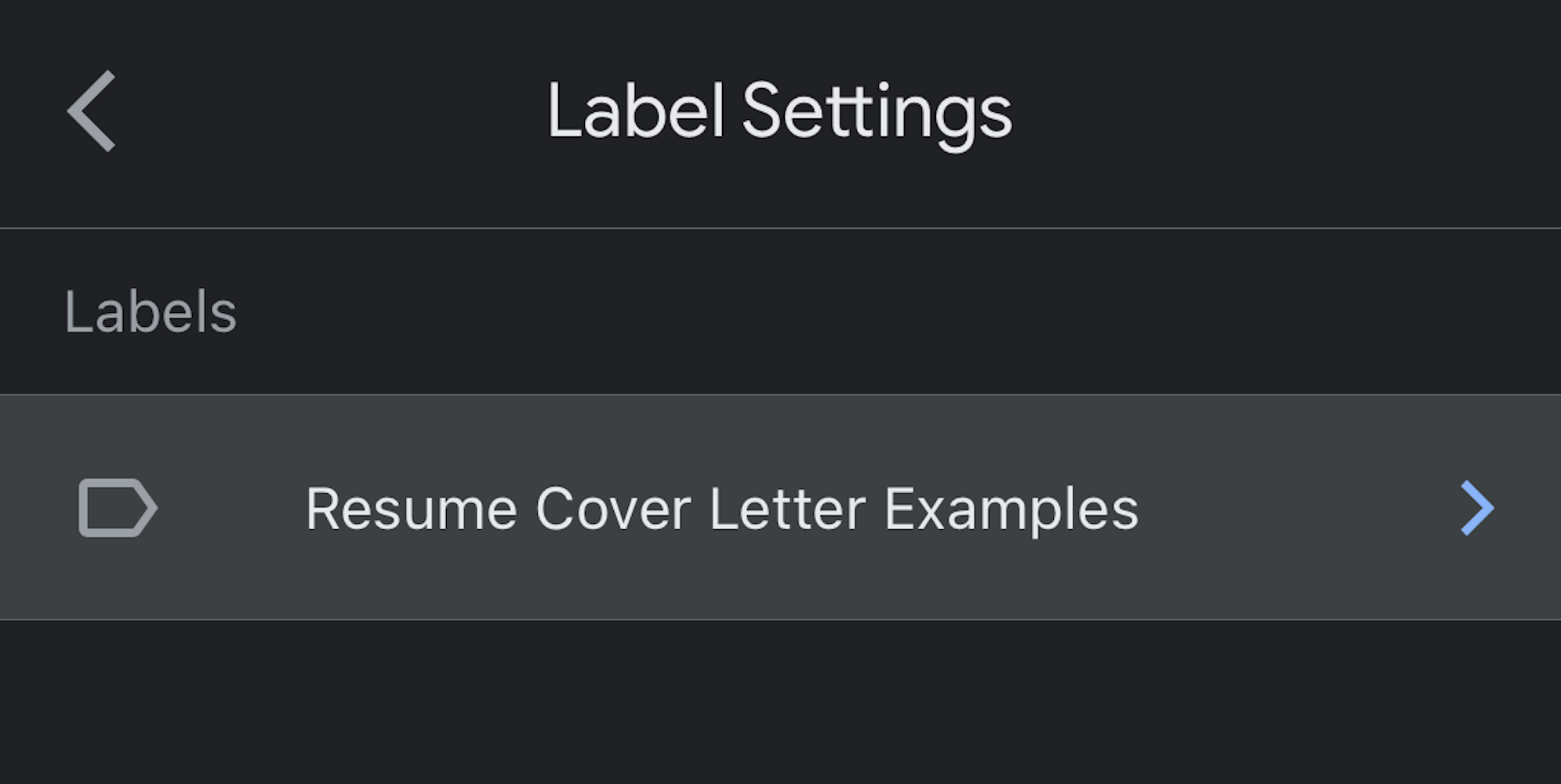
Grace Eliza Goodwin/Insider
6. Tap the Name field to enter a new name, or tap the Delete [label name] button at the bottom to delete the label.
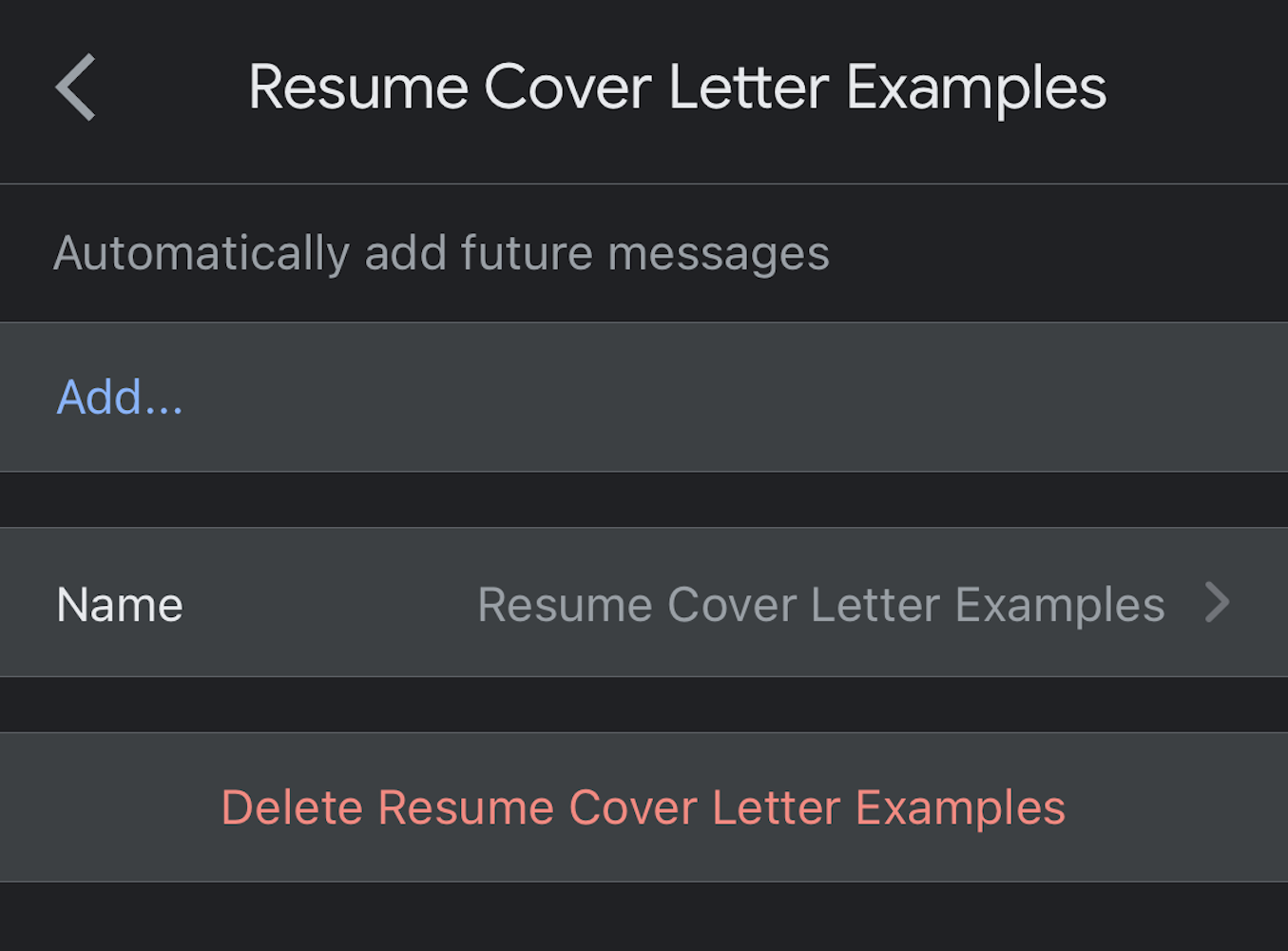
Grace Eliza Goodwin/Insider
