
Tom Werner/Getty Images
- You can create a Google Form via the Google Forms site, Google Drive, Google Sheets, or your mobile device.
- You can edit your form after sending it, including adding things like images and videos.
- Responses to forms are saved within the "Responses" section of the form itself.
- Visit Insider's Tech Reference library for more stories.
When a meeting would be too much, but an email chain would be too disorganized, a form can work wonders. If you use Google Drive, you can use Google Forms to create and send forms to your friends and colleagues. With Google Forms, you can collect all answers all in one place. You can even embed the form directly into your email.
Here's what you need to know about making and using Google Forms.
How to create a Google Form
There are a few ways you can make a Google Form: via the Forms website, from your Google Drive, via Google Sheets, or on your mobile device.
From the Google Forms website:
1. Go to forms.google.com and sign in to your Google account, if necessary.
2. Click the Blank form with a plus sign on it (or choose a template).

Devon Delfino
From your Google Drive:
1. Go to drive.google.com and sign in to your account, if needed.
2. In the menu in the top-left corner, click New and then choose Google Forms.
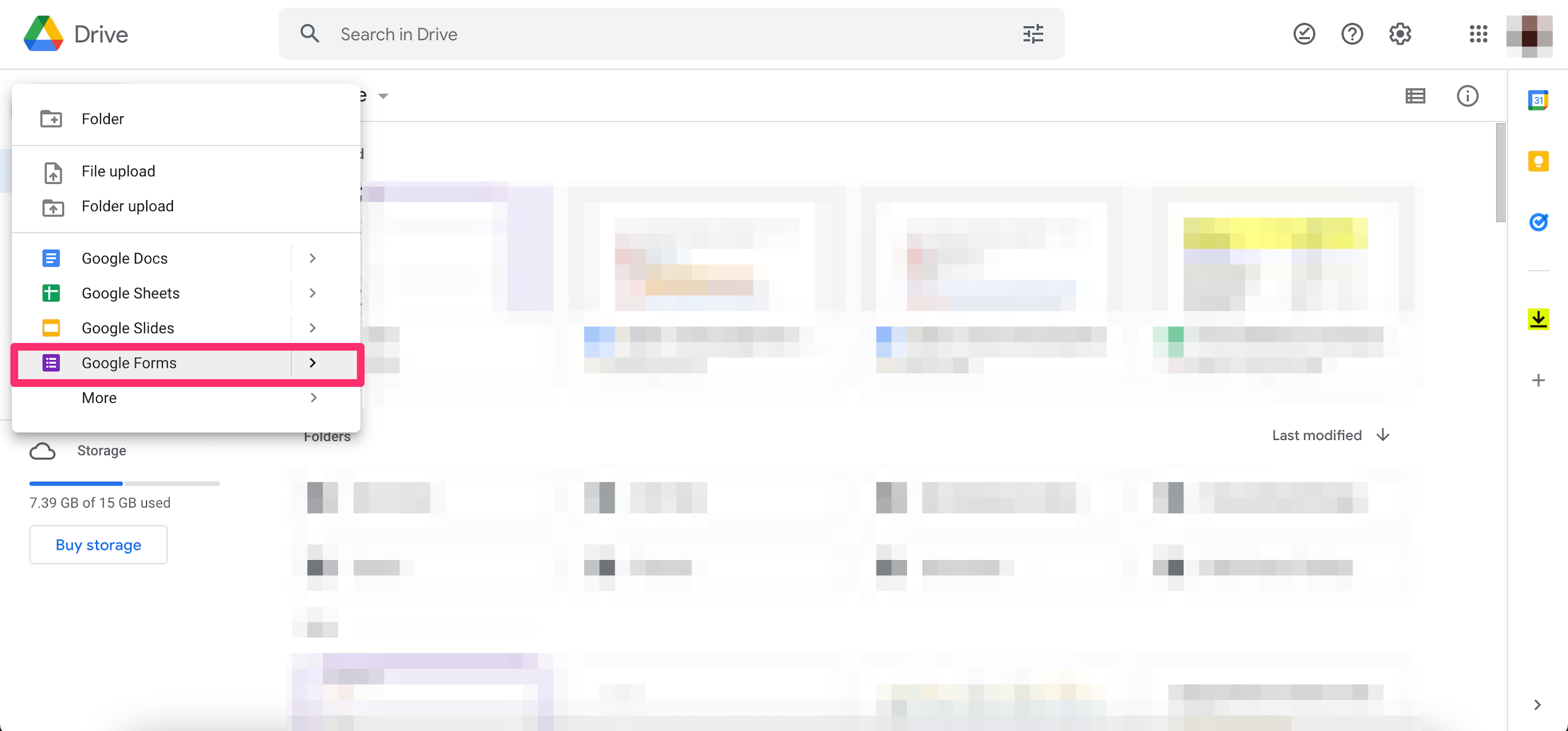
Devon Delfino
From Google Sheets:
1. Go to sheets.google.com and log in, if necessary.
2. Open the desired spreadsheet.
3. Click Insert, and then choose Form.
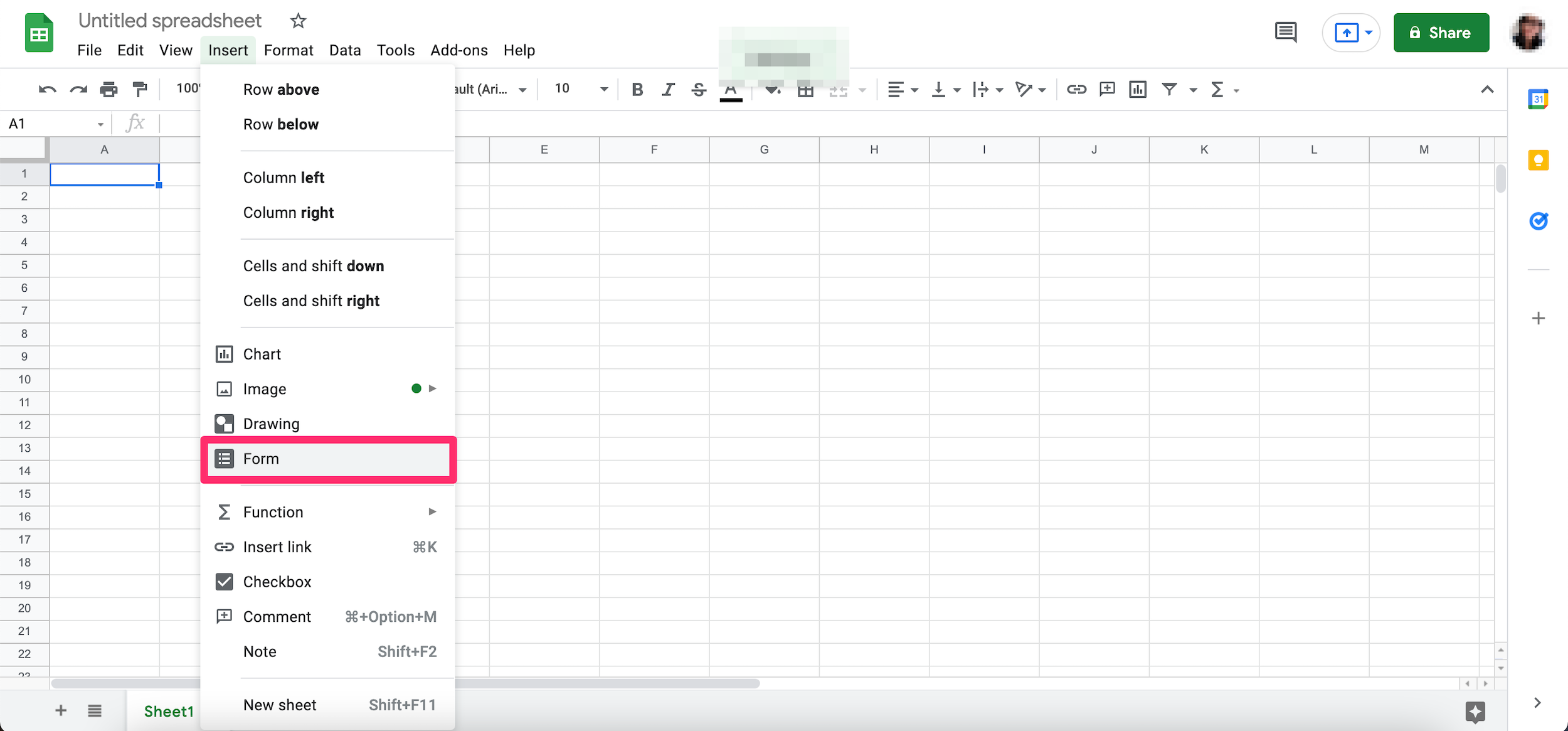
Devon Delfino
From a mobile device:
This works whether you have an iPhone or an Android:
1. Open a mobile web browser, like Chrome or Safari.
2. Go to forms.google.com. A new form will automatically open.
How to edit a Google Form
If you need to update your form, you have several options. For example, you can make changes to the questions, add images or videos, add titles or sections, and change the form settings.
Add and edit questions:
1. Open your form.
2. To edit a question, click into it to open the editing options and make the desired changes.
3. To add a question, click the plus + sign in the menu on the right side of the form, then select the type of question you want to add and create the new question.
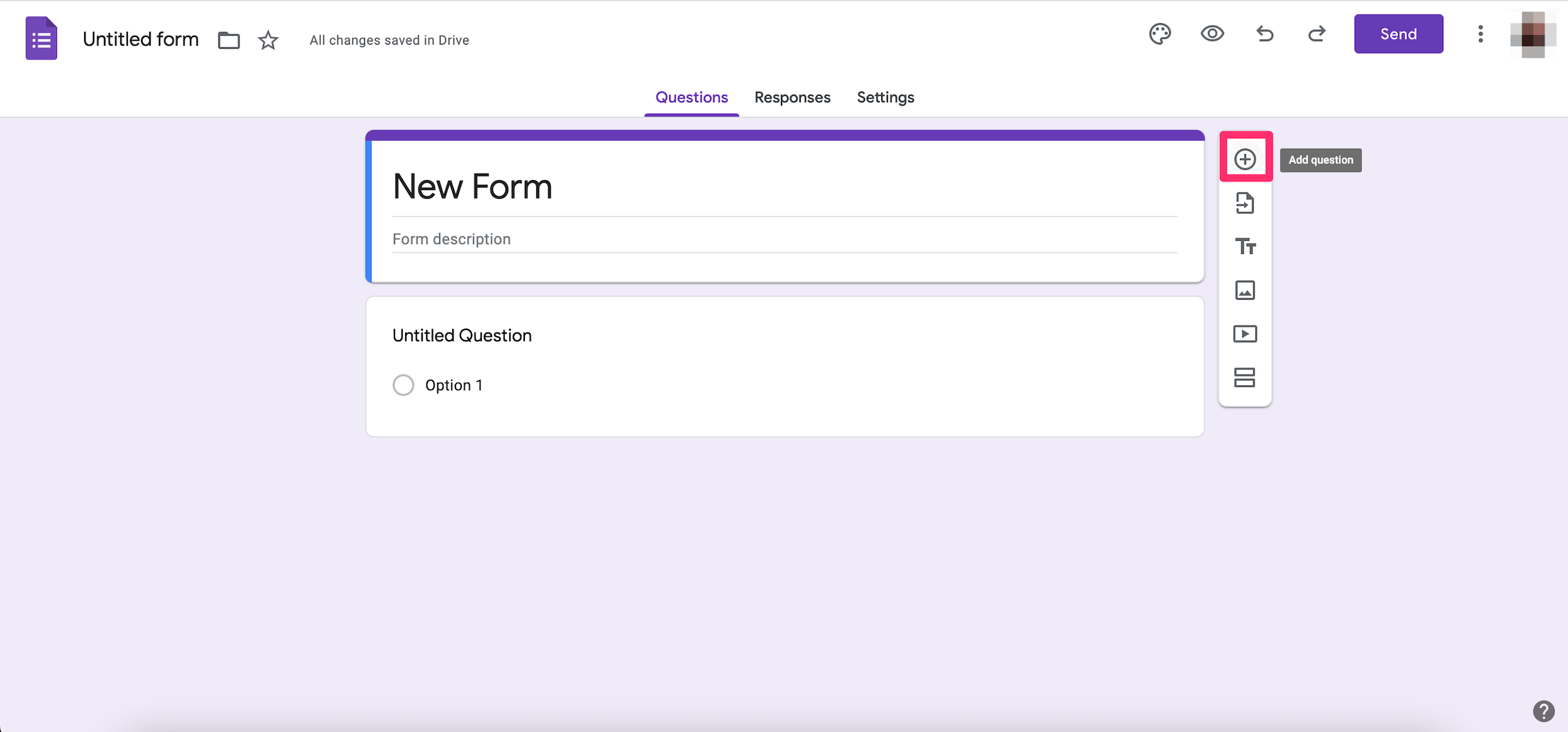
Devon Delfino
Add images and videos:
1. Open your form. Select that question or section you want to add the media to.
2. To add an image, click the image icon in the menu on the right side of the screen, then choose your image and click Select.

Devon Delfino
3. To add a video, click the video icon in the menu on the right side of the screen, then choose your video and hit Select.

Devon Delfino
Add titles and sections:
1. Go into your form.
2. To add a title, click the Title "Tt" button in the menu on the right side of the form.
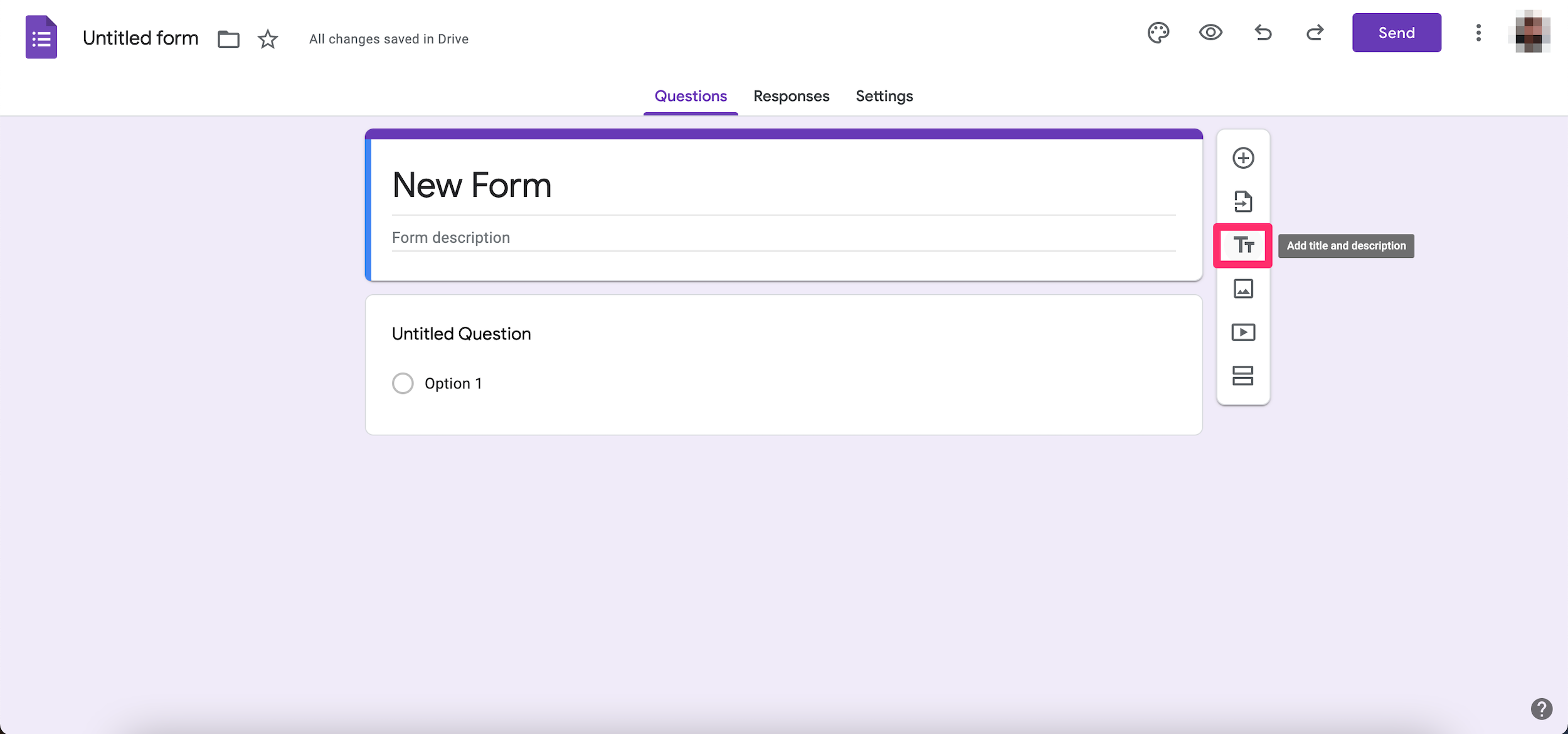
Devon Delfino
3. To add a section, choose Add Section in the sidebar.
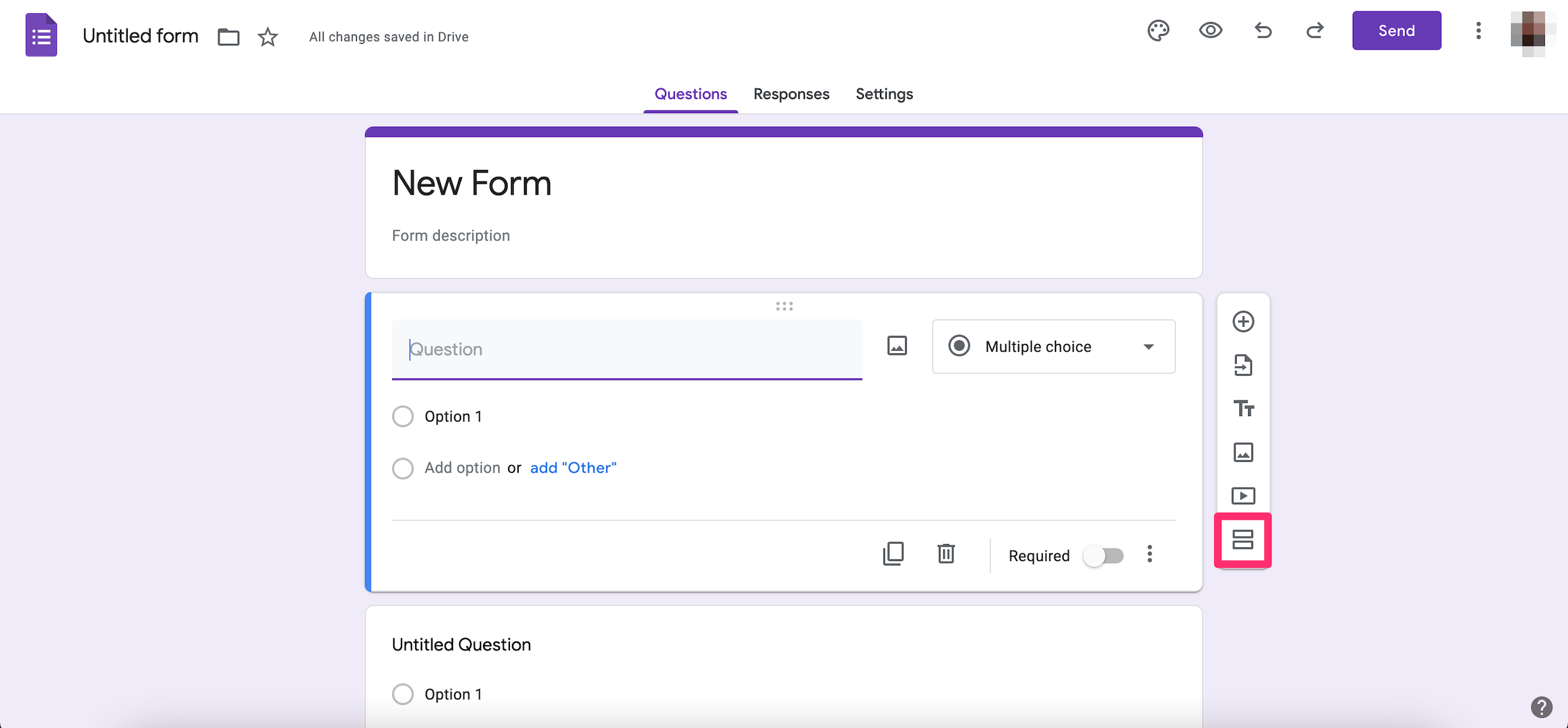
Devon Delfino
Change form settings:
You can click Settings at the top of the form to further customize your form. Here are a few options included within the settings section:
- Collect email addresses from those who will out your form.
- Choose whether or not to give respondents the option to get a copy of their responses (or send it automatically).
- Give people the option to edit their responses after submitting.
- Add a progress bar.
- Change the confirmation message.
When you click Send in the top-right corner of the form, you will also have the option to add the following settings:
- Email addresses
- Subject line (if you don't like the form-title default)
- Message (again, if you don't like the default option)
- Form in email (you can have the message link out or include it within the email)
How to share a Google Form
1. Go into your form.
2. Click Send.
3. You'll then have the option to add collaborators, get the form link and HTML embed code, and share it via Twitter or Facebook.
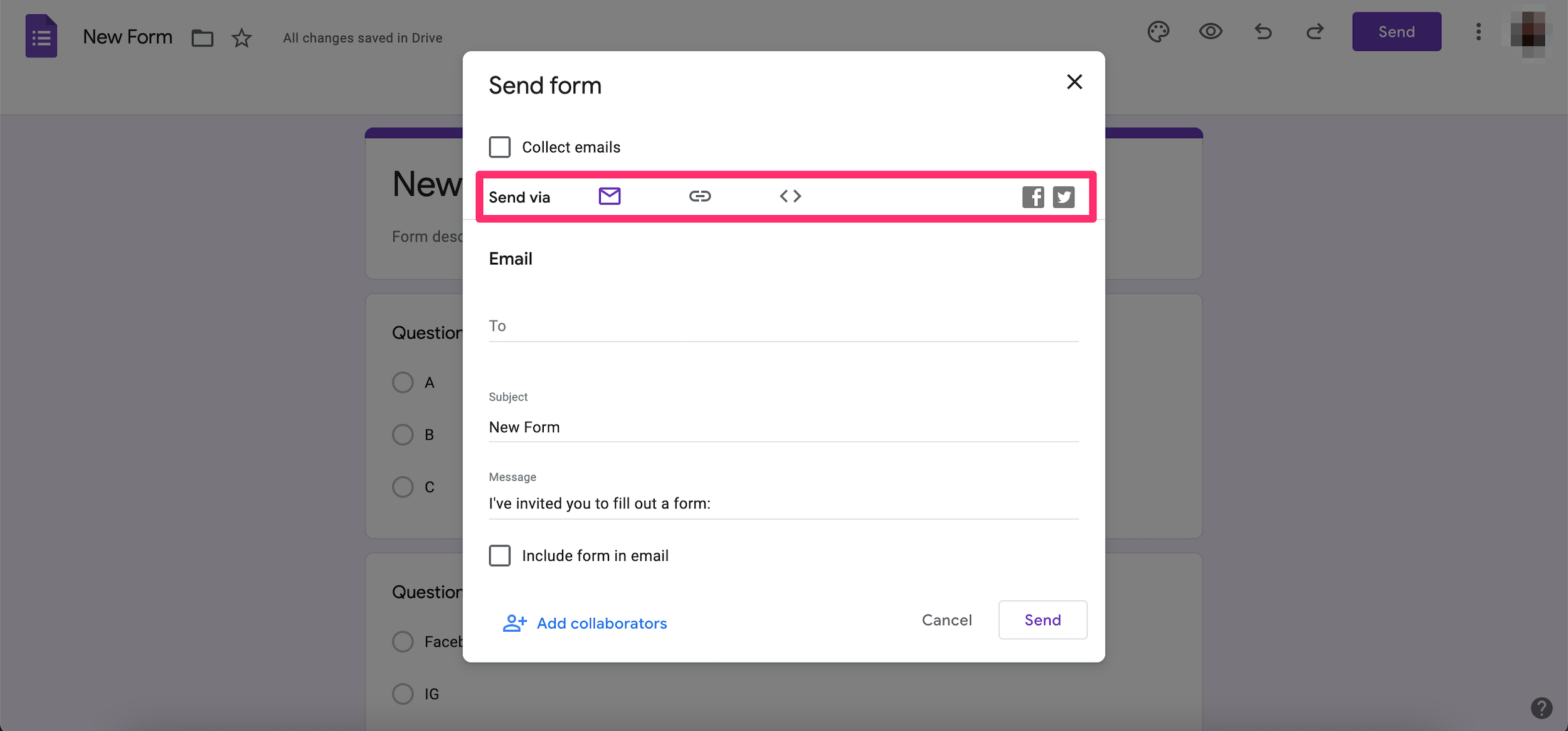
Devon Delfino
How to view and save form responses
Once you've sent your form, you can view responses by going into the form and clicking Responses in the top toolbar. From there, you'll be able to see a summary of all responses, as well as answers to specific questions and answers by each responder.
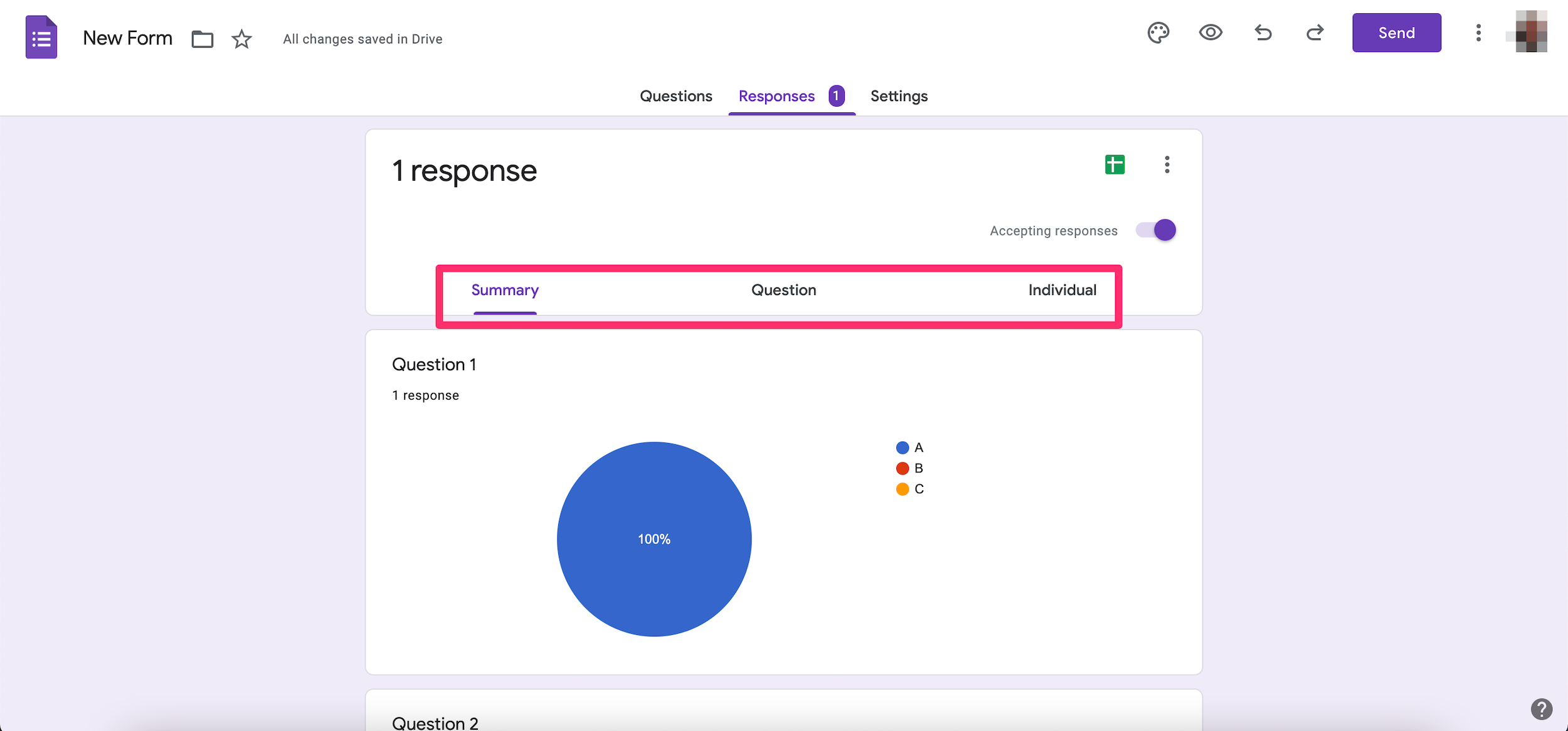
Devon Delfino

