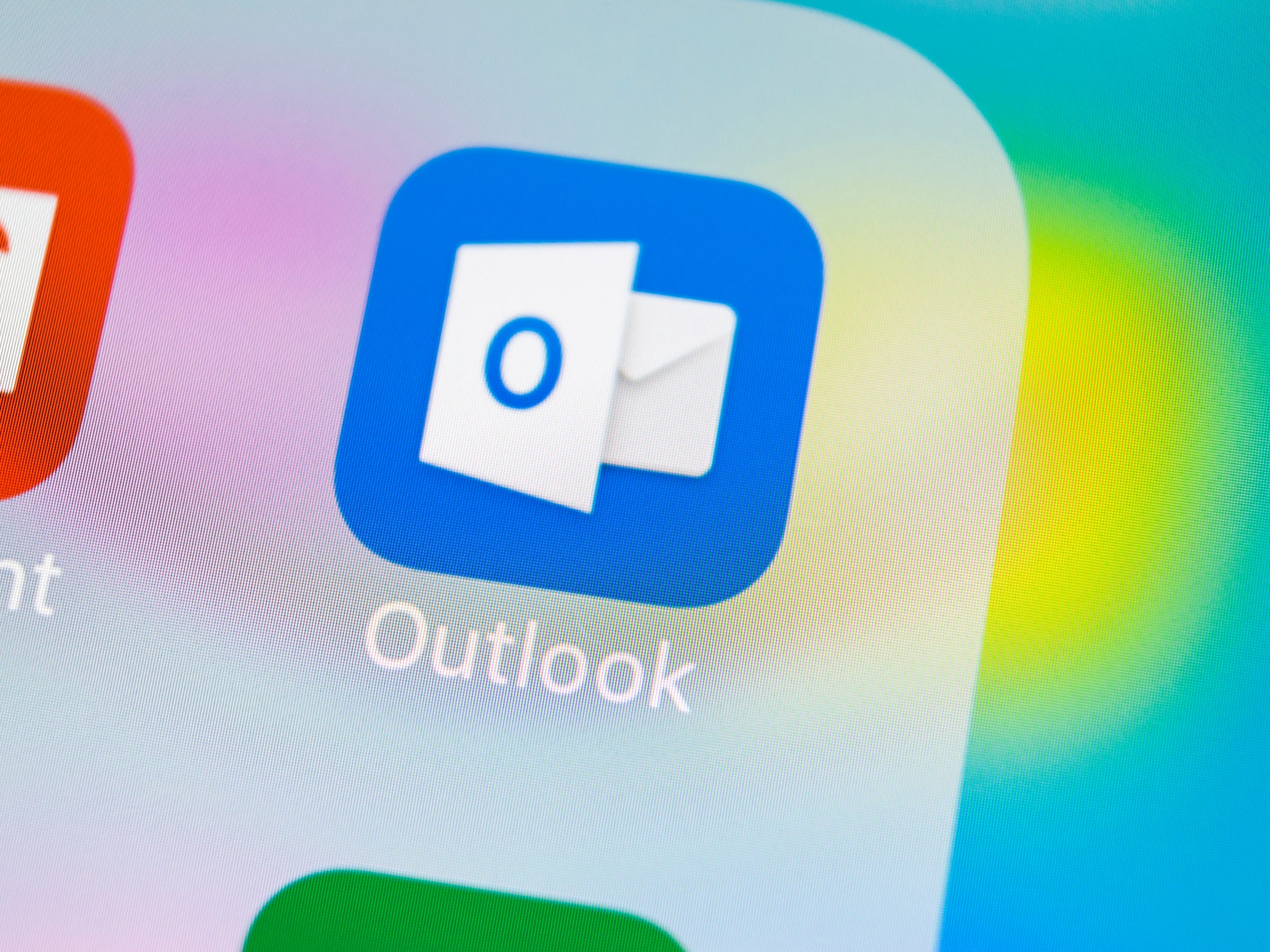- You can create a poll in Microsoft Outlook right from your inbox by drafting a new email message.
- Outlook’s poll feature lets you select poll responses from a list or create your own.
- If recipients don’t have Outlook, they may not be able to view the poll options.
- Visit Business Insider’s Tech Reference library for more stories.
Sometimes a group email with a jumble of replies can make getting a consensus on something feel impossible. Having everyone check a box on what time to schedule your next meeting or the best date to host this year’s family reunion can reduce the chaos and speed up the planning process.
Outlook lets its users do just that with its poll feature. The poll function is a great way to gauge the opinions of your friends, family, and co-workers efficiently, and setting one up is easier than you’d expect.
Here’s how to create a poll in Outlook.
Check out the products mentioned in this article:
Apple Macbook Pro (From $1,299.00 at Apple)
Acer Chromebook 15 (From $179.99 at Walmart)
How to create a poll in Outlook
1. With your Outlook inbox open, click on “New Email.”
2. In your new email message, click on the "Options" tab.
3. Click on "Use Voting Buttons," located right underneath "Options."
4. Select one of the poll options from the predetermined list by clicking on the one you want. If you're going to create your poll options, click "Custom."

5. If you are creating custom poll options, a pop-up window will appear. In the field next to "Use voting buttons," type the options you want to make available for the poll.
6. Separate choices using a semicolon, which acts as the divider between poll answers in Outlook's code.

7. Click "Close" when you are finished.
8. After you've chosen your poll options, write the poll question in the body of the email as well as any other information you want to include.

9. Click "Send" when you are finished.

To view responses to your poll, open the message you've sent in the process above. In the "Messages" tab, click "Tracking" to find a list of responders and their responses. (The list will only appear once someone has responded.)
Related coverage from Tech Reference:
-
How to change the default font in Microsoft Outlook from 'Calibri' to one you prefer more
-
How to schedule an email in Microsoft Outlook on your PC or Mac computer
-
How to add a signature in Microsoft Outlook in 2 different ways
-
How to send a calendar invite in Outlook in 5 simple steps
-
How to check which version of Microsoft Outlook you have, on desktop or mobile