
Image Source/Getty Images
- When you create a Gmail account, Google automatically gives you a Google account which grants you access to dozens of apps and services.
- You can create a new Gmail account on a browser or using the Gmail mobile app.
- You can customize Gmail settings like your profile picture, inbox appearance, and vacation auto-responder.
- Visit Insider's Tech Reference library for more stories.
While Gmail is just one of the many services you get when you create a Google account, for all intents and purposes you can think of them as the same thing. When you sign up for a Google account you automatically get Gmail, and if you have a Gmail account that means you already have a Google account.
In other words, if you have one you already have the other. Your Google or Gmail account also gives you free access to a large library of other apps and services, including Google Docs, Google Drive, Google Maps, and dozens more.
Here's how to set up a new Gmail account to use with all of Google's services.
How to create a Gmail account
You can create a Gmail account using a web browser on your computer or on the mobile app. No matter where you create your account, you'll be able to access it from any of your web browsers or devices.
On desktop:
1. On your Mac or PC, go to Google's Create your Google Account page. You can go there directly or find it by going to Google.com, clicking Sign In, and then clicking Create account.
2. Follow the instructions to complete the first page; start by entering your first and last name. It doesn't need to be your legal name, but it should be the way you want to be identified in Gmail.
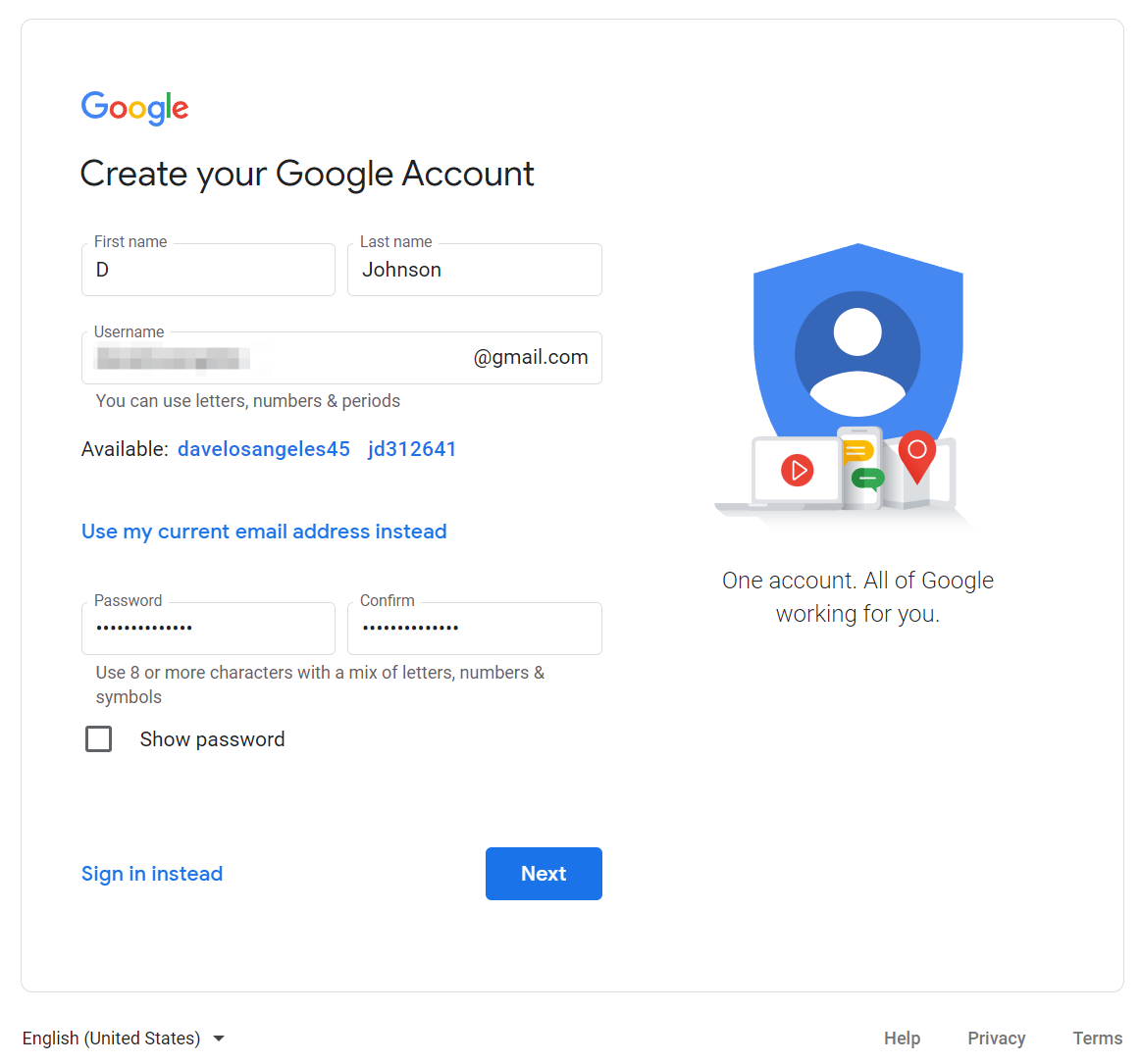
Dave Johnson
3. Enter the email username you'd like to use. Keep in mind that there are billions of Gmail users, so your first choice might not be available.
4. Enter your desired password and enter it a second time in the Confirm field. For safety and security, your password should be strong - use a combination of upper- and lower-case characters, numbers, and symbols that's at least 8 characters long (and preferably 12 characters).
5. Click Next.
6. Continue to follow the instructions to set up your account. Enter your mobile phone number - this is an optional step, but highly recommended, to help recover your account if there's a problem signing in. Likewise, you should also add a secondary email address to help in account recovery. Also enter your birthday and gender.
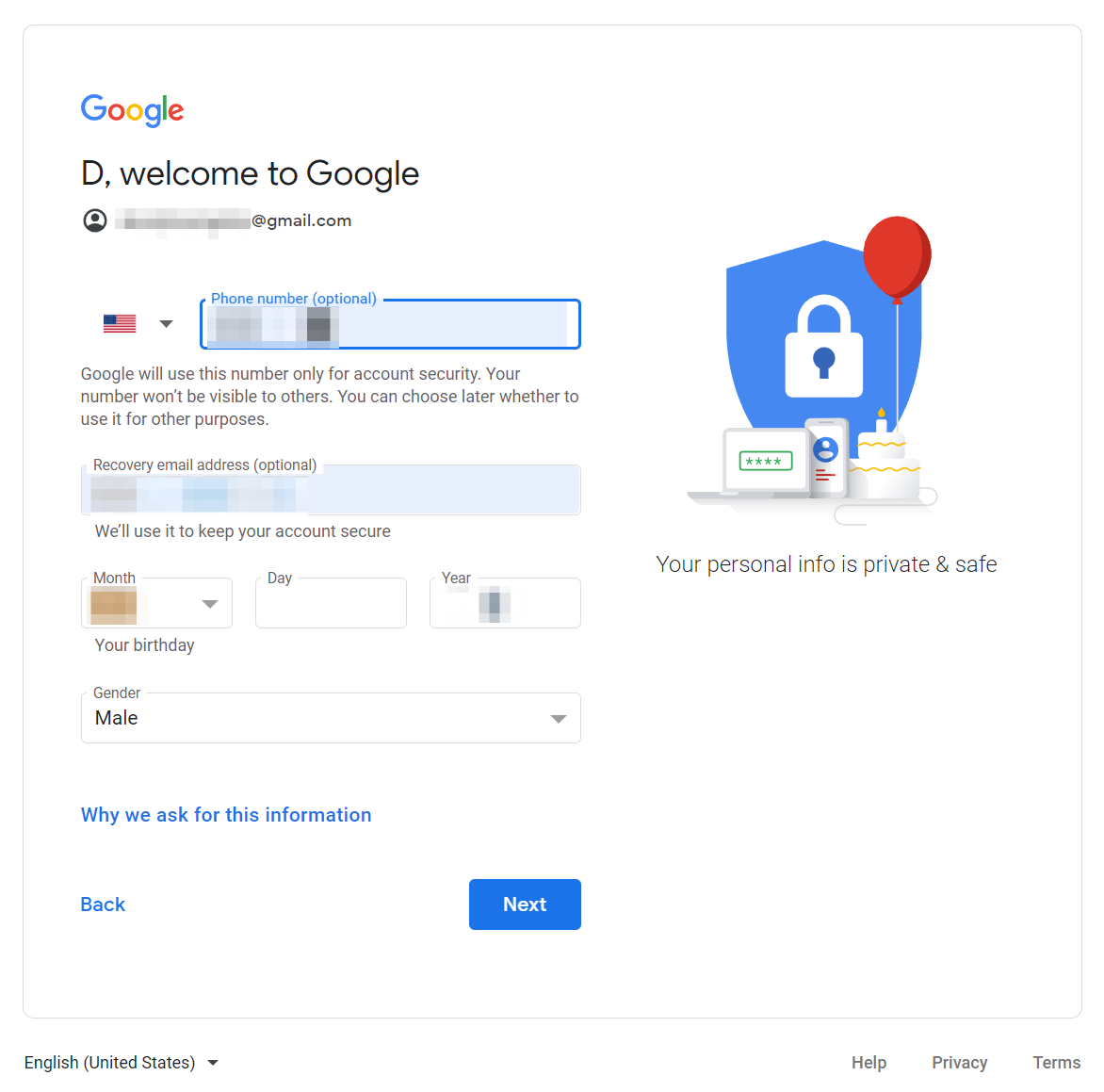
Dave Johnson
7. Click Next.
8. Google may ask you to verify your phone number. Click Send to receive a code at your designated mobile phone number, and then enter the code to verify the phone number is yours.
9. If you want to use this number with other Google services (like using it for video calls with Google Meet) click Yes, I'm in. Otherwise, click Skip.
10. Finally, click I agree after reviewing Google's terms of service.
You're now logged into this new Google account in this browser. Once it's set up, you can access your personal contacts in Gmail, and use your Google account to find, add, and manage those contacts.
On the Gmail mobile app:
1. Open the Gmail app and tap the account icon at the top-right.
2. Tap Add another account.
3. On the Add account screen, tap Google.
4. On the Google Sign in screen, tap Create account and choose For myself.
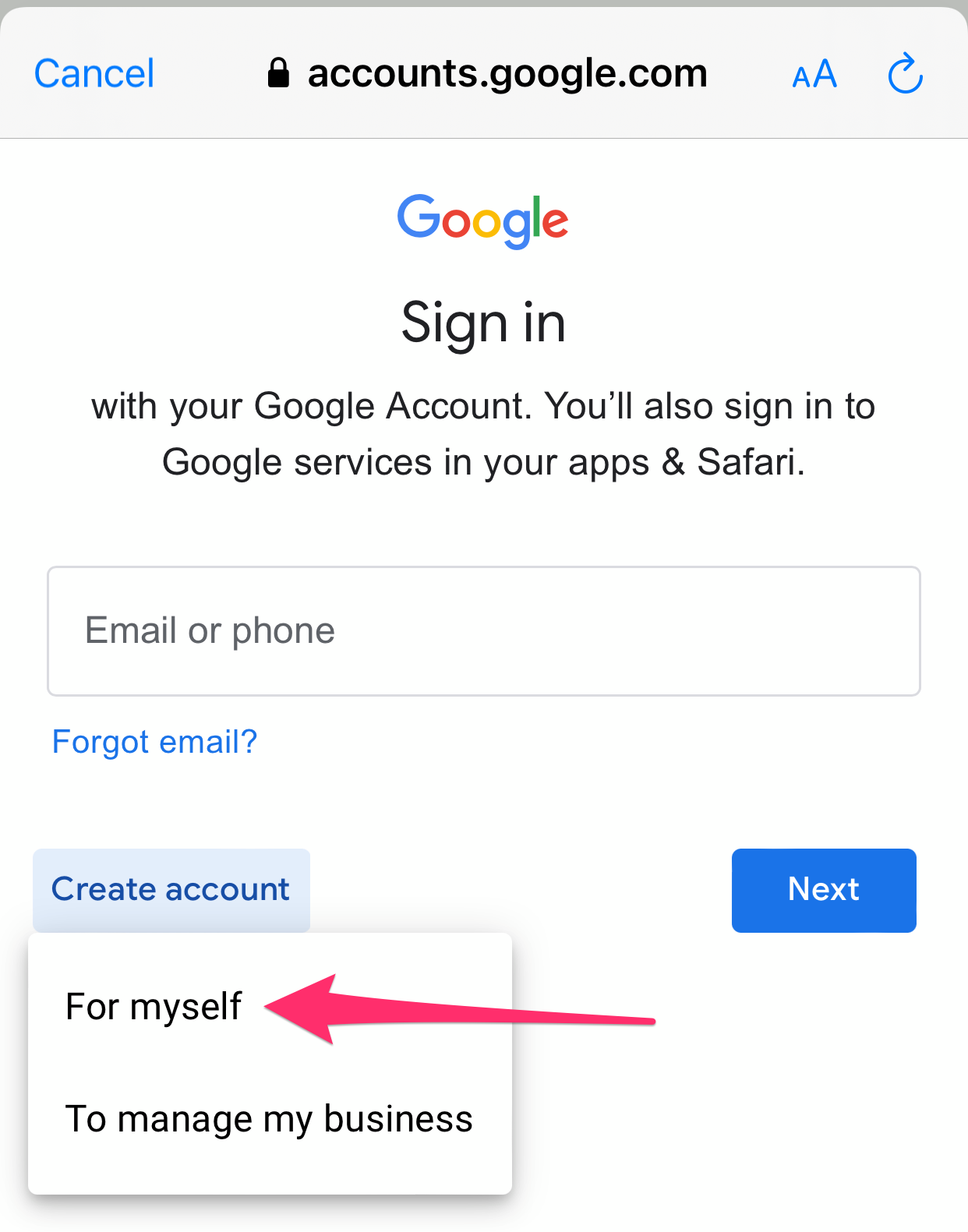
Dave Johnson
5. Enter your first and last name. It doesn't need to be your legal name, but it should be the way you want to be identified in Gmail. Tap Next.
6. Enter your birthday and gender, then tap Next.
7. Choose one of the premade Gmail addresses or tap Create your own Gmail address to make your own unique address. Tap Next.
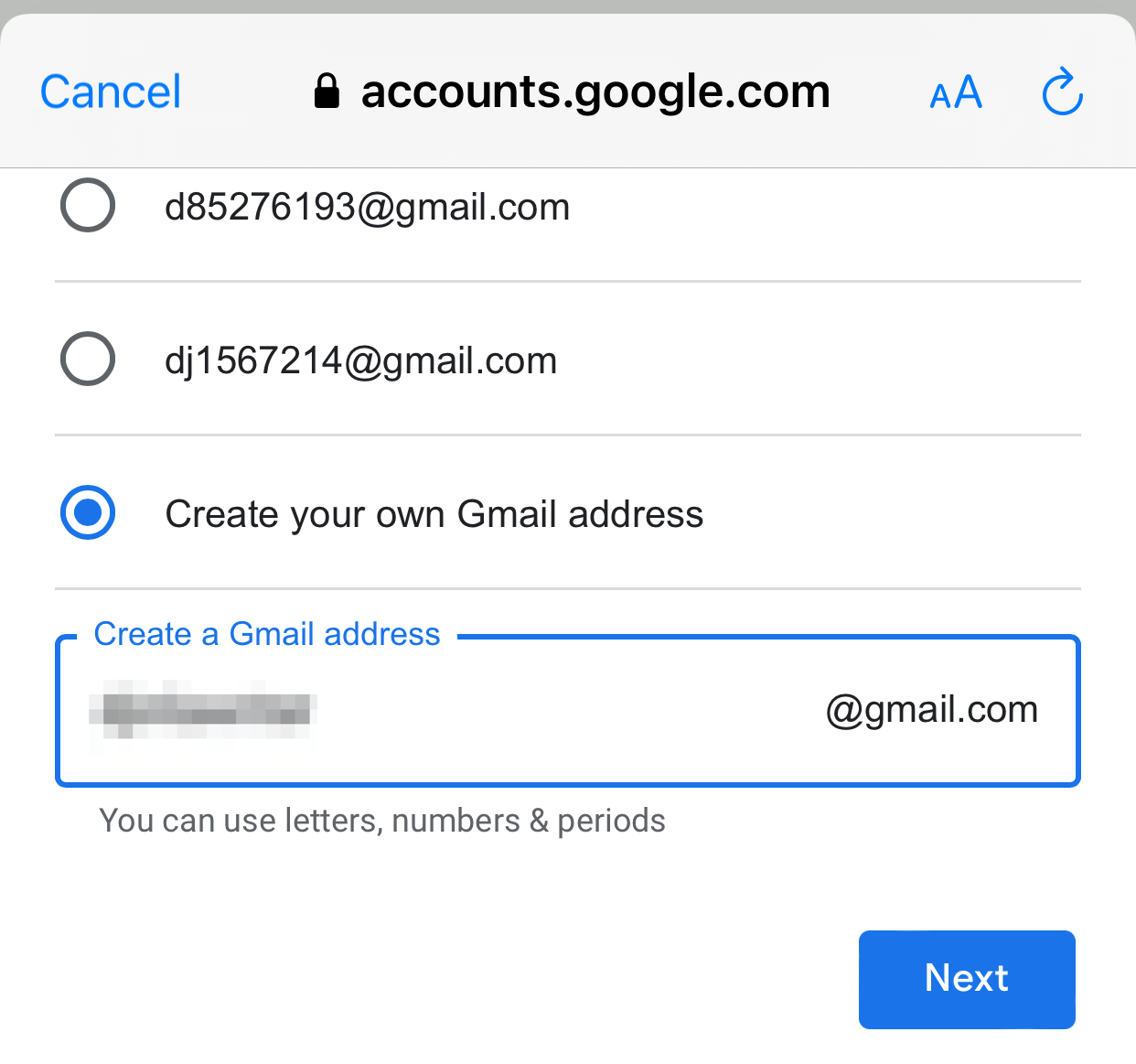
Dave Johnson
8. Create a strong password for your new Google account and then tap Next.
9. You can add a phone number that can be used to recover your account if you forget your password, and with other Google services (like using it for video calls with Google Meet). If you want to do this, enter a mobile phone number and then click Yes, I'm in. Otherwise, click Skip.
10. If you added a phone number, enter the verification code that's texted to your number.
11. Finally, click I agree after reviewing Google's terms of service.
Gmail mailbox settings
If you regularly use Gmail, you might want to change the mail app's settings. Google gives you a lot of options for configuring Gmail. One of the first things you may want to do is change your Google profile picture; after that, you can access a wide variety of other settings from the web and your mobile device.
On desktop:
1. Open Gmail in a web browser and sign in if needed.
2. Click the gear-shaped Settings icon at the top-right. You should see some quick settings that let you change the overall appearance of the inbox.
3. Click See all Settings at the top of the menu.
Here you'll find the Settings page. Google tends to change the organization and content of Settings often, but you should be able to find what you need with a little browsing. There are a number of tabs at the top of the page, such as General, Labels, Accounts and Import, and others.
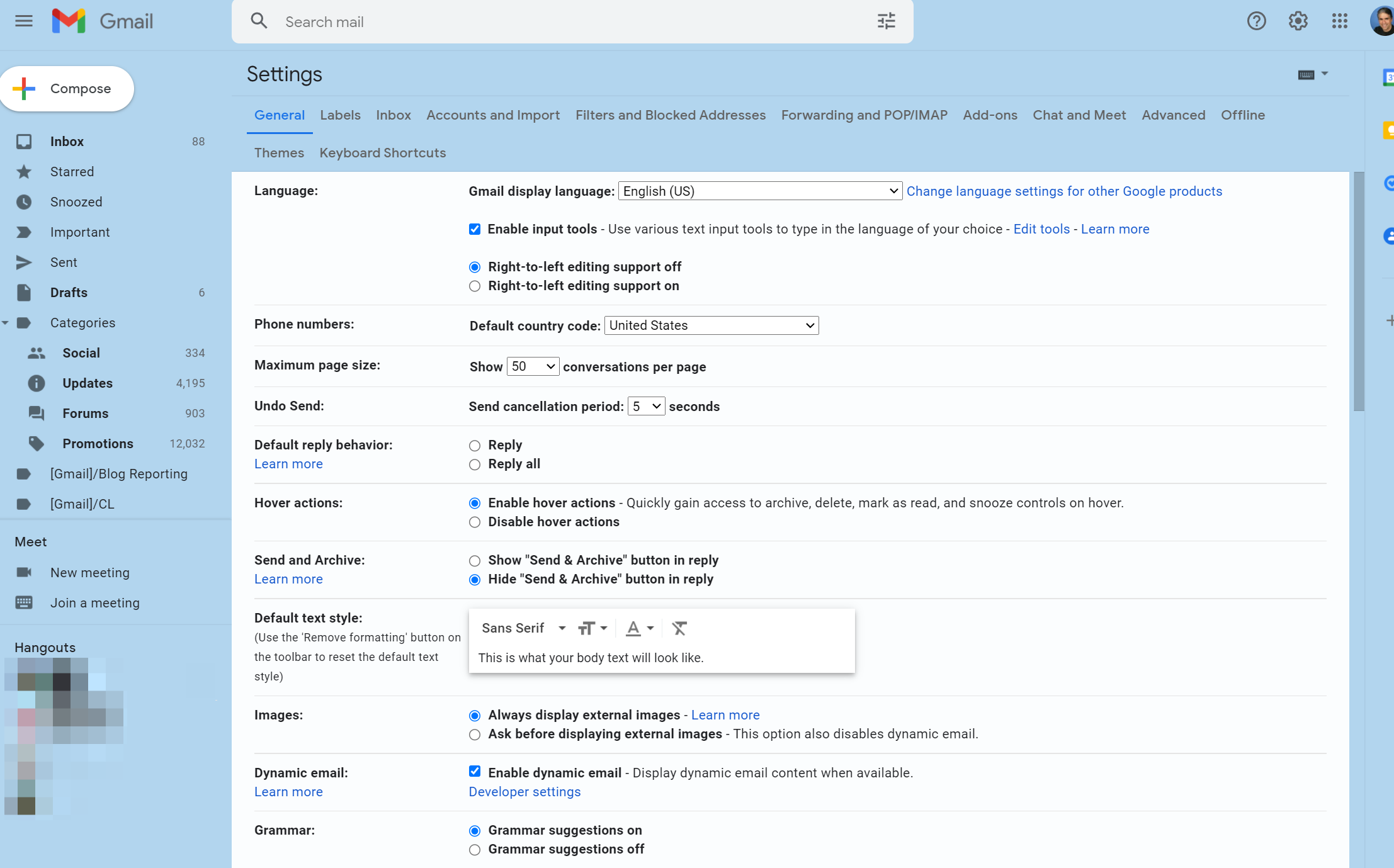
Dave Johnson
Each of these tabs has its own group of settings, though you'll probably find most of the features you need in General. Here you can configure your vacation auto-responder, for example, as well as turn on and off features like grammar checking, spell check, and autocorrect.
On the Gmail mobile app:
1. Open the Gmail app.
2. Tap the three-line icon at the top-left and tap Settings.
3. Tap the Gmail account that you want to configure. If you have several Gmail accounts, there might be more than one account in the list.
Here you'll find a list of all the settings you can configure. Your options will be a little different than in a web browser - the display options are very different on a mobile device, for example - and there are no tabs at the top of the page.
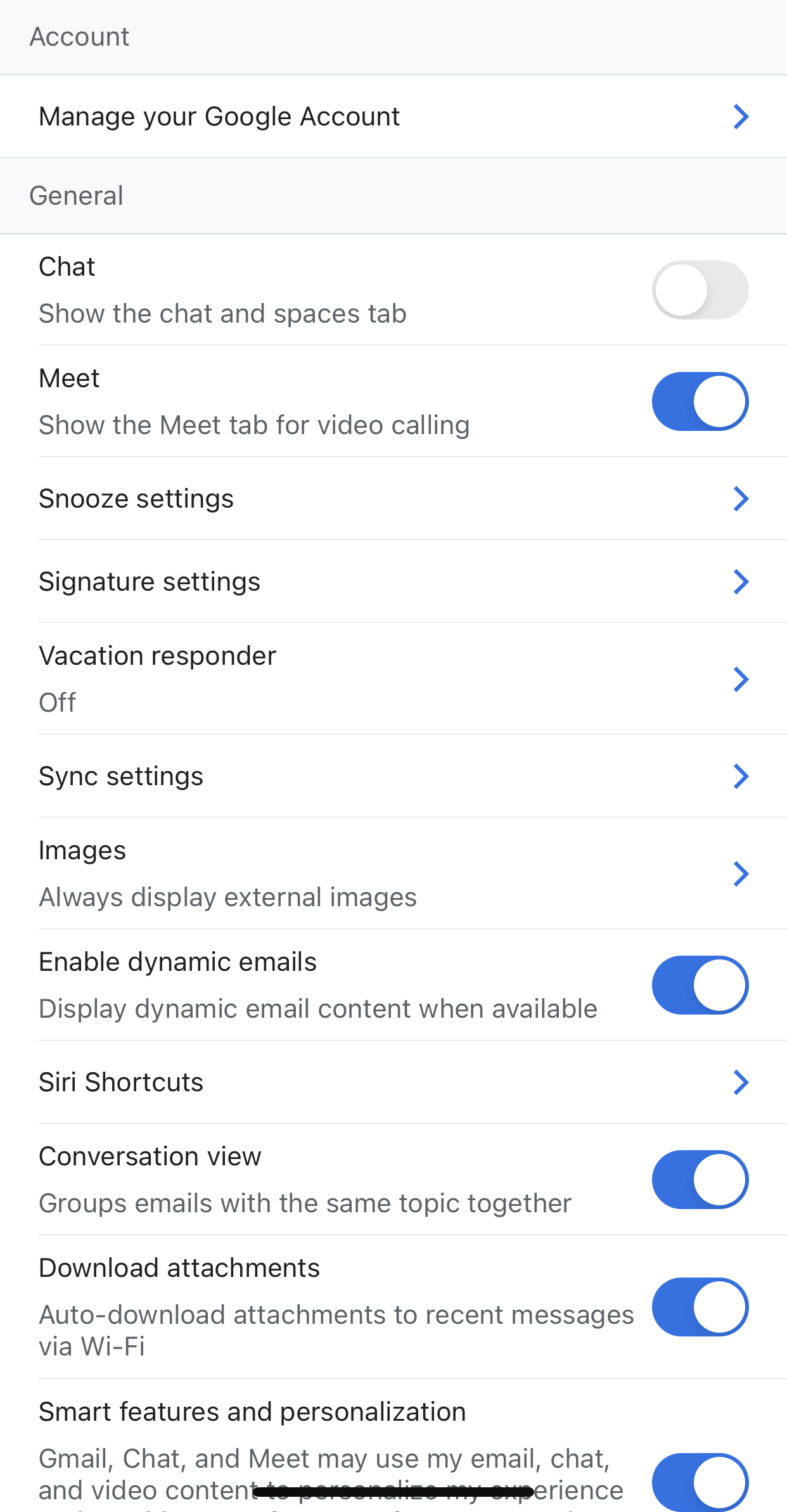
Dave Johnson
Even so, it's easy to browse, because you can scroll to see all the available settings. For example, instead of the Labels tab in the browser, you can tap Label Settings in the Settings menu to create folders in Gmail.

