- You can copy text and images on an iPhone or iPad just by tapping and holding on the content for a moment until the pop-up menu appears. Paste by tapping to get the pop-up menu to appear at the destination.
- Selected text has drag bars that let you choose exactly what content to copy.
- If you have Handoff turned on, you can copy and paste between your iPad and iPhone automatically.
- Visit BusinessInsider.com for more stories.
The ability to copy and paste text and images is such a fundamental feature of modern computing that it’s inconceivable that you wouldn’t be able to do it on the iPhone or the iPad.
But here’s a fun fact: Did you know that it took Apple two years to include it?
But ever since iOS 3, we’ve had the ability to copy text in one place and paste it in another.
And even better, you can now even copy text on your iPhone and instantly be able to paste it on your iPad (and vice-versa).
How to copy and paste text and images on your iPhone or iPad
1. Find the content that you want to copy.
2. Tap and hold on the first word for about two seconds. When you lift your finger, you should see the word is highlighted, with "drag bars" - two blue dots - on either side.
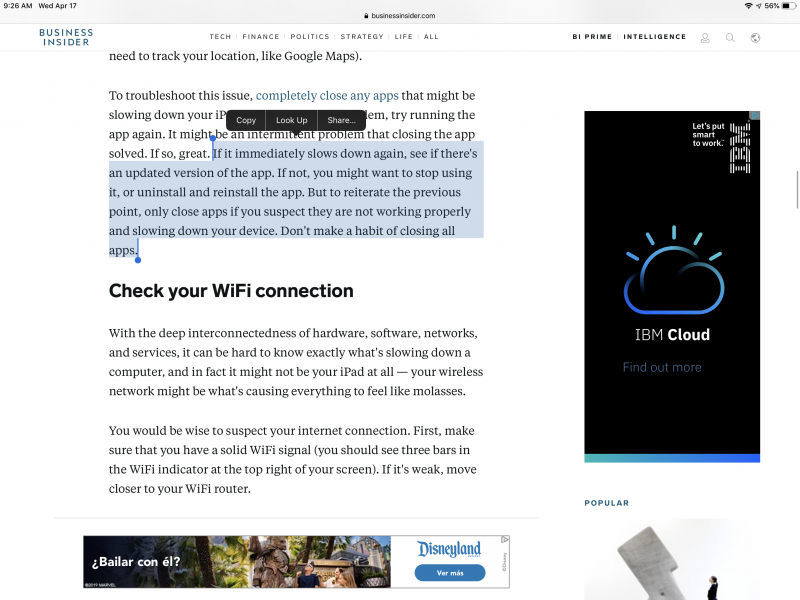
3. Tap and drag the drag bars until you've selected the text you want to copy. You can include only text, or text and images in your selection.
4. In the black pop-up menu, tap "Copy."
5. Go to the app where you want to paste the text.
6. Tap and hold for about two seconds, and then tap "Paste" in the pop-up menu.
How to copy and paste an image by itself
If you want to copy and paste an image by itself - without any text -- the process is different (though actually simpler).
1. Tap and hold the image for about two seconds, and then tap "Copy" in the pop-up menu.
2. Go to your destination, tap, and tap "Paste."
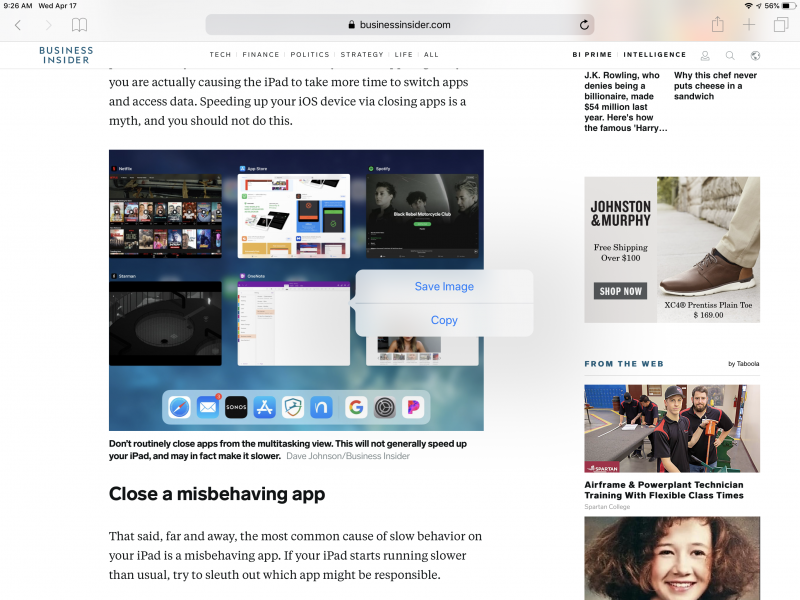
How to copy and paste from your iPhone to your iPad (or vice-versa)
Apple's Handoff feature includes a Universal Clipboard that makes it possible to copy and paste between devices, as long as you have turned that feature on (and your devices are all signed in with the same Apple ID).
It works on the iPhone 5 or later, and most iPads starting with the 4th generation models. This feature can feel like magic - you copy something on your iPhone, and can immediately paste it in an app on your iPad, without manually sharing it.
First, make sure Handoff is enabled.
1. On your iPhone, open the Settings app and then tap "General."
2. Tap "Handoff."
3. Make sure that Handoff is turned on by sliding the switch to the right.
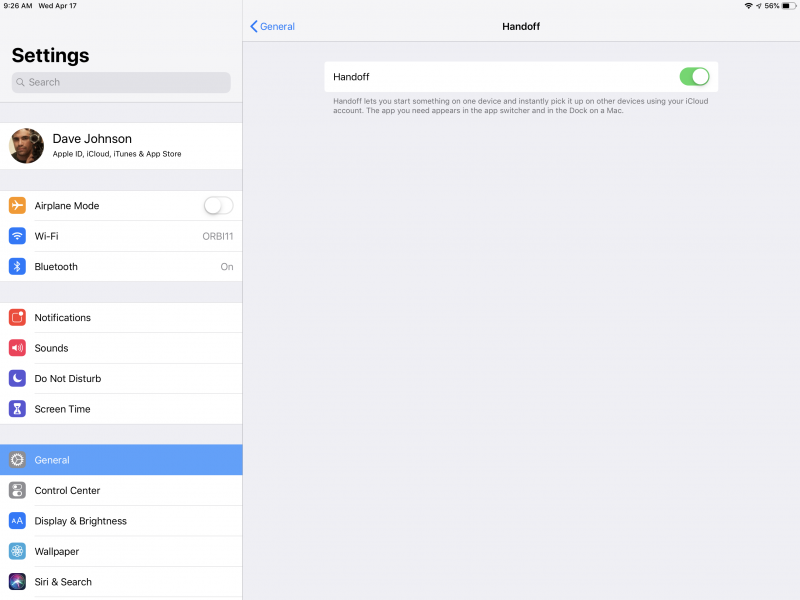
4. Repeat this on your iPad.
Now you can copy and paste between devices in the usual way.

