
Prostock-Studio/Getty Images
- You can copy and paste on Mac by right-clicking, opening the toolbar, or using keyboard shortcuts.
- Text, images, GIFs, and other file formats can all be copied and pasted on a Mac.
- Apple devices on the same iCloud account can copy and paste across devices.
- Visit Insider's Tech Reference library for more stories.
Copy and paste is one of the most basic and helpful computer shortcuts. It saves time and ensures that text and images are preserved in their original form; no need to type out text you see on a webpage into an email or document when you can simply copy and paste.
There are several different ways to copy and paste on a Mac, and knowing them all helps you use this function no matter what you're copying and pasting. You can even copy and paste content across Apple devices.
Here's how to do it all.
How to copy and paste on Mac with keyboard shortcuts
1. Highlight the text you want to copy using your mouse or trackpad.
2. Hold the Command key, then press the "C" key to copy the highlighted text.

MacFormat Magazine / Contributor/Getty Images
3. Click to place the cursor where you want to paste the copied text.
4. Hold the Command key, then press the "V" key to paste.
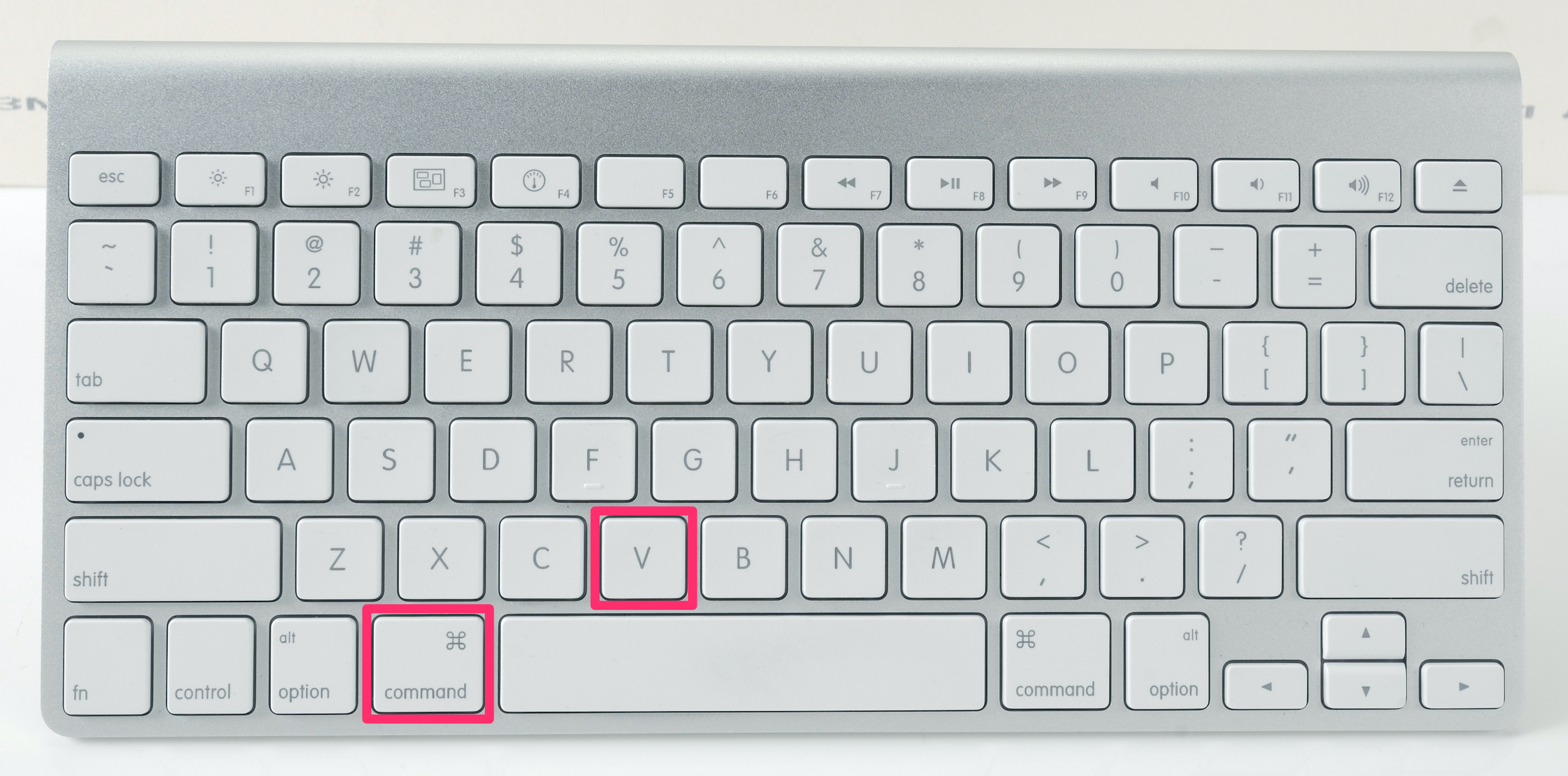
MacFormat Magazine / Contributor/Getty Images
How to copy and paste on Mac with a mouse or trackpad
1. Highlight the text you want to copy using your mouse or trackpad, then right-click. If you're copying an image, GIF, or another file type, simply hover the cursor over it before clicking.
2. In the pop-up menu, click Copy.
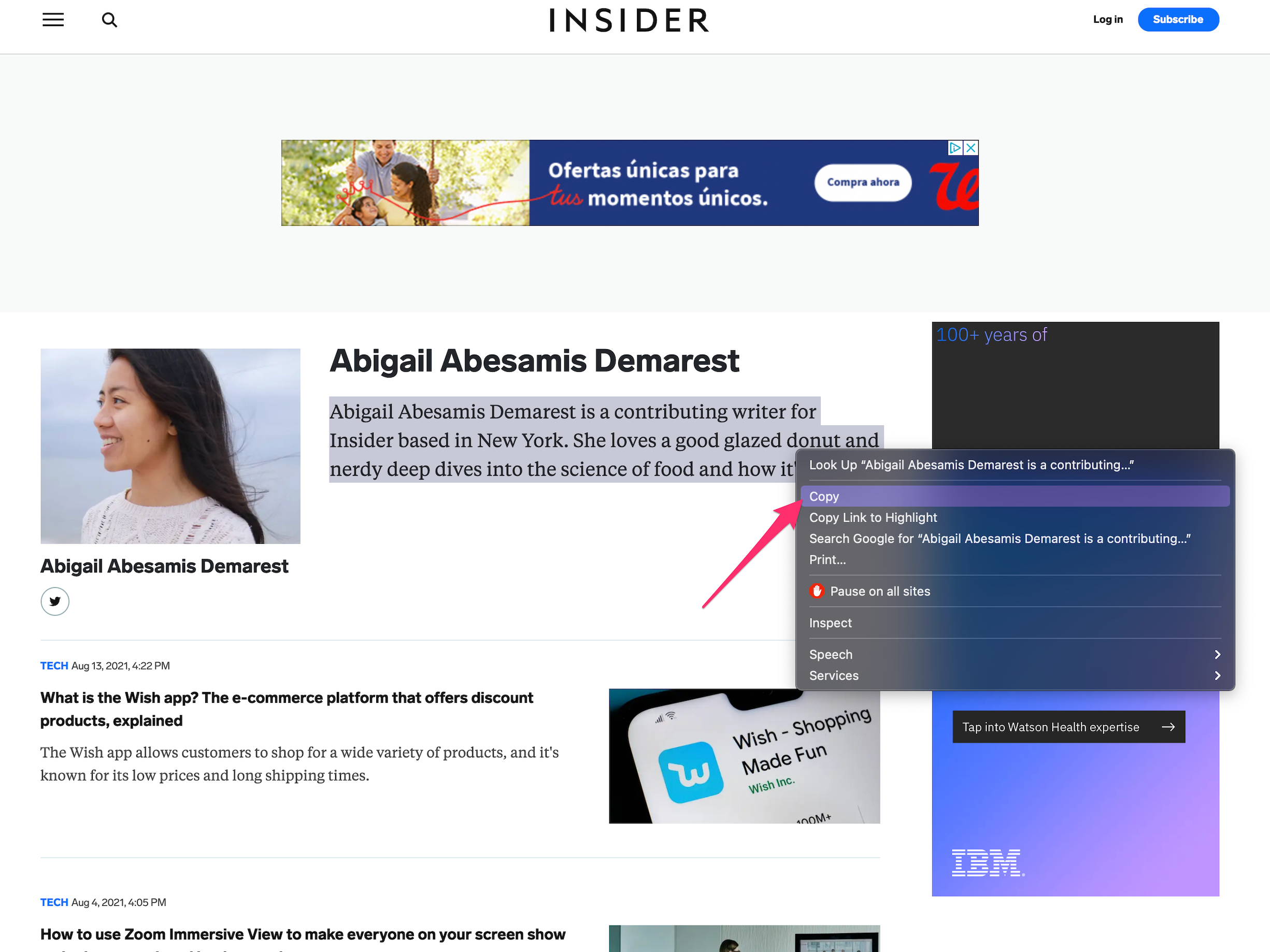
Abigail Abesamis Demarest
3. Click to place the cursor where you want to paste the copied text or file.
4. Right-click, then select Paste in the pop-up. If you're simply copying and pasting, the pasted text will maintain the same formatting from its original context.
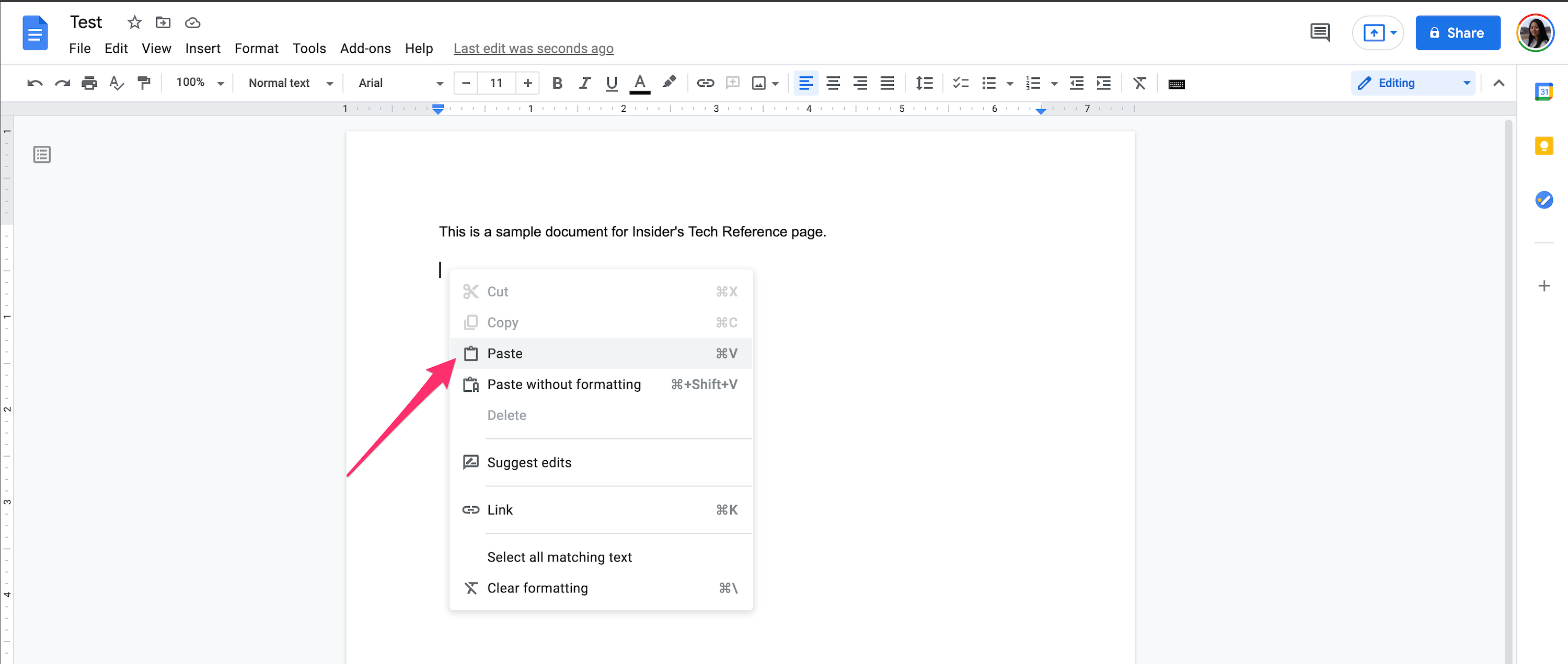
Abigail Abesamis Demarest
How to copy and paste on Mac using the toolbar
1. Highlight the text you want to copy using your mouse or trackpad.
2. In the toolbar at the very top of your screen, click Edit, then select Copy in the drop-down.
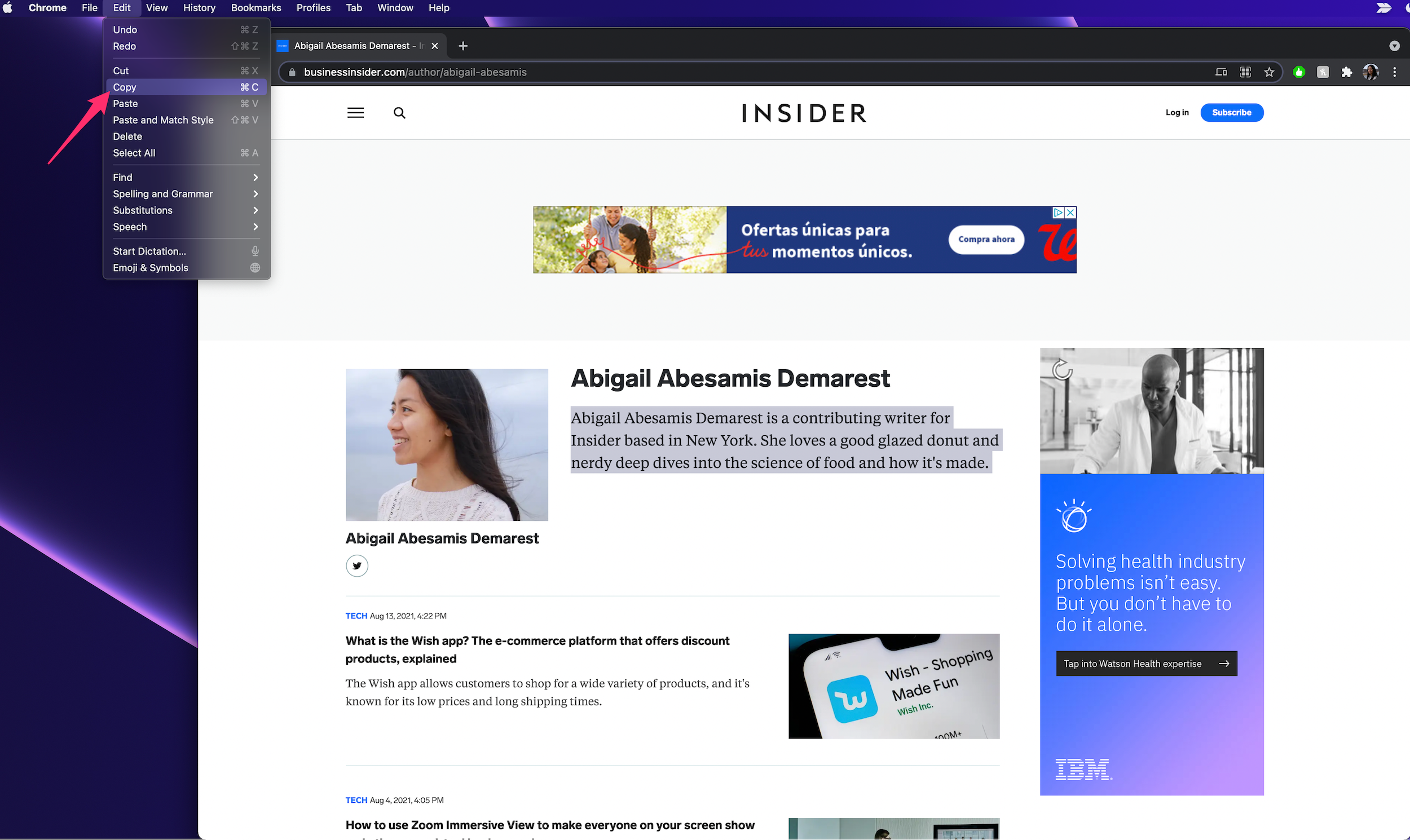
Abigail Abesamis Demarest
3. Click to place the cursor where you want to paste the copied text.
4. In the toolbar at the very top of your screen, click Edit, then select Paste in the drop-down.
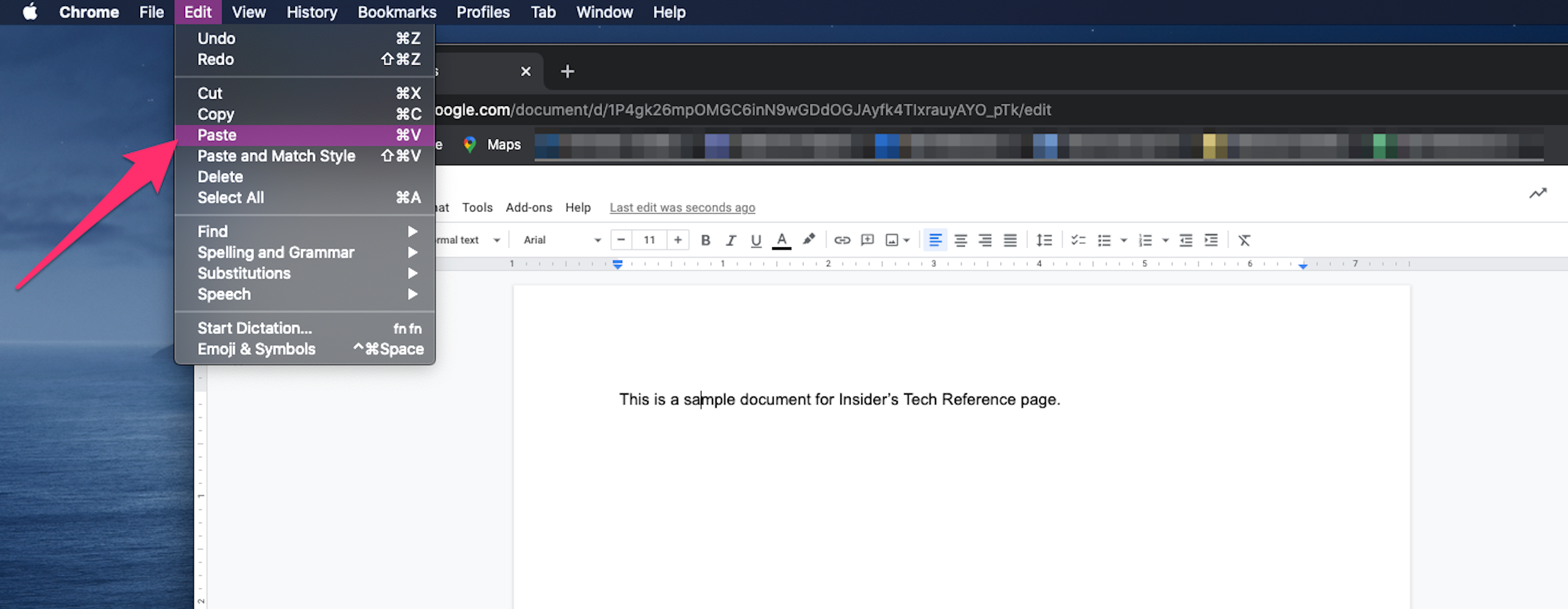
Grace Eliza Goodwin/Insider
How to copy and paste on Mac to match formatting
The methods detailed above will transfer highlighted text as it appears in its original context, i.e. in its original font, size, color, etc. This isn't always ideal, but there's an easy workaround to help keep things consistent in the email or document you're pasting text into.
To change copied text to match the style of its new location, follow the steps below:
1. Highlight the text you want to copy using your mouse or trackpad.
2. Copy the text using either of the methods discussed above: right-click, toolbar, or Command + C.
3. Click to place the cursor where you want to paste the copied text.
4. In the toolbar located at the top of the screen, click Edit, then click Paste without formatting. It can also be phrased as Paste and Match Style or something similar. When pasting without formatting, the copied text is set to match the style of the document or email you're pasting into.
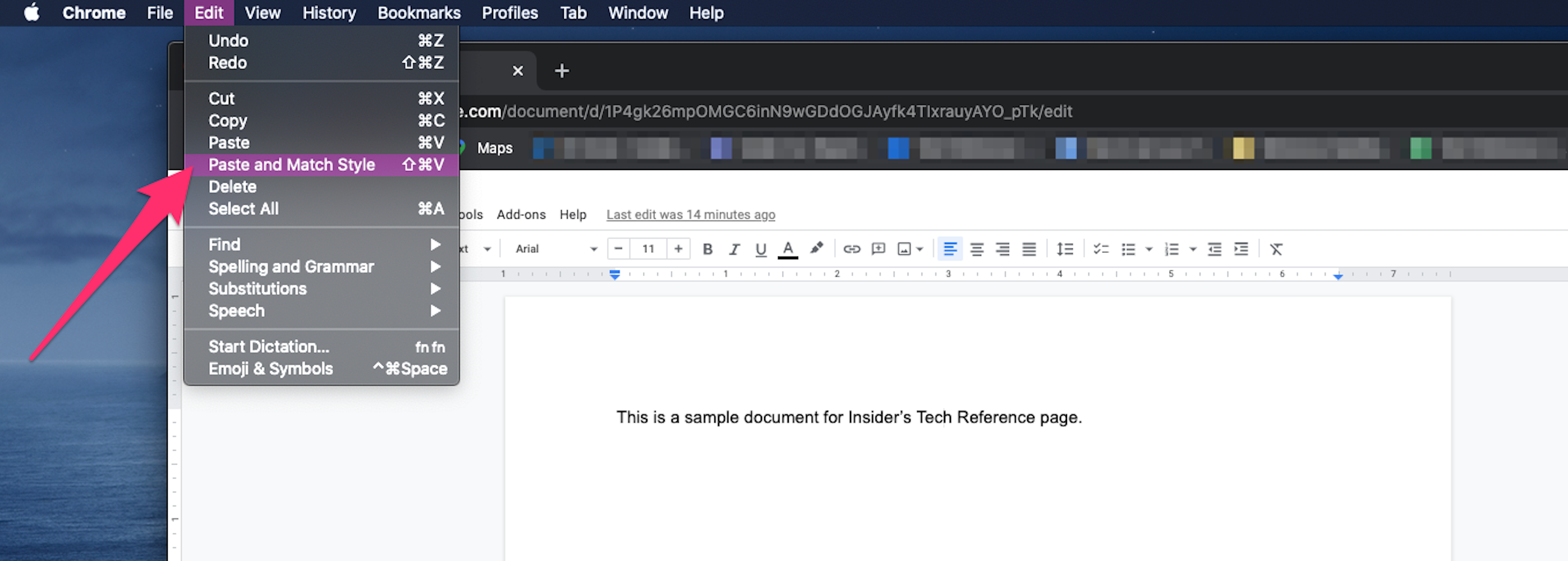
Grace Eliza Goodwin/Insider
How to copy and paste between Apple devices
If you have an iPhone or iPad registered under the same iCloud account as your Mac, you can easily copy and paste text and photos between devices. Here's how it's done:
1. On your Mac, open System Preferences, and click General.
2. Toward the bottom of the General page, check the box next to Allow Handoff between this Mac and your iCloud devices.
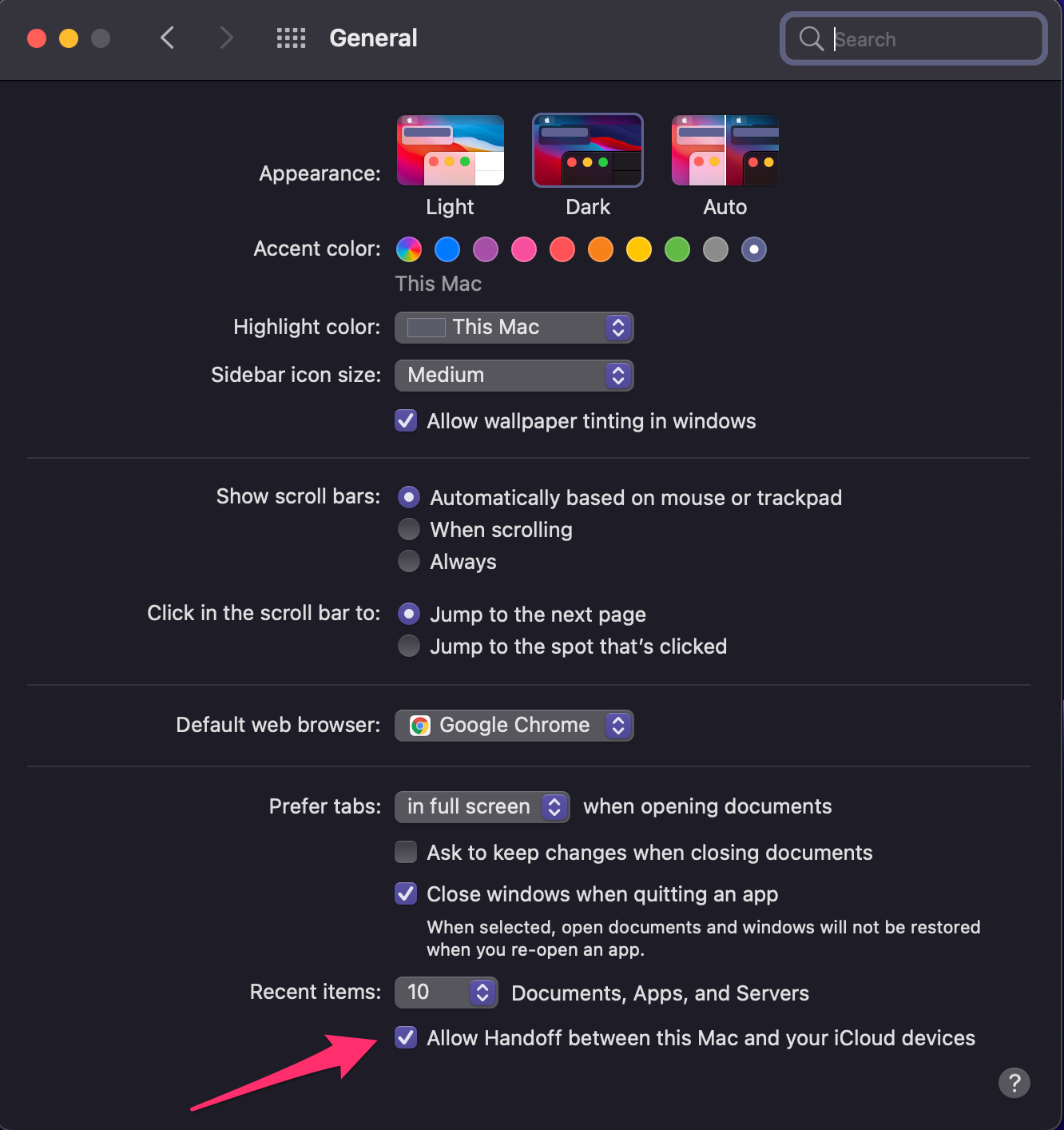
Abigail Abesamis Demarest
3. On your iPhone or iPad, open the Settings app, and tap General.

Grace Eliza Goodwin/Insider
4. On the General page, select AirPlay & Handoff.
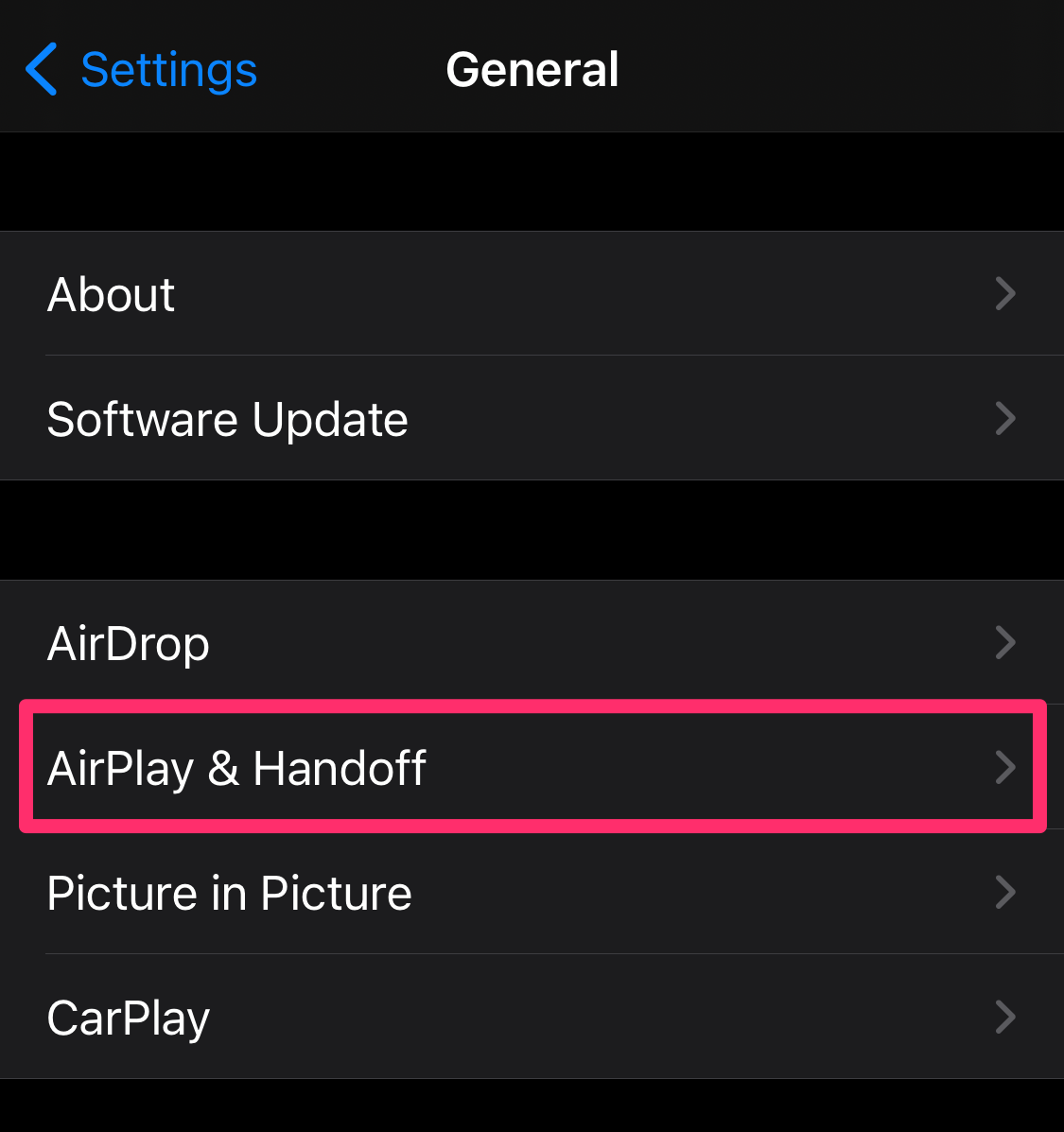
Grace Eliza Goodwin/Insider
5. Ensure the Handoff feature is on by tapping the switch, turning it from grey to green.
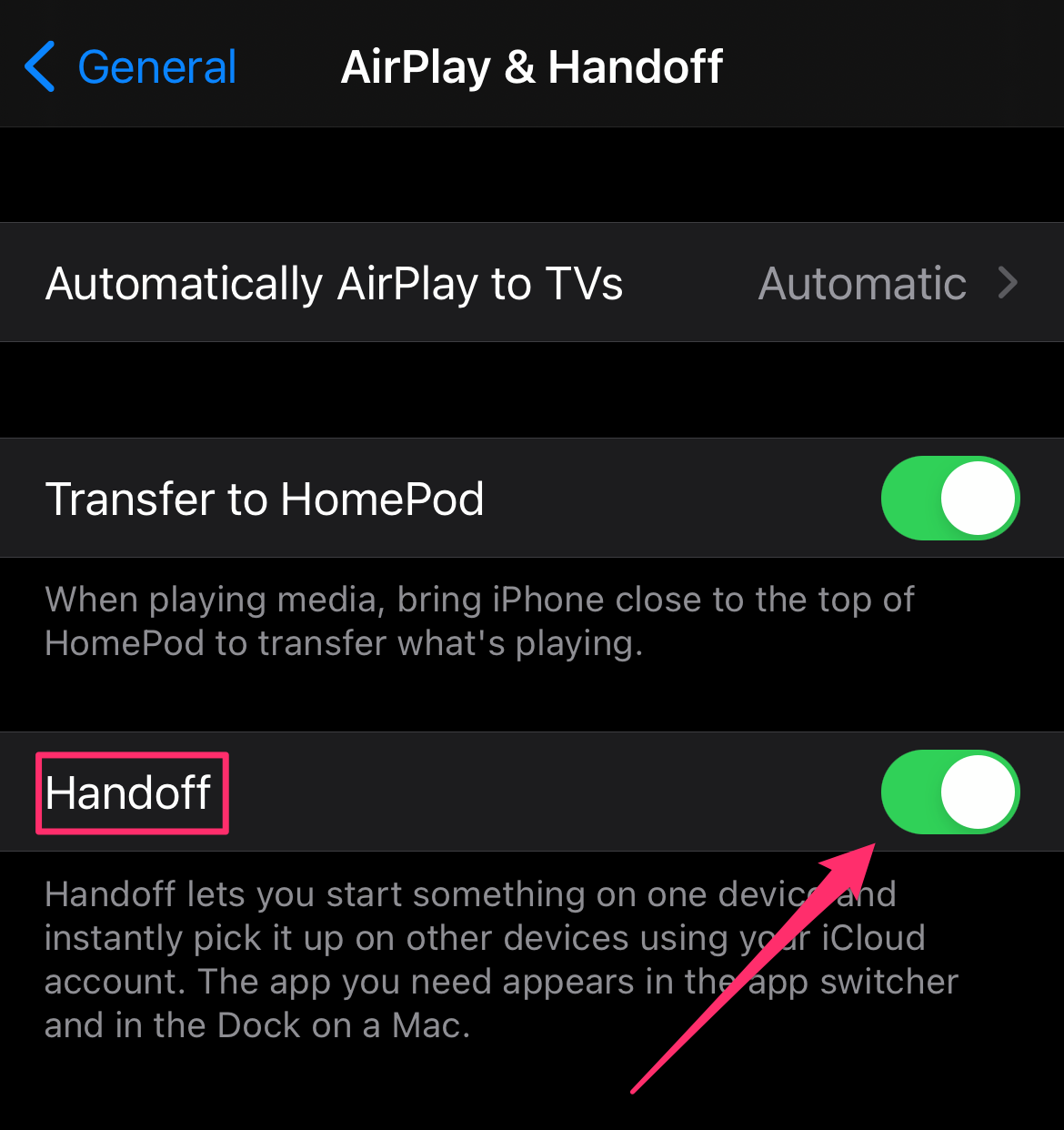
Abigail Abesamis Demarest
6. On your mobile device, tap to highlight the text or image you want to copy, then tap Copy.
![Screenshot of an iPhone browser tab with text highlighted]](https://cdn.businessinsider.nl/wp-content/uploads/2021/08/611e7ef53480870019681f4d.png)
Abigail Abesamis Demarest
7. On your computer, paste the content using any of the methods described above. This method also works for copying content on your computer and pasting it on your mobile device.
